Come modificare la dimensione MTU su Windows 11
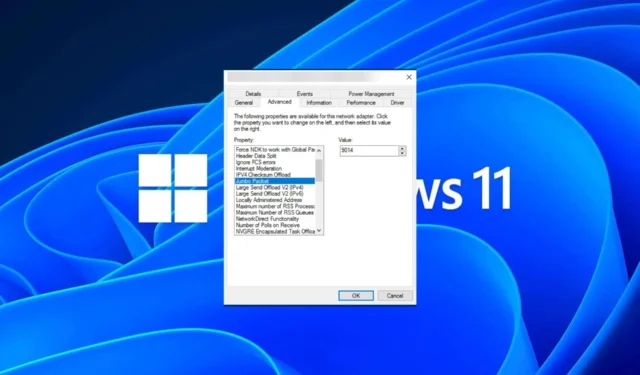
Se improvvisamente hai una connessione Internet lenta su Windows 11 e hai provato tutti i trucchi del libro, probabilmente non ha nulla a che fare con la tua rete ma con la tua unità di trasmissione massima (MTU).
Potrebbero sorgere problemi se il sistema invia o riceve dati con la dimensione MTU errata. In questo post, vedremo come modificare la dimensione MTU su Windows 11 per una connessione Internet fluida e senza interruzioni.
Qual è la dimensione MTU predefinita in Windows 11?
La dimensione MTU predefinita in Windows 11 è 1500, che è il massimo consentito. MTU è l’acronimo di Maximum Transmission Unit. Questa è la dimensione del pacchetto più grande che può essere inviata o ricevuta su una rete.
Ogni dispositivo abilitato alla rete ha una dimensione MTU massima che può accettare. Se questi limiti vengono superati, ci saranno delle ripercussioni.
Ad esempio, se hai impostato la dimensione MTU troppo alta, potresti riscontrare errori come l’ errore MTU Xbox 360 . In questi casi, ci sono solo due opzioni. Puoi scartare il pacchetto o frammentarlo in diversi pacchetti più piccoli.
La frammentazione è l’opzione più popolare perché i router non possono gestire pacchetti più grandi della loro unità di trasmissione massima. Ciò aumenterà il sovraccarico della rete e ridurrà le prestazioni.
L’effetto a catena si manifesterà in vari modi, ad esempio e-mail che non arrivano nella loro interezza, problemi di connessione a determinati siti Web o buffering nei servizi di streaming come Netflix.
E mentre un MTU più grande significa che è possibile trasferire più dati in ogni pacchetto, lo svantaggio è che i pacchetti richiederanno più tempo per la trasmissione.
Pertanto, è necessario comprendere le esigenze del proprio dispositivo, poiché l’aumento o la diminuzione della dimensione MTU può migliorare o ridurre le prestazioni della rete.
Se hai una grande quantità di dati trasferiti sulla tua connessione di rete, la riduzione della dimensione MTU può aiutare ad aumentare la velocità di trasferimento perché sarà necessario inviare meno pacchetti.
Tuttavia, se hai una piccola quantità di dati trasferiti sulla tua connessione di rete, l’aumento della dimensione MTU può aiutarti a inviare più pacchetti in un tempo più breve.
Ora che hai compreso i fattori che influenzano la tua dimensione MTU, di seguito è riportato come modificare alcune di queste impostazioni per ottenere prestazioni Internet ottimali.
Come modificare le impostazioni MTU su Windows 11
Prima di eseguire i passaggi seguenti, prendere nota di quanto segue:
- Controlla la dimensione MTU massima del tuo computer e assicurati di non superare questi limiti. Apri una riga di comando come amministratore, inserisci il seguente comando per trovare l’attuale MTU:
netsh interface ipv4 show subinterfaces - Assicurati che sul tuo computer siano installati tutti gli ultimi aggiornamenti di Windows , poiché le versioni precedenti potrebbero non supportare valori MTU più elevati.
- Assicurati che il tuo computer sia connesso a Internet tramite un cavo Ethernet o una connessione wireless con i driver della scheda di rete aggiornati .
La modifica dell’MTU può causare problemi con applicazioni e servizi. Alcune applicazioni potrebbero non essere in grado di comunicare con altri dispositivi sulla rete se sono configurate per utilizzare altre impostazioni MTU.
Di seguito è riportato come è possibile regolare le impostazioni MTU:
1. Utilizzare il Pannello di controllo
- Premi il Windows tasto, digita Pannello di controllo nella barra di ricerca e fai clic su Apri.
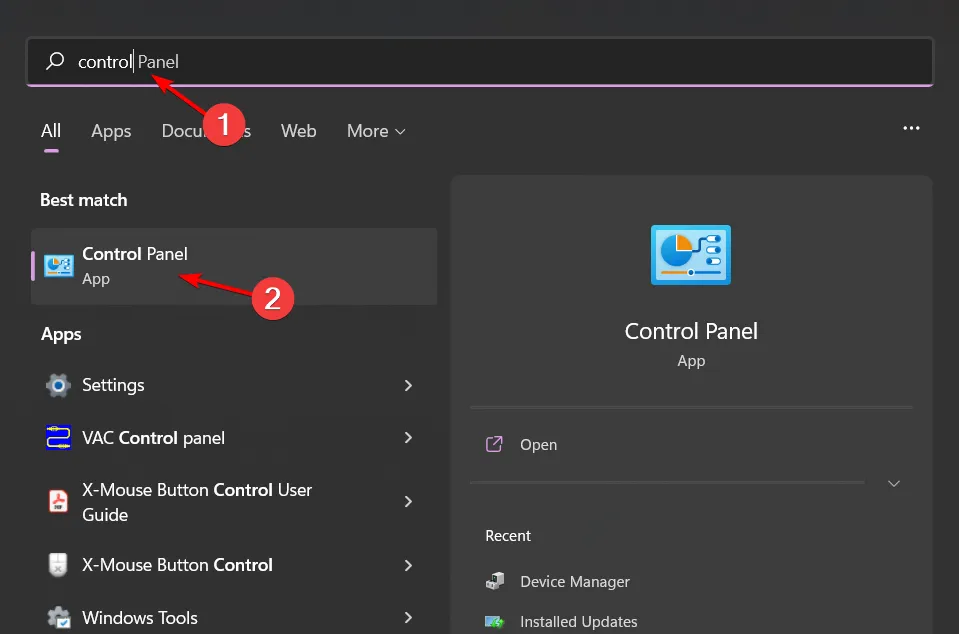
- Passare a Rete e Internet .

- Fare clic su Centro connessioni di rete e condivisione.
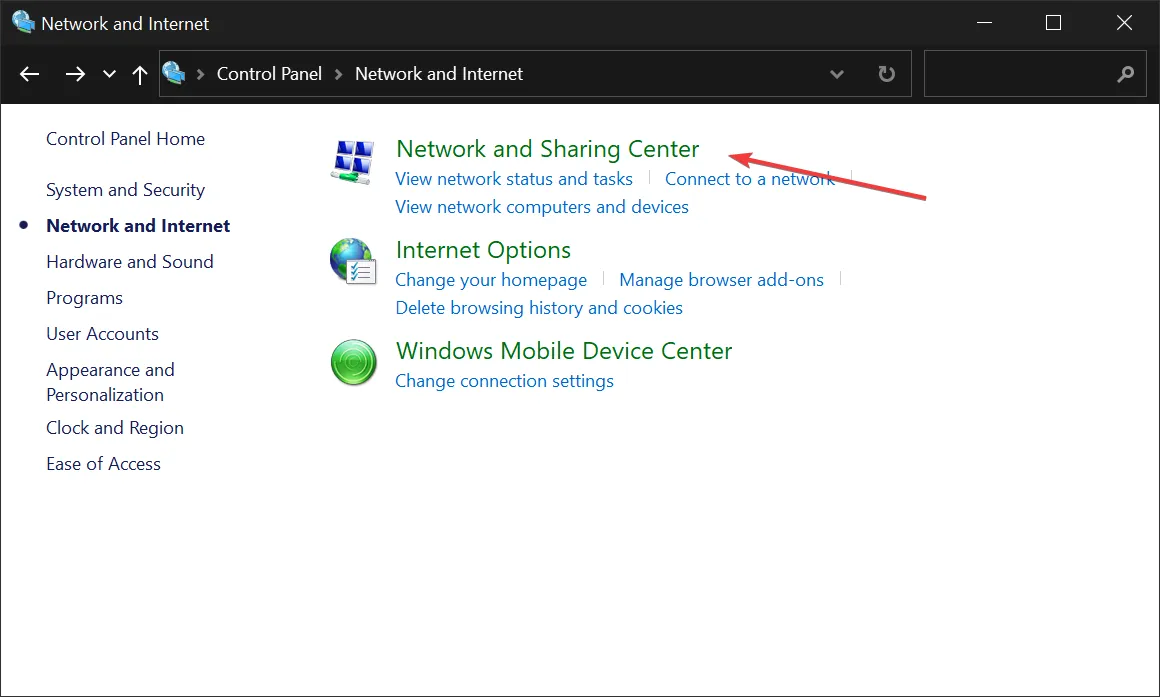
- Successivamente, fai clic sulla scheda Wi-Fi e seleziona Proprietà .
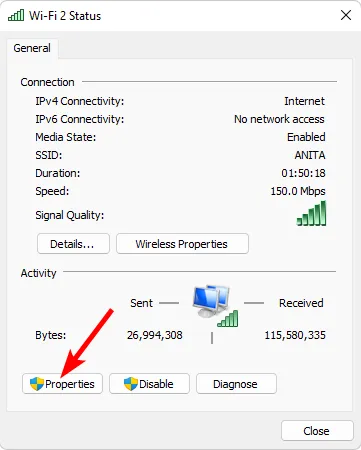
- Premi il pulsante Configura.

- Passare alla scheda Avanzate , individuare il Jumbo Packet in Property , quindi sotto l’ opzione Value, selezionare un’opzione dal menu a discesa e premere OK .
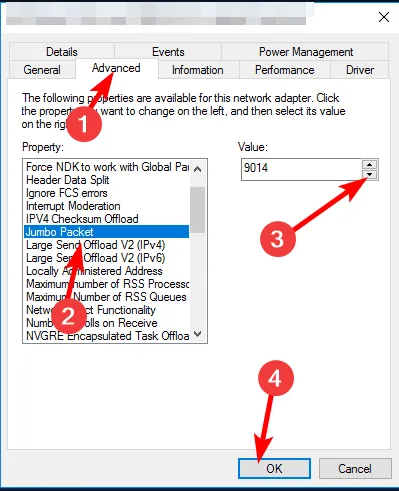
2. Utilizzare il prompt dei comandi
- Premi il Windows tasto, digita cmd nella barra di ricerca e fai clic su Apri .
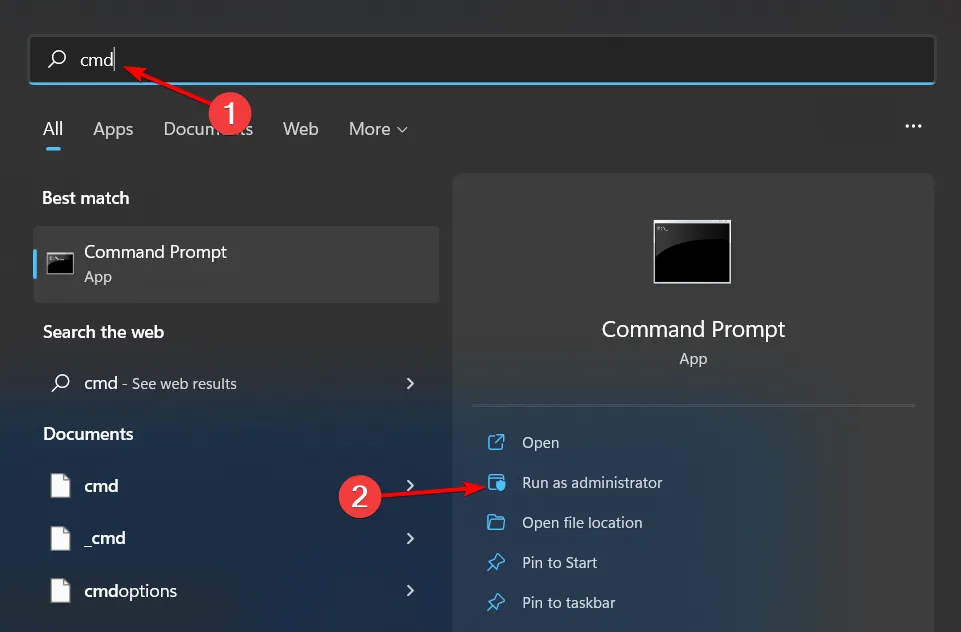
- Digita il seguente comando e premi Enter:
netsh interface ipv4 show subinterfaces
- Annota l’interfaccia che desideri modificare, quindi inserisci il comando successivo. Ricorda di sostituire il nome della sottointerfaccia con quello che hai annotato e 9000 con un nuovo valore MTU entro i limiti accettati:
netsh interface ipv4 set subinterface <subinterface name> mtu=9000 store=persistent
Come verificare le modifiche e garantire prestazioni ottimali
Dopo aver modificato le impostazioni MTU sul tuo PC Windows, ti consigliamo di eseguire alcuni test per assicurarti che tutto funzioni come previsto:
- Verifica che la tua connessione Internet funzioni eseguendo un test di velocità . Puoi provare a scaricare alcuni file dal Web o giocare a giochi online.
- Esegui alcuni test di diagnostica hardware sul tuo computer. Questo ti aiuterà a identificare i problemi con il tuo hardware o software che potrebbero essersi verificati dopo aver modificato la dimensione MTU.
- Controlla se il tuo firewall o antivirus sta bloccando qualsiasi connessione .
Una spia chiave sarebbe eseguire un comando ping. Se le tue prestazioni di gioco sono migliorate, la condivisione dei file è più veloce e i siti si caricano un po’ più velocemente, puoi concludere che la modifica delle impostazioni MTU ha avuto successo.
Tuttavia, se il risultato è viceversa e riscontri una bassa velocità di Internet , è possibile che il processo non abbia avuto successo.
Ma prima di ripristinare queste modifiche, prova a reimpostare lo stack tcp/ip . L’instradamento dei pacchetti potrebbe essere stato configurato in modo errato o stai solo affrontando problemi di congestione della rete che stanno interferendo con la tua connessione Internet.
Si spera che questi passaggi ti abbiano consentito di modificare le impostazioni di rete per la migliore ottimizzazione del valore MTU.
Hai già regolato le impostazioni MTU? Li hai aumentati o diminuiti? Qual’era il risultato? Condividi la tua esperienza con noi nella sezione commenti qui sotto.



Lascia un commento