Come modificare la password dell’account locale su Windows 11
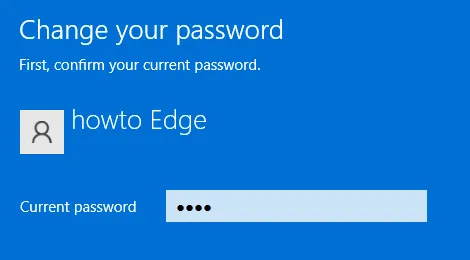
In questa guida, discuteremo di due diversi modi che puoi utilizzare per modificare la password dell’account locale esistente su PC Windows 11. Usano l’app Impostazioni o Windows PowerShell nel terminale (amministratore).
Scegli il metodo PowerShell solo quando sei a tuo agio nell’eseguire codici sul terminale. L’app delle impostazioni fornisce un’interfaccia semplice e veloce per modificare anche la passkey. Quindi, scegli l’opzione che ti si addice di più.
Cambia la password dell’account locale su Windows 11
Per modificare o reimpostare la password dell’account locale su PC Windows 11, puoi provare uno dei seguenti metodi:
- Cambia la password dell’account tramite Impostazioni
- Cambia la password dell’account tramite PowerShell
1] Modificare o reimpostare la password dell’account locale tramite Impostazioni
Il modo più semplice per modificare la password dell’account locale su Windows 11 è tramite l’app Impostazioni. Ecco cosa devi fare –
- Prima di tutto, avvia la finestra Impostazioni (Win + I).
- Seleziona Account nel riquadro di navigazione a sinistra.
- Vai al riquadro di destra e fai clic su Opzioni di accesso .
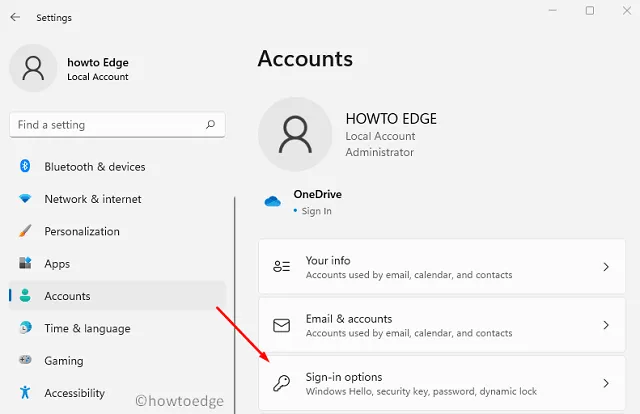
- Scorri verso il basso fino alla sezione Password e fai clic sul pulsante Modifica accanto a “Sei pronto”.
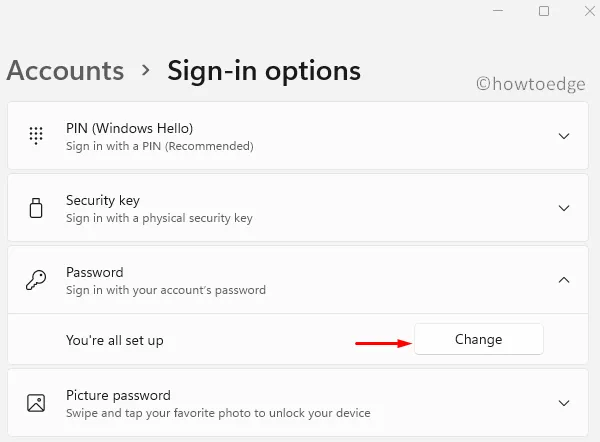
- Digita la tua password attuale e poi premi Next .
- Digita la tua nuova password, confermala e imposta un suggerimento per la password .

- Fare clic su Avanti per confermare le modifiche apportate fino a quel momento.
Riavvia il PC e, quando lo fa, accedi al tuo account locale utilizzando la password appena impostata.
2] Usa PowerShell per cambiare la password dell’account in Windows 11
Gli utenti possono modificare la password dell’account locale eseguendo alcuni codici anche su Windows PowerShell. Scopri come eseguire questa attività sul tuo PC Windows 11 –
- Premi Win + X e premi l’opzione – Windows Terminal (Admin).
- Il terminale atterrerà per impostazione predefinita in Windows PowerShell (amministratore).
- Esegui i due codici seguenti uno dopo l’altro:
Get-LocalUser
- Ora che hai effettuato l’accesso al tuo account utente locale, copia/incolla il comando seguente per memorizzare la password appena creata come stringa protetta.
$Password = Read-Host "Your new password"-AsSecureString
- Digita la tua nuova password e premi di nuovo Invio –
********
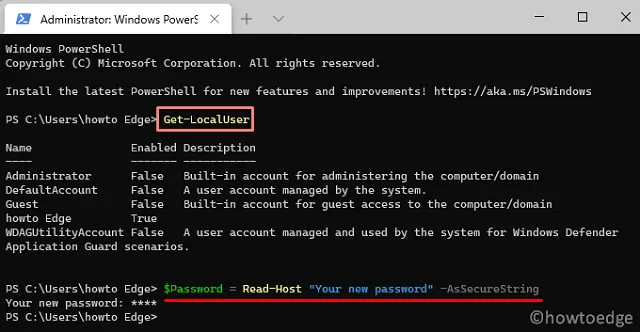
- Quindi, esegui i due codici seguenti per assegnare la password appena creata al tuo account locale.
$UserAccount = Get-LocalUser -Name "USERNAME"
$UserAccount | Set-LocalUser -Password $Password
- Ora che hai assegnato una nuova password al tuo account utente locale, riavvia il PC.
- Quando Windows 11 si ricarica, usa la nuova password per superare la schermata di blocco.
Spero che troverai utile questo articolo per cambiare, reimpostare o modificare la password dell’account utente locale su Windows 11.
- Come abilitare la luce notturna su Windows 11
- Come proteggere con password Google Chrome o Edge in Windows 10
- Impossibile digitare la password nella schermata di accesso in Windows 10
- Come disabilitare o eliminare la password di accesso a Windows 10



Lascia un commento