Come modificare l’indirizzo IP senza VPN in Windows 11/10
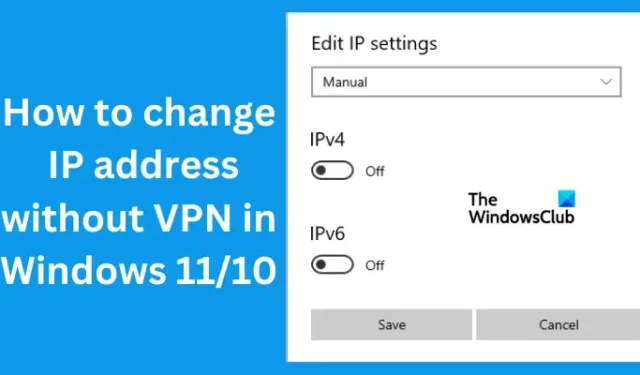
Internet Protocol (IP) è un identificatore numerico per ogni gadget o rete per gli utenti che accedono a Internet. L’indirizzo IP di un utente contiene informazioni come posizione, identificazione della rete, attività online, ecc. Viene emesso dal tuo provider di servizi Internet (ISP), ma sapevi che puoi modificarlo manualmente senza una VPN? In questo articolo vedremo come modificare l’indirizzo IP senza VPN in Windows 11/10 .
Finché accedi a Internet o alla rete, il tuo indirizzo IP definisce la posizione virtuale e altri dettagli e sei ancora specifico per tali dettagli. Ma se vuoi rimanere privato, cambiare le tue posizioni virtuali, accedere a contenuti con restrizioni geografiche, ecc., Cambiare il tuo indirizzo IP è l’unico modo più sicuro per raggiungere questo obiettivo.
Perché devo cambiare il mio indirizzo IP?
Il motivo principale per cui dovresti cambiare il tuo indirizzo IP è proteggere la tua privacy durante l’accesso a Internet. Quando cambi il tuo indirizzo IP nascondi la tua posizione virtuale, ti proteggi dai siti che tracciano le tue attività online, ti mascheri da ISP e hacker, ecc. Inoltre, la modifica del tuo indirizzo IP ti protegge da bot e persone che spiano il tuo traffico Internet.
Altri motivi per cui è necessario modificare il proprio indirizzo IP sono evitare il divieto di siti Web con restrizioni o l’accesso a Internet limitato dal governo, aggirare il blocco geografico di determinati contenuti o siti e risolvere i problemi di Internet, in particolare quando un nuovo router fornisce un indirizzo IP errato .
Come modificare l’indirizzo IP senza VPN in Windows 11/10
Se non disponi di una VPN o semplicemente non vuoi utilizzarla, puoi modificare manualmente il tuo indirizzo IP senza VPN su Windows 11 e Windows 10. Per modificare l’indirizzo IP senza VPN, prova i seguenti metodi:
- Usa il prompt dei comandi per cambiare l’indirizzo IP senza VPN
- Modifica le impostazioni IP per modificare l’indirizzo IP senza VPN
Vediamo nel dettaglio questi due metodi.
1] Utilizzare il prompt dei comandi di Windows per modificare l’indirizzo IP senza VPN
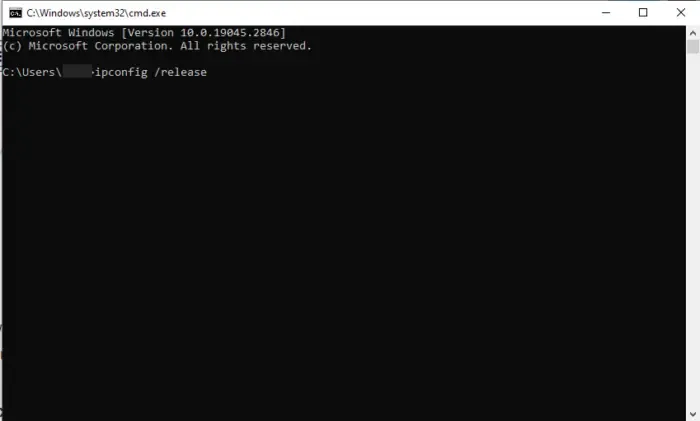
Puoi eseguire alcuni comandi per rinnovare il tuo indirizzo IP . Una volta che il processo avrà esito positivo, otterrai un nuovo indirizzo IP assegnato al tuo dispositivo. Per modificare l’indirizzo IP utilizzando il prompt dei comandi , procedi nel seguente modo:
- Cerca CMD nella casella di ricerca di Windows e premi Invio. In alternativa, puoi premere il tasto Windows + R , digitare CMD e fare clic su OK .
- Copia e incolla la seguente riga di comando nel prompt dei comandi e premi Invio sulla tastiera del tuo computer:
ipconfig /release - Una volta completato il processo, copia e incolla il seguente comando e premi Invio :
ipconfig /renew
Questo metodo rilascia il tuo attuale indirizzo IP e te ne dà uno nuovo. Verifica inoltre i dettagli della nuova configurazione di rete.
2] Modifica le impostazioni IP per cambiare l’indirizzo IP senza VPN
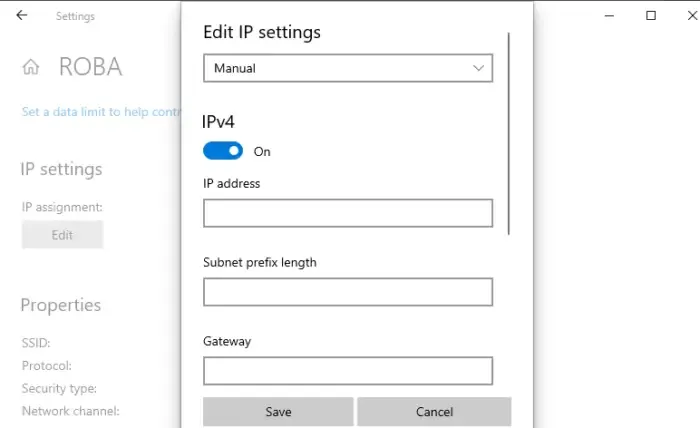
C’è una leggera differenza nella modifica degli indirizzi IP tra Windows 11 e Windows 10. Per modificare l’indirizzo IP senza VPN su Windows, procedi nel seguente modo.
Modifica manualmente l’indirizzo IP in Windows 10
Per modificare l’indirizzo IP senza VPN in Windows 10, utilizzare i seguenti passaggi;
- Apri le Impostazioni di Windows 10 premendo il tasto Finestra + I .
- Selezionare Rete e Internet , quindi individuare la connessione e fare clic sull’opzione Proprietà .
- Scorri verso il basso per individuare le impostazioni IP e fai clic su Modifica . Apparirà un popup; fai clic sul menu a discesa e seleziona Manuale .
- Vedrai che le opzioni IP sono disattivate. Attiva il pulsante accanto a IPv4 per attivarlo.
- Successivamente, digita i tuoi numeri IP sotto l’opzione Indirizzo IP.
Modifica manualmente l’indirizzo IP in Windows 11
Per modificare l’indirizzo IP senza VPN in Windows 11, utilizzare i seguenti passaggi;
- Apri le impostazioni di Windows 11 e vai su Rete e Internet .
- Seleziona il Wi-Fi o l’Ethernet a cui sei connesso e fai clic su Gestisci .
- Accanto all’opzione Assegnazione IP , fai clic su Modifica .
- Modifica le impostazioni IP di rete su Manuale o Automatico (DHCP) .
- Per le impostazioni manuali , vai avanti e attiva il pulsante IPv4 . Inserisci i dettagli corretti nelle opzioni Maschera di sottorete, Indirizzo IP e Gateway.
- Fare clic sul pulsante Salva per applicare il nuovo indirizzo IP configurato.
Speriamo che ora tu possa cambiare il tuo indirizzo IP senza VPN in Windows 11 e Windows 10.
Il mio indirizzo IP può cambiare da solo?
L’indirizzo IP non può cambiare da solo. Il tuo provider di servizi Internet (ISP) può configurare l’indirizzo IP in modo che sia dinamico o statico. L’IP dinamico è un indirizzo IP che può cambiare mentre quello statico rimane lo stesso. Puoi anche utilizzare una VPN per modificare il tuo indirizzo IP oppure puoi anche modificare il tuo indirizzo IP senza VPN su Windows, iOS, ecc.
Correzione: impossibile modificare l’indirizzo IP statico e il server DNS
Qual è l’indirizzo IP per IPv4?
L’indirizzo IP per IPv4 è un valore a 32 bit che identifica un’interfaccia di rete sul dispositivo. Il valore IPv4 è scritto in punti decimali come quattro aree di 8 bit separate da punti normali. Ogni area rappresenta un byte dell’indirizzo IP, una forma nota come formato decimale puntato. Questi byte sono ulteriormente separati nella parte host e nella parte di rete.



Lascia un commento