Come modificare la risoluzione dello schermo Hyper-V in Windows 11
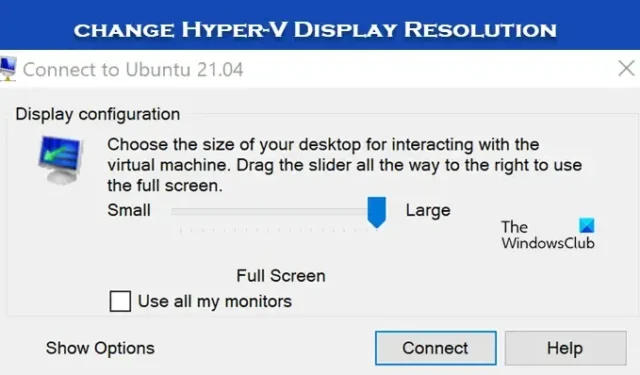
Hyper-V, senza dubbio, è uno dei software per macchine virtuali più popolari sul mercato. La cosa migliore di Hyper-V è che non impari tutti i trucchi tecnologici per configurarne e modificarne le impostazioni. In questo post vedremo come modificare la risoluzione dello schermo Hyper-V in Windows 11.
Modifica la risoluzione dello schermo Hyper-V in Windows 11
Modificheremo la risoluzione dello schermo Hyper-V utilizzando i seguenti metodi:
- Configura la risoluzione dello schermo Hyper-V dalle impostazioni della macchina virtuale
- Configura la risoluzione dello schermo Hyper-V da PowerShell
Parliamo di loro in dettaglio.
1] Configura la risoluzione dello schermo Hyper-V dalle impostazioni della macchina virtuale

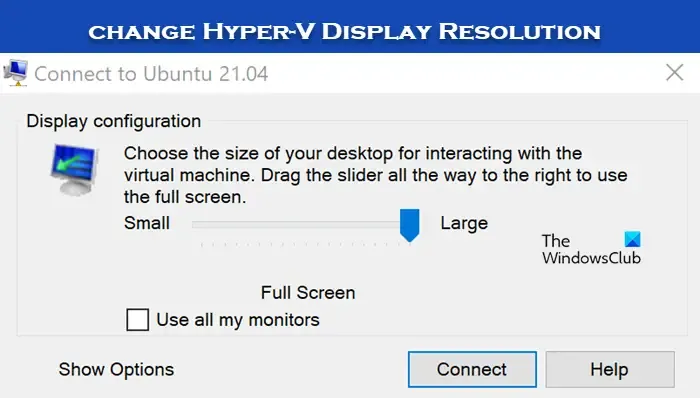
Il modo più ovvio per modificare la risoluzione dello schermo in Hyper-V è configurarne le impostazioni.
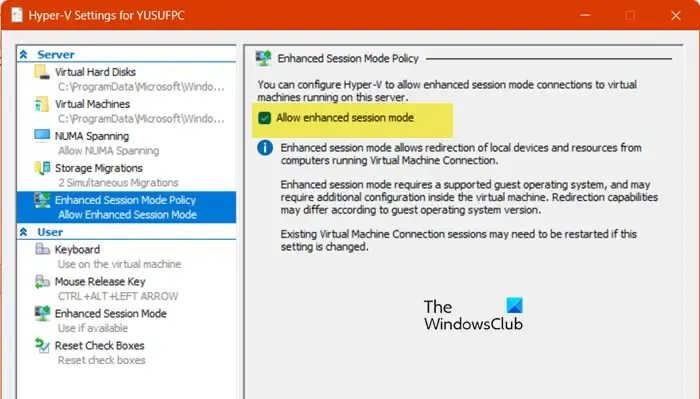
Per fare ciò, devi prima abilitare la modalità sessione avanzata. Puoi seguire i passaggi indicati di seguito per fare lo stesso.
- Apri l’app “Hyper-V Manager” cercandola dal menu Start.
- Una volta avviata l’app, fai clic con il pulsante destro del mouse sul tuo computer e seleziona Impostazioni Hyper-V.
- Vai alla scheda Policy modalità sessione avanzata e seleziona la casella accanto a Consenti modalità sessione avanzata .
- Ora vai alla scheda Modalità sessione avanzata e seleziona la casella accanto a Utilizza modalità sessione avanzata.
- Infine, fai clic su Applica > Ok.

- Nell’app Hyper-V Manager, fai clic con il pulsante destro del mouse sul tuo computer e seleziona Impostazioni.
- Ora vai su Servizi integrati e assicurati che tutti i servizi siano selezionati.
- Fare clic su Applica > Ok.
- Ora è necessario avviare la macchina virtuale.
- Quando la tua macchina si avvia, otterrai un dispositivo di scorrimento per modificare la risoluzione dello schermo.
Puoi usare quel cursore per cambiare la risoluzione dello schermo.
2] Configura la risoluzione dello schermo Hyper-V da PowerShell
Puoi anche abilitare la modalità sessione avanzata da Windows PowerShell e quindi apportare le modifiche alle impostazioni della macchina virtuale. Per fare lo stesso, apri PowerShell come amministratore ed esegui il comando seguente per verificare se la funzionalità è abilitata.
Get-VMHost | fl -Property EnableEnhancedSessionMode
Se la modalità sessione avanzata è disabilitata, eseguire il comando seguente per abilitarla.
Set-VMhost -EnableEnhancedSessionMode $True
Dopo averlo fatto, puoi semplicemente modificare la risoluzione dello schermo in Windows 11/10 dalle Impostazioni di Windows. Per fare lo stesso, avvia la tua macchina virtuale, vai su Impostazioni > Sistema > Display e quindi seleziona una risoluzione dello schermo a tua scelta. Questo dovrebbe fare al caso tuo.

Come posso modificare la risoluzione del mio schermo Hyper-V?
Per modificare la risoluzione del tuo schermo Hyper-V, devi abilitare la modalità sessione avanzata. Una volta terminato, puoi modificare le impostazioni accedendo alle impostazioni della VM o semplicemente aprire la VM e modificare la risoluzione dalle Impostazioni di Windows. Puoi controllare la guida menzionata sopra per fare lo stesso.



Lascia un commento