Come modificare le posizioni delle unità e delle cartelle di installazione dei giochi su Windows 11
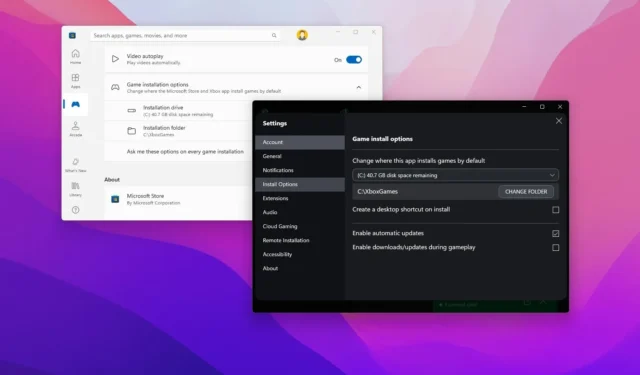
- Per modificare l’unità di installazione del gioco predefinita su Windows 11, apri Microsoft Store , apri le impostazioni del profilo e modifica i percorsi dell’unità e della cartella dall’impostazione “Opzioni di installazione del gioco” .
- Puoi anche eseguire la stessa attività dalle impostazioni dell’app Xbox, più specificamente dalla pagina “Opzioni di installazione” .
Quando utilizzi l’app Xbox con o senza un abbonamento PC Game Pass o Microsoft Store, i giochi verranno scaricati e installati nell’unità principale su cui è attualmente in esecuzione Windows 11 (o Windows 10 ). Tuttavia, poiché i giochi occupano molto spazio, è sempre meglio impostare un’unità diversa come memoria di installazione predefinita per evitare di rimanere senza spazio e migliorare rapidamente le prestazioni del sistema.
Se utilizzi una delle esperienze per scaricare giochi sul tuo computer, queste app includono un’opzione per modificare il percorso di installazione predefinito su un disco rigido secondario o esterno. L’app ti consente anche di scegliere la posizione della cartella.
In questa guida ti insegnerò i passaggi per modificare il percorso di installazione predefinito per i giochi utilizzando l’app Xbox su Windows 11.
- Modifica l’unità di installazione del gioco predefinita da Microsoft Store
- Modifica l’unità di installazione del gioco predefinita dall’app Xbox
Modifica l’unità di installazione del gioco predefinita da Microsoft Store
Per modificare i percorsi delle unità e delle cartelle per i giochi scaricati da Microsoft Store, procedi nel seguente modo:
-
Apri Start su Windows 11.
-
Cerca Microsoft Store e fai clic sul risultato principale per aprire l’app.
-
Fai clic sul menu Profilo e scegli l’opzione Impostazioni.
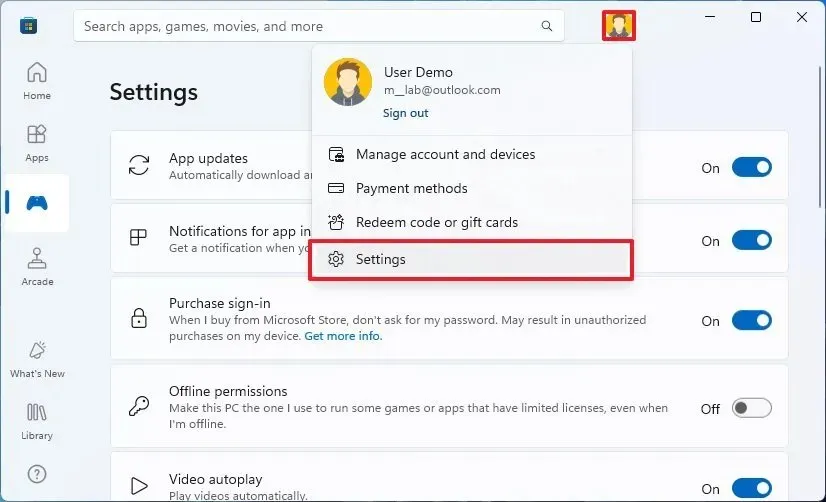
-
Fai clic sull’impostazione “Opzioni di installazione del gioco” .
-
Fai clic sull’impostazione Installa unità e scegli la memoria per scaricare e installare i giochi.

-
Fare clic sul pulsante Cambia cartella dall’opzione “Cartella di installazione”.
-
Seleziona la cartella per i tuoi giochi.
-
Fare clic sul pulsante Seleziona cartella .
-
Attiva l’ interruttore “Chiedimi queste opzioni a ogni installazione del gioco” (consigliato).
Una volta completati i passaggi, i giochi di Microsoft Store verranno scaricati e installati nella memoria specificata.
Modifica l’unità di installazione del gioco predefinita dall’app Xbox
Per specificare dove scaricare e installare i giochi Xbox su Windows 11, procedi nel seguente modo:
-
Apri Inizio .
-
Cerca Xbox e fai clic sul risultato principale per aprire l’app.
-
Fai clic sul menu del profilo in alto a sinistra e seleziona le opzioni Impostazioni .

-
Fare clic su Opzioni di installazione .
-
Seleziona l’unità per installare i giochi per impostazione predefinita nella sezione “Opzioni di installazione del gioco”.
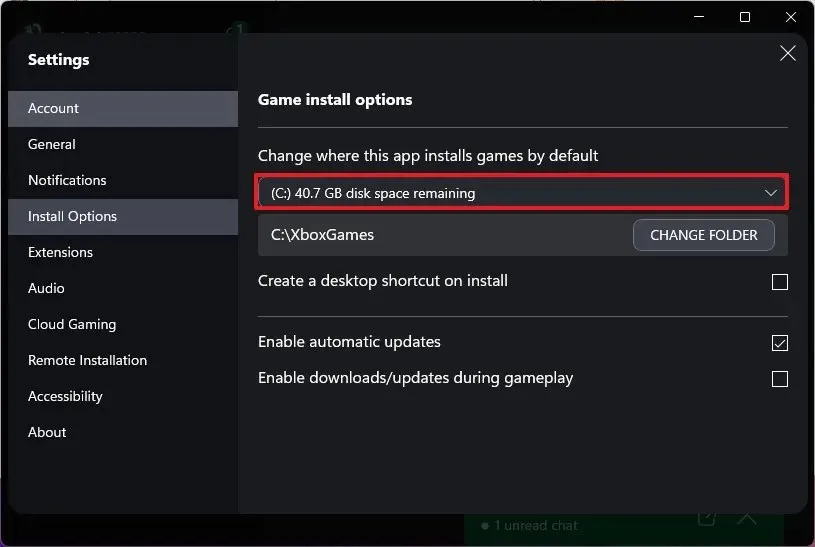
-
Fare clic sul pulsante Cambia cartella .
-
Seleziona la cartella per i tuoi giochi.
-
Fare clic sul pulsante Seleziona cartella .
-
(Facoltativo) Seleziona l’ opzione “Chiedimi opzioni di installazione a ogni installazione” .
Una volta completati i passaggi, i file di gioco verranno archiviati nella nuova posizione dell’unità. Se selezioni l’opzione che ti avvisa ogni volta, ti verrà chiesto dove tenere il gioco prima di scaricarlo.
Aggiornamento 1 aprile 2024: questa guida è stata aggiornata per garantire la precisione e riflettere le modifiche al processo.



Lascia un commento