Come cambiare la lettera di unità utilizzando PowerShell su Windows 10
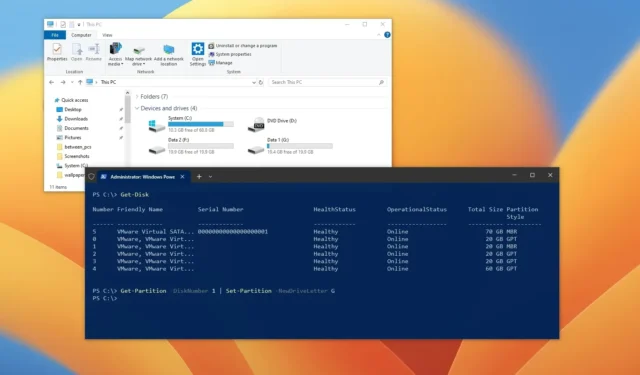
- Per modificare la lettera dell’unità su Windows 10, apri PowerShell (amministratore) ed esegui “Get-Partition -DiskNumber DRIVE-NUMBER | Set-Partition -NewDriveLetter NEW-LETTER” .
Su Windows 10, quando colleghi un’unità interna o esterna al computer, il sistema assegna automaticamente una lettera di unità per identificare la partizione logica all’interno del disco rigido.
Una lettera di unità (o lettera di dispositivo) può essere qualsiasi lettera dell’alfabeto inglese, esclusa la lettera “C”, poiché è riservata all’unità principale che contiene il sistema operativo. Sebbene il processo di assegnazione avvenga automaticamente, a volte Windows potrebbe tentare di assegnare una lettera già in uso, impedendo la visualizzazione della nuova unità in Esplora file.
Se riscontri questo problema o desideri semplicemente cambiare la lettera di unità per qualsiasi motivo, Windows 10 offre diversi modi per completare questa configurazione, ma l’utilizzo di PowerShell è forse uno dei modi più affidabili per assegnare una nuova lettera di unità.
In questa guida , spiegherò i passaggi per modificare la lettera dell’unità utilizzando la console della riga di comando di PowerShell su Windows 10. (Questi passaggi dovrebbero funzionare anche su Windows 11 e versioni successive.)
Cambia la lettera di unità utilizzando PowerShell su Windows 10
Per modificare la lettera dell’unità tramite i comandi di PowerShell, utilizzare questi passaggi:
-
Apri Start su Windows 10.
-
Cerca PowerShell , fai clic con il pulsante destro del mouse sul risultato e seleziona l’ opzione Esegui come amministratore .
-
Digita il seguente comando per identificare il disco rigido di cui desideri modificare la lettera e premi Invio :
Get-Disk -
Digita il comando seguente per visualizzare le partizioni e le lettere per un’unità specifica e premi Invio :
Get-Partition -DiskNumber 1Nel comando, aggiorna “1” al numero del disco dell’unità da modificare.
-
(Opzione 1) Digitare il seguente comando per assegnare o modificare la lettera dell’unità se il disco rigido ha una sola partizione e premere Invio :
Get-Partition -DiskNumber 1 | Set-Partition -NewDriveLetter GNel comando precedente, aggiorna “1” al numero del disco dell’unità da modificare e “G” alla lettera che desideri assegnare alla memoria.
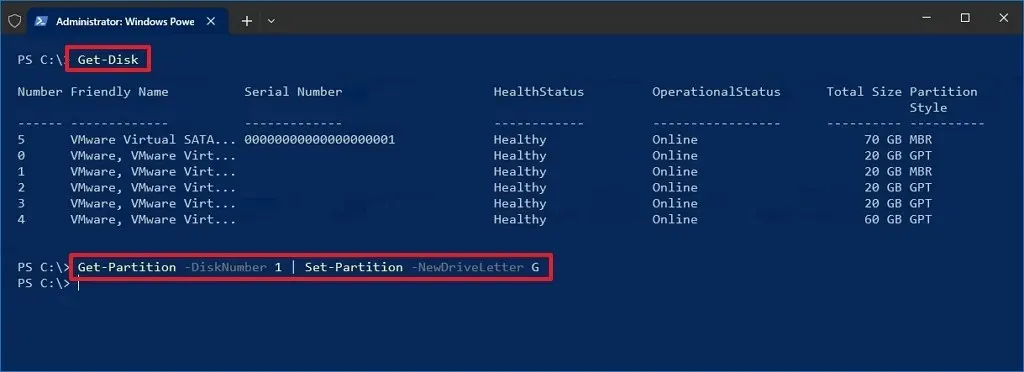
-
(Opzione 2) Digitare il seguente comando per modificare la lettera dell’unità se il disco rigido ha più partizioni e premere Invio:
Get-Partition -DriveLetter G | Set-Partition -NewDriveLetter HNel comando, aggiorna “G” per la lettera corrente e “H” per la nuova lettera che desideri visualizzare sull’unità.
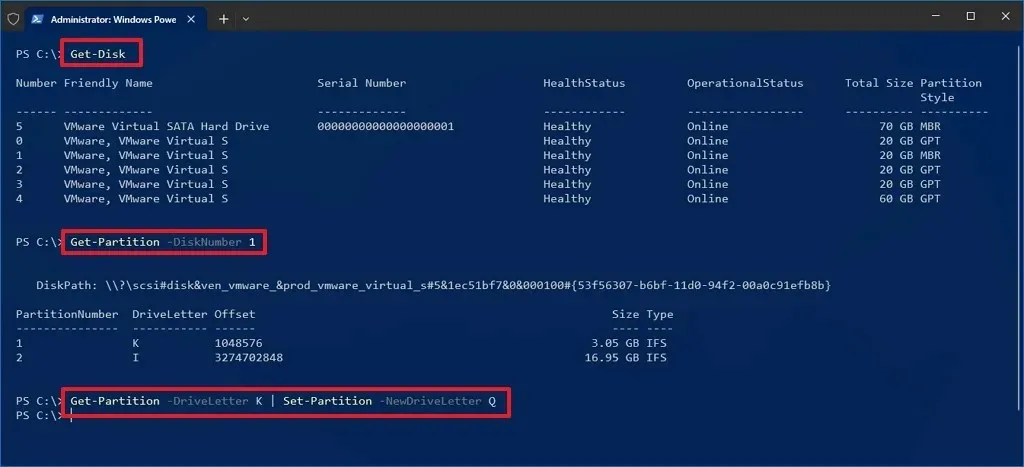
-
(Opzione 3) Digita il seguente comando per assegnare una lettera di unità a una partizione senza alcuna lettera e premi Invio:
Get-Partition -DiskNumber 1 -PartitionNumber 1 | Set-Partition -NewDriveLetter KNel comando, aggiorna “1” per il numero di unità contenente la partizione, quindi modifica l’altro “1” per il numero di partizione senza lettera, quindi “K” per la nuova lettera di unità.
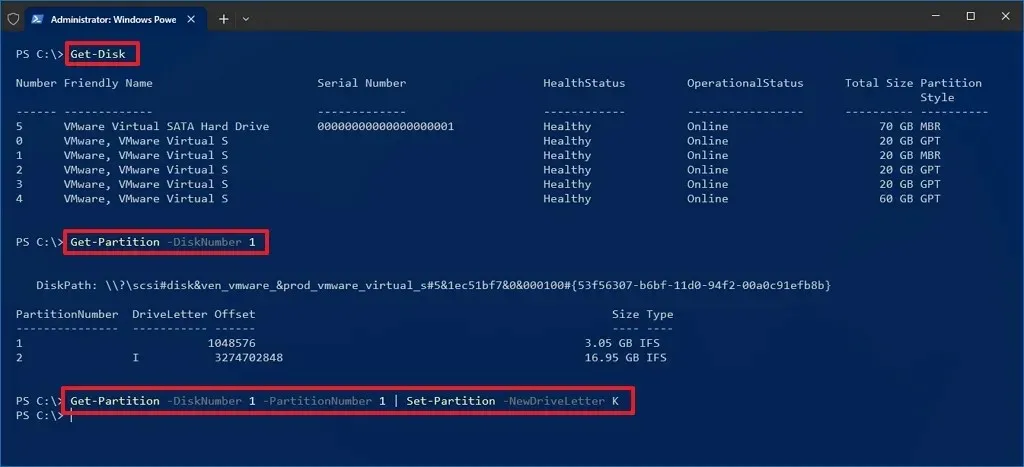
Una volta completati i passaggi, all’unità verrà assegnata una nuova lettera e verrà visualizzata in Esplora file.



Lascia un commento