Come modificare le impostazioni di ridimensionamento DPI su Windows 10
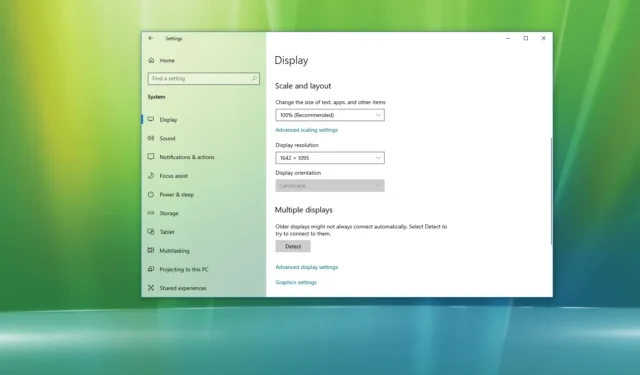
- Per modificare le impostazioni di ridimensionamento DPI su Windows 10, apri Impostazioni > Display , scegli il monitor e utilizza l’ impostazione dell’opzione “Modifica la dimensione di testo, app e altri elementi” per selezionare il nuovo livello di ridimensionamento.
- Per modificare la risoluzione dello schermo, apri Impostazioni > Schermo , scegli il monitor e utilizza l’ impostazione ” Risoluzione schermo” .
- Per modificare l’orientamento, apri Impostazioni > Display , scegli il monitor e seleziona una delle opzioni verticale o orizzontale.
Sebbene Windows 10 svolga un ottimo lavoro impostando le impostazioni di visualizzazione ottimali, a volte potrebbe essere necessario modificarle manualmente per adattare lo schermo alle proprie esigenze specifiche. Ad esempio, se disponi di un display con DPI elevato, potrebbe essere necessario modificare le impostazioni di ridimensionamento per ingrandire testo, app e altri elementi per una migliore leggibilità. Inoltre, la possibilità di modificare i livelli di ridimensionamento DPI (punti per pollice) può rivelarsi utile quando si hanno più display con dimensioni diverse.
La risoluzione dello schermo definisce la chiarezza delle immagini e del testo visualizzati su un monitor. Se utilizzi una risoluzione bassa (ad esempio 1024 x 800 pixel) su uno schermo con risoluzione più alta, potrebbe essere necessario regolare l’impostazione per rendere gli elementi più piccoli e più nitidi e creare più spazio sullo schermo. Inoltre, anche se tendiamo a utilizzare i monitor in orizzontale, a volte potrebbe essere necessario modificare l’orientamento per visualizzare i contenuti in verticale.
Qualunque siano le tue esigenze, l’app Impostazioni su Windows 10 include le opzioni necessarie per regolare rapidamente scala, risoluzione e orientamento.
In questa guida ti insegnerò come modificare le impostazioni di scala e layout su Windows 10.
- Modifica la scala di visualizzazione su Windows 10
- Modificare la risoluzione dello schermo su Windows 10
- Cambia l’orientamento dello schermo su Windows 10
Modifica la scala di visualizzazione su Windows 10
Per modificare le impostazioni della scala dello schermo, attenersi alla seguente procedura:
-
Apri Impostazioni su Windows 10.
-
Fare clic su Sistema .
-
Fare clic su Visualizza .
-
Seleziona il display che desideri regolare (se applicabile) nella sezione “Riorganizza i tuoi display”.
-
Utilizza il menu a discesa “Modifica la dimensione del testo, delle app e di altri elementi” e seleziona il valore di scala appropriato (175%, 150%, 125% o 100%) nella sezione “Scala e layout”.
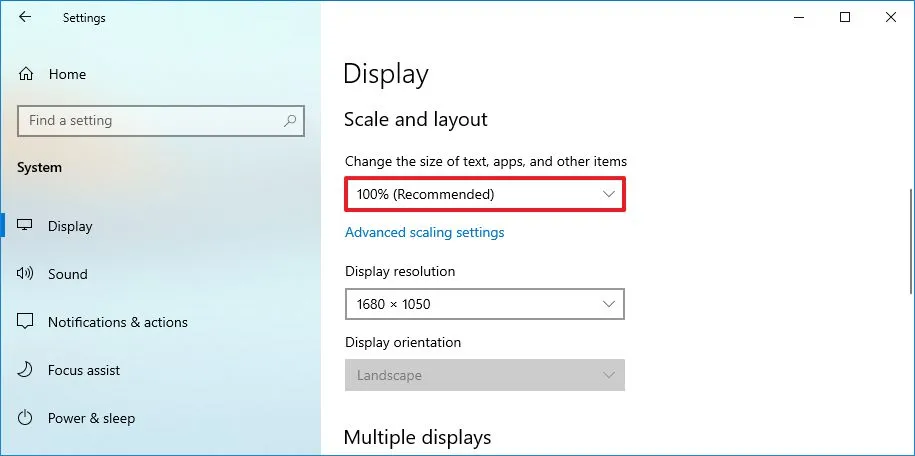 Nota rapida: le opzioni disponibili dipendono dal display.
Nota rapida: le opzioni disponibili dipendono dal display. -
Esci dal tuo account.
-
Accedi nuovamente.
Cambia la scala in un valore personalizzato
Se le opzioni predefinite non funzionano per il tuo display, Windows 10 fornisce un’impostazione per specificare un valore di ridimensionamento personalizzato. Tuttavia, se il display non supporta una dimensione specifica, testo, app e altri elementi potrebbero apparire illeggibili, rendendo difficile annullare le modifiche.
Per utilizzare un’impostazione di scala personalizzata, attenersi alla seguente procedura:
-
Apri Impostazioni .
-
Fare clic su Sistema .
-
Fare clic su Visualizza .
-
Nella sezione “Riorganizza i tuoi display”, seleziona il display che desideri regolare (se applicabile).
-
Nella sezione “Scala e layout”, fai clic sull’opzione “Impostazioni di ridimensionamento avanzate” per specificare un valore di scala personalizzato.
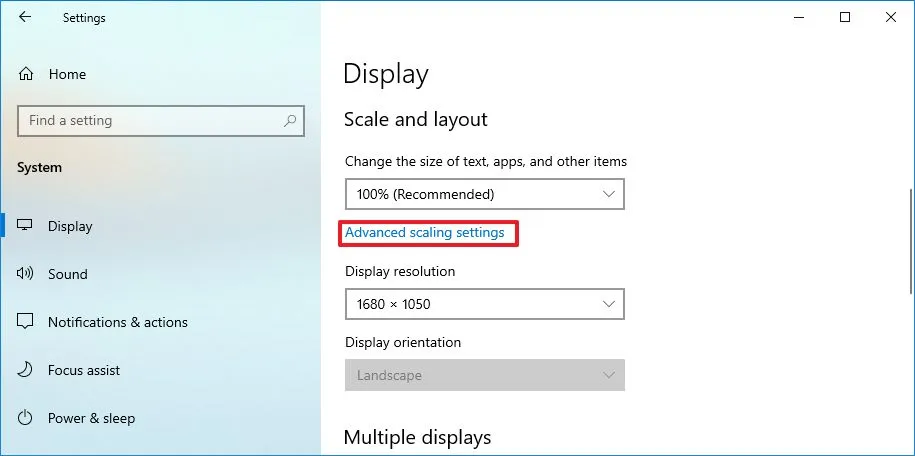
-
Nella sezione “Ridimensionamento personalizzato”, conferma un valore compreso tra 100 e 500%.
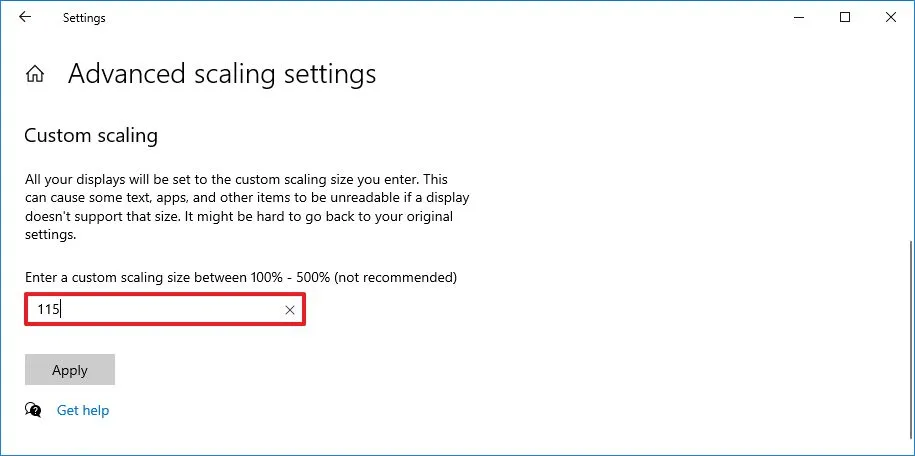
-
Fare clic sul pulsante Applica .
-
Esci dal tuo account.
-
Accedi nuovamente.
Correggi il ridimensionamento per le app
Alcune app legacy potrebbero apparire sfocate quando si regola il ridimensionamento. Windows 10 può risolvere questo problema riaprendo le app. La funzionalità funziona per la maggior parte delle app ma non per tutte. Puoi utilizzare questa guida per risolvere e risolvere i problemi di ridimensionamento .
Per correggere le app sfocate quando si modificano le impostazioni di ridimensionamento, utilizzare questi passaggi:
-
Apri Impostazioni .
-
Fare clic su Sistema .
-
Fare clic su Visualizza .
-
Fai clic sull’opzione “Impostazioni di ridimensionamento avanzate” per specificare un valore di scala personalizzato nella sezione “Scala e layout”.
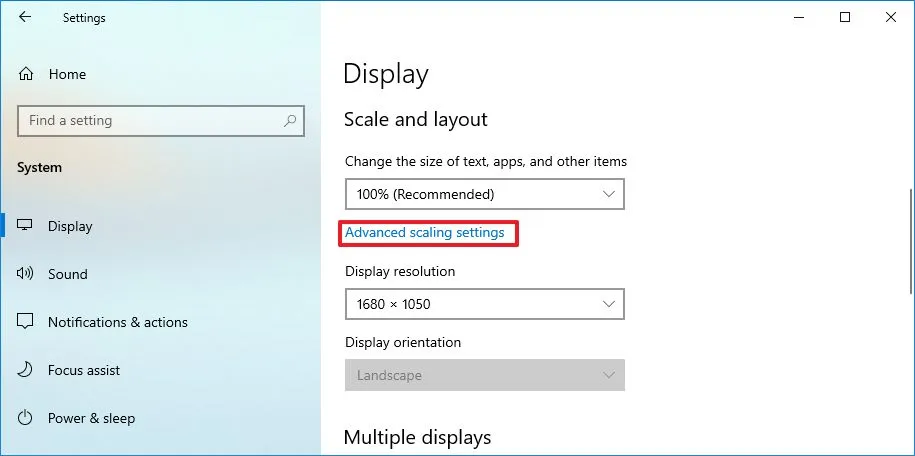
-
Attiva l’ interruttore “Consenti a Windows di provare a correggere le app in modo che non siano sfocate” .
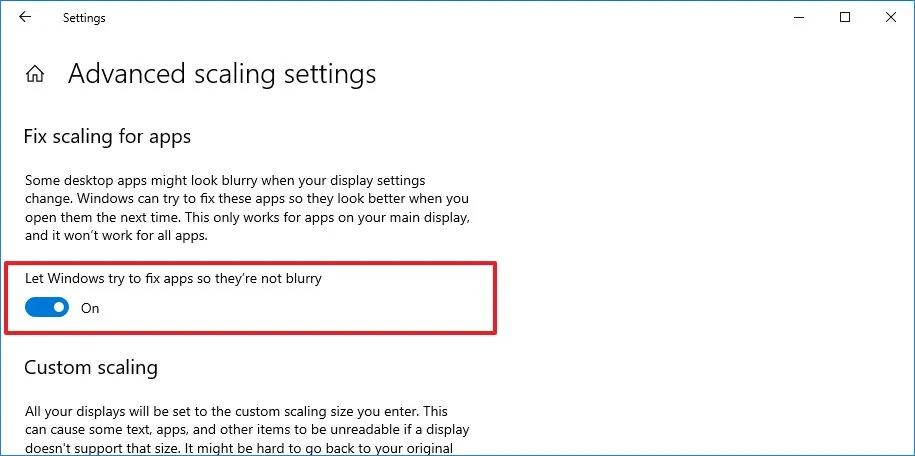
Una volta completati i passaggi, il display utilizzerà l’impostazione di ridimensionamento specifica. Se gli elementi sullo schermo sembrano troppo piccoli o troppo grandi, potrebbe essere necessario regolare il valore fino a trovare un’impostazione più comoda.
È importante notare che sebbene il sistema operativo supporti il ridimensionamento DPI automatico da molto tempo, è stato solo con il rilascio di Windows 10 nel 2015 che Microsoft ha introdotto il ridimensionamento automatico su ciascun display in modo indipendente nelle configurazioni multi-monitor.
In altre parole, quando si collegano più monitor a un laptop o a un computer desktop, Windows 10 imposterà automaticamente il ridimensionamento ottimale. Tuttavia, è possibile selezionare manualmente ciascun monitor per modificare le impostazioni di ridimensionamento.
Sebbene sia possibile modificare le impostazioni su ciascun monitor in modo indipendente, quando possibile, consiglio sempre di utilizzare lo stesso monitor per dimensioni, marca e modello. Avere gli stessi display su una configurazione multi-monitor non solo aiuterà con l’esperienza di ridimensionamento, ma migliorerà anche la visibilità dei contenuti su schermi con rappresentazione e qualità dei colori simili.
Modificare la risoluzione dello schermo su Windows 10
Per modificare la risoluzione dello schermo, attenersi alla seguente procedura:
-
Apri Impostazioni .
-
Fare clic su Sistema .
-
Fare clic su Visualizza .
-
Seleziona il display che desideri regolare (se applicabile) nella sezione “Riorganizza i tuoi display”.
-
Utilizza il menu a discesa Risoluzione schermo nella sezione “Scala e layout” e seleziona un’altra risoluzione.
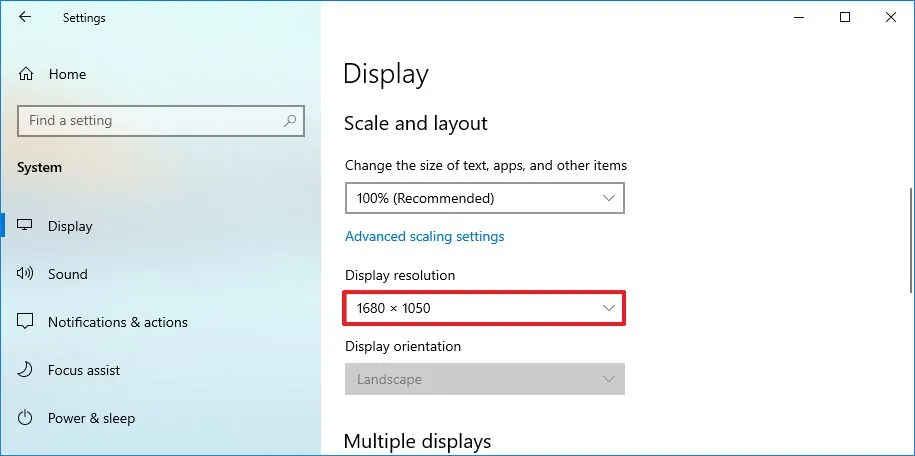 Nota rapida: di solito si desidera utilizzare la risoluzione con l’etichetta “Consigliata”. Inoltre, per ingrandire il testo e gli elementi sullo schermo, dovresti utilizzare le impostazioni di scala, non l’opzione di risoluzione.
Nota rapida: di solito si desidera utilizzare la risoluzione con l’etichetta “Consigliata”. Inoltre, per ingrandire il testo e gli elementi sullo schermo, dovresti utilizzare le impostazioni di scala, non l’opzione di risoluzione.
Dopo aver completato i passaggi, lo schermo passerà alla risoluzione specificata. Puoi anche modificare la risoluzione dello schermo utilizzando il prompt dei comandi .
Cambia l’orientamento dello schermo su Windows 10
Per ruotare lo schermo su Windows 10, utilizzare questi passaggi:
-
Apri Impostazioni .
-
Fare clic su Sistema .
-
Fare clic su Visualizza .
-
Seleziona il display che desideri regolare (se applicabile) nella sezione “Riorganizza i tuoi display”.
-
Utilizza il menu a discesa “Orientamento display” nella sezione “Scala e layout” e seleziona l’orientamento desiderato. Le opzioni includono “Orizzontale”, “Ritratto”, “Orizzontale (capovolto)” e “Ritratto (capovolto)”.
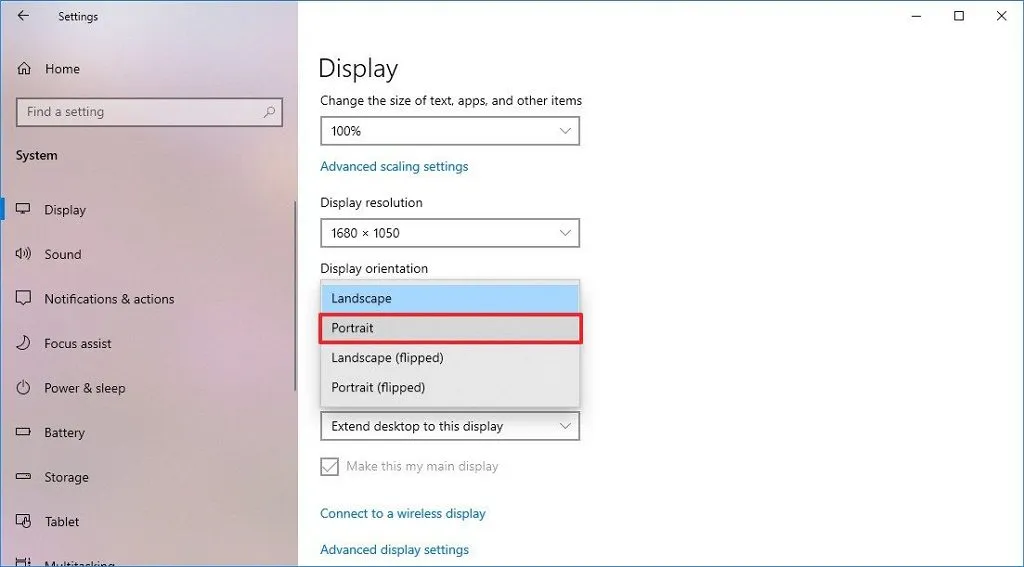
Una volta completati i passaggi, lo schermo ruoterà nell’orientamento specificato.
Aggiornamento 18 marzo 2024: questa guida è stata aggiornata per garantire la precisione e riflettere le modifiche al processo.



Lascia un commento