Come cambiare l’indirizzo del server DNS su Windows 11

- Per modificare l’indirizzo DNS su Windows 11, apri Impostazioni > Rete e servizi internet e seleziona Ethernet o Wi-Fi, apri le impostazioni “Assegnazione server DNS” e modifica l’indirizzo DNS.
- Inoltre, nel Prompt dei comandi (amministratore), puoi utilizzare “netsh Interface IP Set dns name=” Ethernet0″ static 1.1.1.1″ comando per modificare i server DNS e su PowerShell (admin), puoi utilizzare il comando “Set-DnsClientServerAddress -InterfaceIndex 12 -ServerAddresses 208.67.222.222” .
Su Windows 11 (o qualsiasi altro sistema informatico), Domain Name System (DNS) è una tecnologia che traduce i nomi di dominio (X. com) in indirizzi IP (104.244.42.193) comprensibili ai computer.
In genere, il tuo provider di servizi Internet (ISP) fornisce questa configurazione automaticamente per facilitare la connessione ai tuoi siti Web e servizi preferiti. Tuttavia, molti altri risolutori DNS su Internet sono più veloci, più affidabili, migliori in termini di privacy e più sicuri. Alcuni di essi includono Cloudflare, Google e < un i=5>Cisco.
Se gli attuali server DNS sono lenti e inaffidabili o non si fidano del tuo sistema ISP, puoi modificare gli indirizzi DNS su Windows 11 in almeno quattro modi utilizzando l’app Impostazioni, il prompt dei comandi, PowerShell e il Pannello di controllo.
In questa guida ti insegnerò come cambiare i server DNS su Windows 11.
- I migliori server DNS per Windows 11
- Cambia i server DNS su Windows 11 da Impostazioni
- Cambia i server DNS su Windows 11 dal prompt dei comandi
- Cambia i server DNS su Windows 11 da PowerShell
- Cambia i server DNS su Windows 11 dal Pannello di controllo
I migliori server DNS per Windows 11
Cloudflare, OpenDNS e Google sono tra le migliori aziende che offrono risolutori veloci, affidabili e sicuri. Tuttavia, puoi sempre utilizzare qualsiasi servizio desideri.
Indirizzi DNS di Cloudflare
- 1.1.1.1
- 1.0.0.1
Indirizzi DNS pubblici di Google
- 8.8.8.8
- 8.8.4.4
OpenDNS tramite indirizzi DNS Cisco
- 208.67.222.222
- 208.67.220.220
Cambia i server DNS su Windows 11 da Impostazioni
L’app Impostazioni è il metodo migliore per modificare i server DNS se digitare i comandi non fa per te. Puoi anche configurare facilmente DNS su HTTPS (DoH), che offre maggiore privacy e sicurezza utilizzando la crittografia per il traffico DNS in entrata e in uscita dal tuo computer.
Per modificare l’indirizzo DNS di Windows 11 da Impostazioni, utilizzare questi passaggi:
-
Apri Impostazioni su Windows 11.
-
Fai clic su Rete & Internet.
-
Fai clic sulla scheda Ethernet.
Nota breve: Se disponi di una connessione Wi-Fi, fai clic sull’opzione delle proprietà della connessione per accedere alle impostazioni DNS. -
Nella sezione “Assegnazione server DNS”, fai clic sul pulsante Modifica.
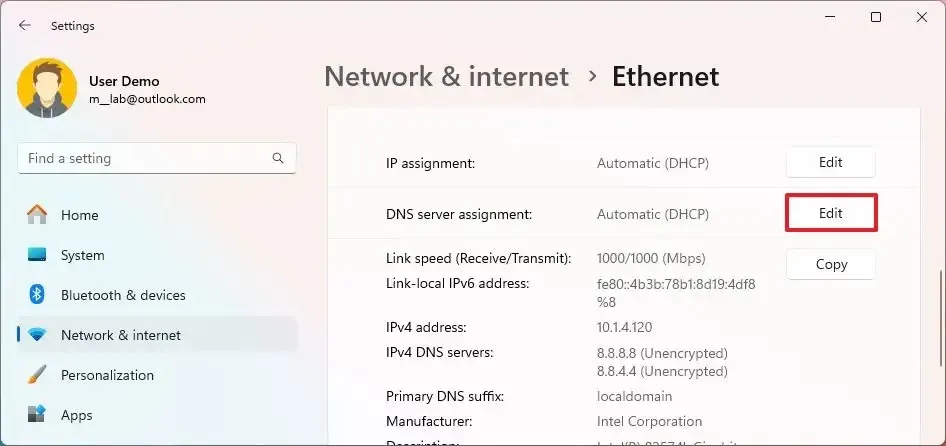
-
Seleziona l’opzione Manuale utilizzando il menu a discesa.
-
Attiva l’interruttore IPv4.
-
Nella sezione “DNS preferiti”, inserisci l’indirizzo IP del server DNS per Cloudflare, Google, OpenDNS o un altro servizio.
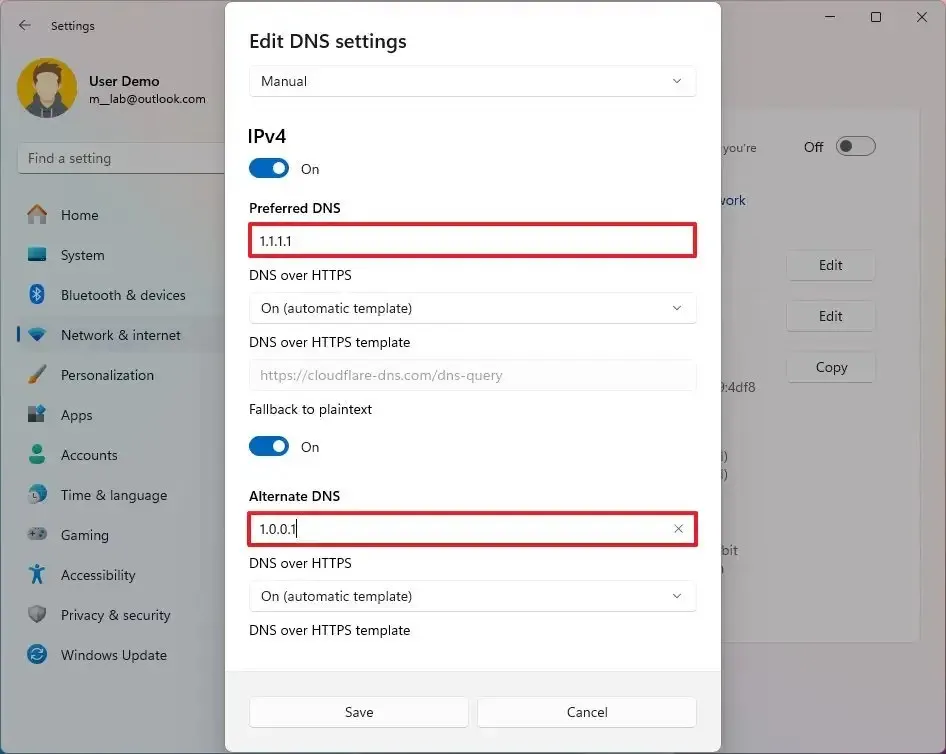
-
(Facoltativo) Nella sezione “Crittografia DNS preferita”, seleziona l’opzione “Attivo (modello automatico)” per abilita la crittografia DNS.
Nota breve: l’opzione per abilitare la crittografia sarà disponibile solo se il servizio viene rilevato da Windows 11 per supportare la tecnologia. -
(Facoltativo) Attiva l’interruttore “Ripieno al testo normale” .
-
Nella sezione “DNS alternativo”, specifica l’indirizzo IP dell’indirizzo DNS secondario.
-
(Facoltativo) Nella sezione “Crittografia DNS alternativa”, seleziona l’opzione “Attivo (modello automatico)” per abilitare la crittografia per il server secondario.
-
(Facoltativo) Attiva l’interruttore “Ripieno al testo normale” .
-
Fai clic sul pulsante Salva.
Una volta completati i passaggi, il computer continuerà a utilizzare una configurazione di indirizzo di rete dinamica, ma ora utilizzerà i server DNS statici specificati.
Cambia i server DNS su Windows 11 dal prompt dei comandi
Il modo più rapido per modificare i server DNS su Windows 11 è utilizzare il prompt dei comandi, anche se digitare i comandi non è per tutti.
Per modificare l’indirizzo DNS con il prompt dei comandi, utilizzare questi passaggi:
-
Apri Avvia.
-
Cerca Prompt dei comandi, fai clic con il pulsante destro del mouse sul risultato principale e seleziona Esegui come amministratore opzione.
-
Digita il seguente comando per visualizzare la configurazione di rete corrente e premi Invio:
ipconfig /all -
Nella sezione dell’adattatore di rete, conferma il nome dell’adattatore e “IPv4” e “Server DNS ” indirizzi.
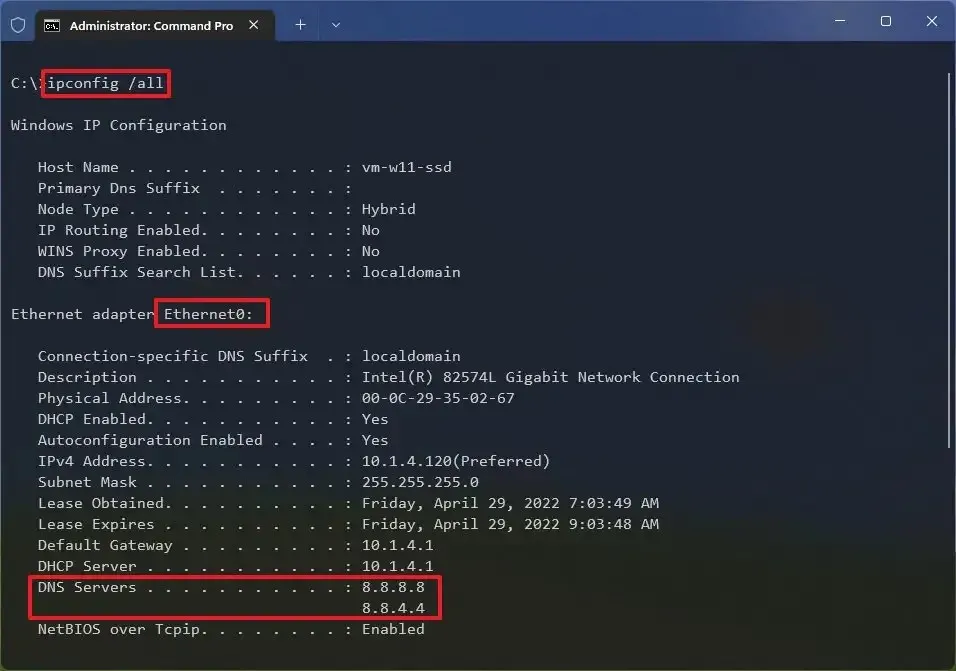
-
Digita il seguente comando per impostare il nuovo indirizzo del server DNS su Windows 11 e premi Invio:
netsh interface ip set dns name="Ethernet0"static 1.1.1.1Nel comando, cambia Ethernet1 con il nome del tuo adattatore e 1.1.1.1 con l’indirizzo del server DNS per il servizio che desideri utilizzare. Puoi anche specificare l’indirizzo per il server DNS locale (se applicabile).
-
Digita il seguente comando per impostare un indirizzo server DNS alternativo e premi Invio:
netsh interface ip add dns name="Ethernet0"1.0.0.1 index=2Nel comando, cambia Ethernet1 con il nome dell’adattatore e 1.0.0.1 con l’indirizzo del server DNS alternativo preferito.
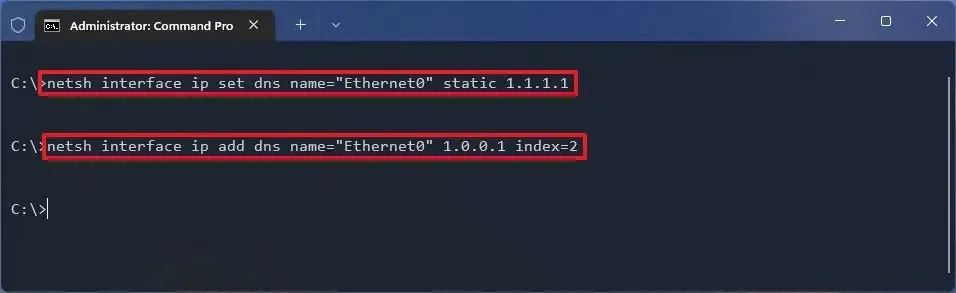
Una volta completati i passaggi, puoi utilizzare il comando ipconfig /all per confermare la nuova configurazione.
Cambia i server DNS su Windows 11 da PowerShell
Puoi anche utilizzare il modulo NetTCPIP con PowerShell per gestire le impostazioni del server DNS su Windows 11.
Per modificare l’indirizzo DNS da PowerShell su Windows 11, utilizzare questi passaggi:
-
Apri Avvia.
-
Cerca PowerShell, fai clic con il pulsante destro del mouse sul risultato e seleziona Esegui come amministratore opzione.
-
Digita il seguente comando per visualizzare la configurazione di rete corrente e premi Invio:
Get-NetIPConfigurationDopo aver eseguito il comando, annota i valori per “InterfaceIndex” e “DNSServer”.
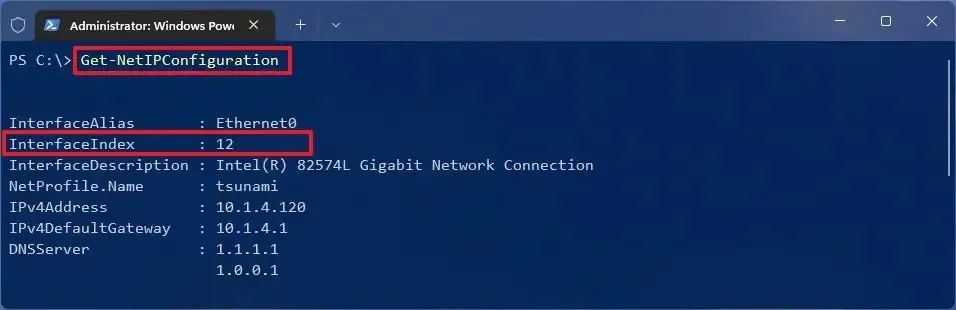
-
Digita il seguente comando per assegnare un indirizzo del server DNS primario e premi Invio:
Set-DnsClientServerAddress -InterfaceIndex 12 -ServerAddresses 208.67.222.222

(Facoltativo) Se devi impostare un indirizzo del server DNS secondario, puoi utilizzare lo stesso comando ma aggiungere una virgola e aggiungere il secondo indirizzo:
Set-DnsClientServerAddress -InterfaceIndex 12 -ServerAddresses 208.67.222.222, 208.67.220.220Nel comando, cambia il numero InterfaceIndex con quello corrispondente alla tua scheda di rete e cambia ServerAddresses con l’indirizzo DNS.
Dopo aver completato i passaggi, puoi testare la nuova configurazione utilizzando questa guida.
Cambia i server DNS su Windows 11 dal Pannello di controllo
In alternativa, è comunque possibile utilizzare il Pannello di controllo per modificare le impostazioni DNS su Windows 11.
Per modificare l’indirizzo DNS di Windows 11 dal pannello di controllo legacy, attenersi alla seguente procedura:
-
Apri Pannello di controllo.
-
Fai clic su Rete e Internet.
-
Fai clic su Centro connessioni di rete e condivisione.
-
Fai clic sull’opzione “Modifica impostazioni adattatore” nel riquadro di sinistra.
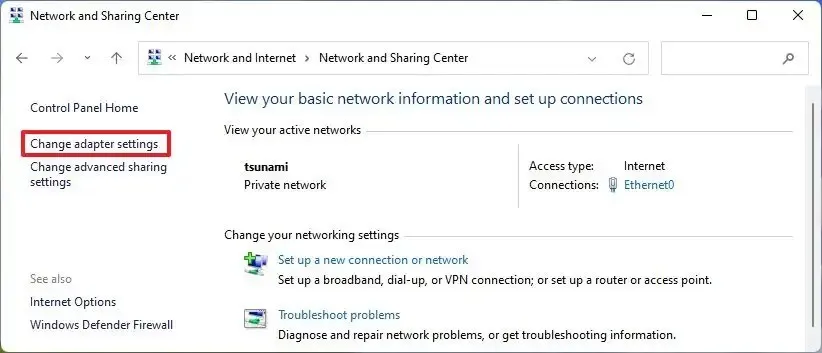
-
Fai clic con il pulsante destro del mouse sull’adattatore di rete e seleziona l’opzione Proprietà.
-
Seleziona l’opzione “Protocollo Internet versione 4 (TCP/IPv4)” .
-
Fai clic sul pulsante Proprietà.

-
Nella sezione “Utilizza i seguenti indirizzi server DNS”, specifica il “Server DNS preferito”, che è l’indirizzo del server di < /span>OpenDNS< /span> o un altro servizio., Google, Cloudflare
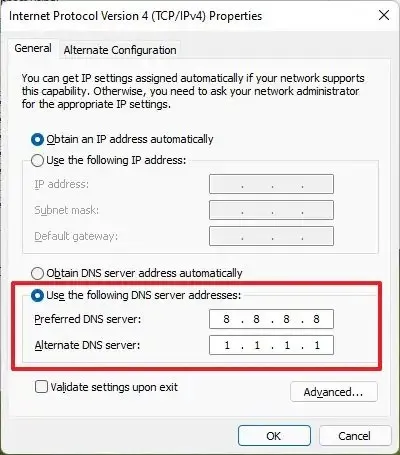
-
(Facoltativo) Specifica il “Server DNS alternativo” e l’indirizzo DNS che il tuo dispositivo utilizzerà se non riesce a raggiungere il server preferito indirizzo.
-
Fai clic sul pulsante OK.
-
Fai clic sul pulsante Chiudi.
Una volta completati i passaggi, puoi utilizzare servizi come il test di tenuta DNS per confermare la nuova configurazione.
Quando utilizzi il Pannello di controllo, puoi specificare qualsiasi server DNS su Windows 11, ma non sarai in grado di attivare la funzione “DNS su HTTPS”.
Qualunque sia il metodo utilizzato, assicurati di utilizzare l’indirizzo IP corretto per il server DNS. Altrimenti non sarai in grado di connetterti a Internet. Inoltre, non dovrebbe essere necessario, ma puoi riavviare il computer per assicurarti che le nuove impostazioni vengano applicate correttamente.



Lascia un commento