Come modificare il ridimensionamento dello schermo su Windows 11
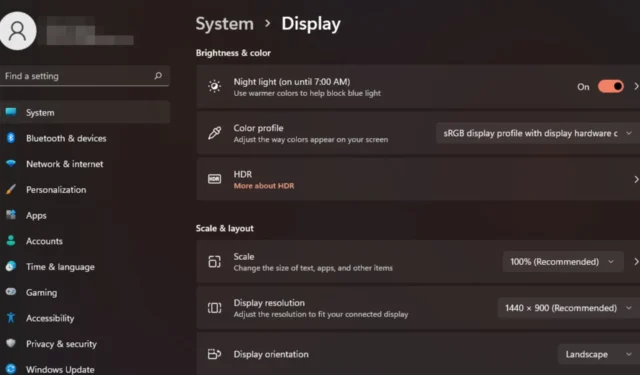
Abbiamo tutti preferenze diverse quando si tratta di ridimensionare lo schermo su Windows 11. Ad alcuni piacciono le icone grandi, ad altri quelle piccole. Tuttavia, siamo tutti d’accordo sul fatto che avere il ridimensionamento corretto è importante.
Uno scarso ridimensionamento dei caratteri o immagini sfocate che sono state sovradimensionate possono essere un vero e proprio killer della produttività quando si lavora, quindi è necessario sapere come personalizzarlo per ottenere ancora di più dalle funzionalità del proprio sistema.
Vantaggi del ridimensionamento personalizzato:
- È una funzionalità utile per le persone che hanno difficoltà a leggere il testo sullo schermo.
- Ti aiuta a vedere più contenuti sullo schermo contemporaneamente.
- Puoi creare profili di ridimensionamento personalizzati che funzionano solo con determinati monitor e applicazioni.
- Può aiutare a migliorare le prestazioni su hardware di fascia bassa.
- Ti dà un maggiore controllo su come appaiono le cose sullo schermo.
Come posso modificare il ridimensionamento in Windows 11?
1. Utilizzando l’app Impostazioni
- Premi il Windows tasto e seleziona Impostazioni .
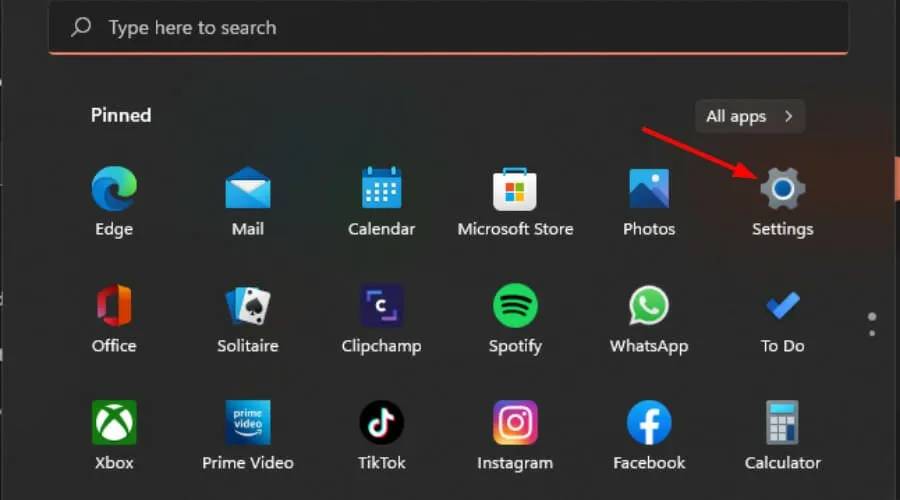
- Selezionare Sistema, quindi fare clic su Display .
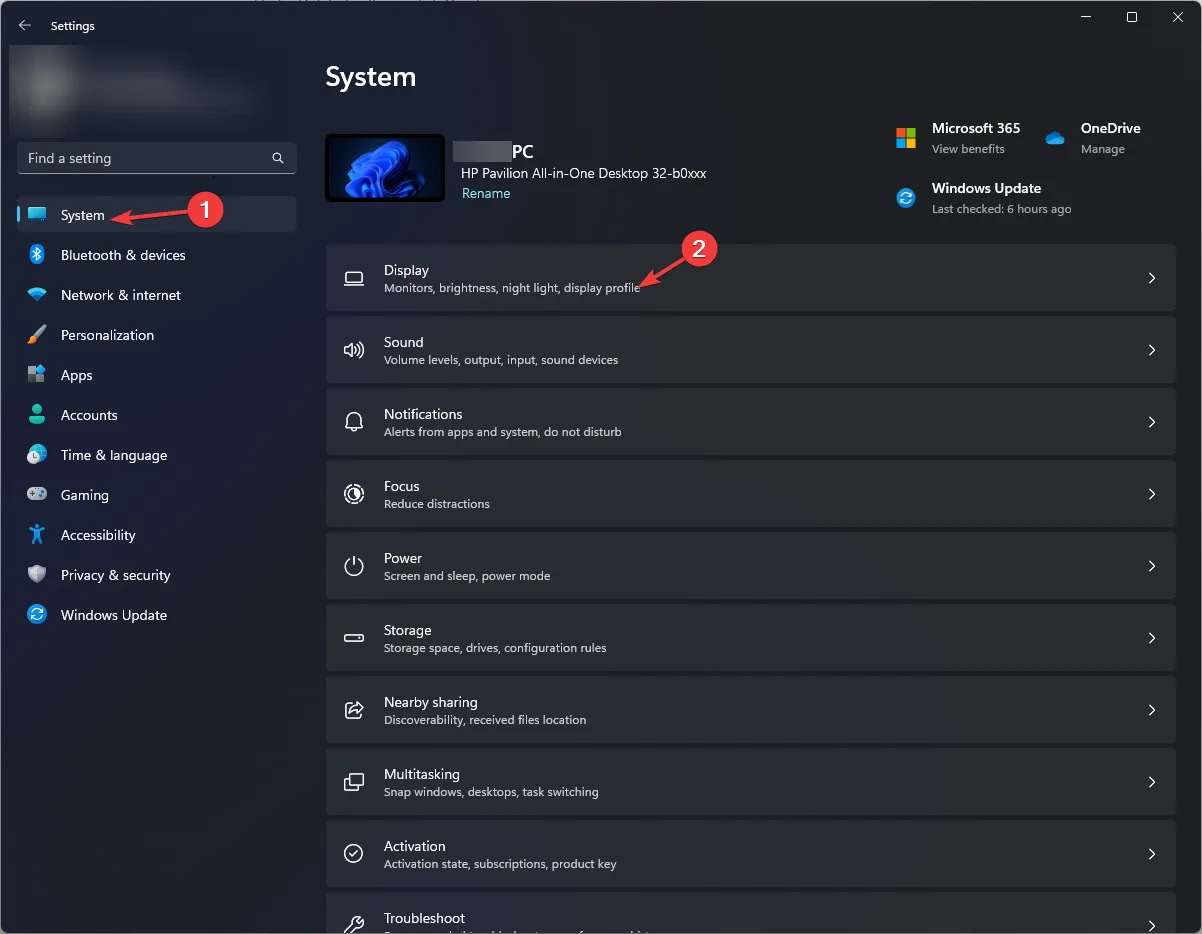
- In Scala e layout, fai clic sull’opzione Scala , fai clic sul menu a discesa e seleziona la scala che meglio soddisfa le tue esigenze.
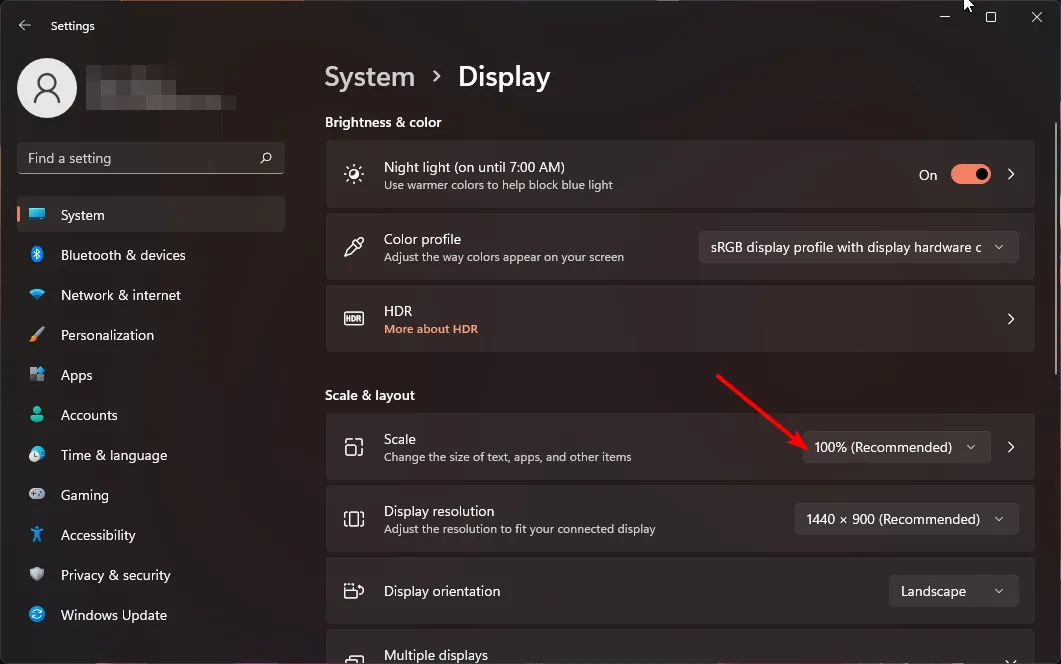
- Per l’opzione di ridimensionamento personalizzato, torna a Scala e inserisci un valore compreso tra 100 e 500.
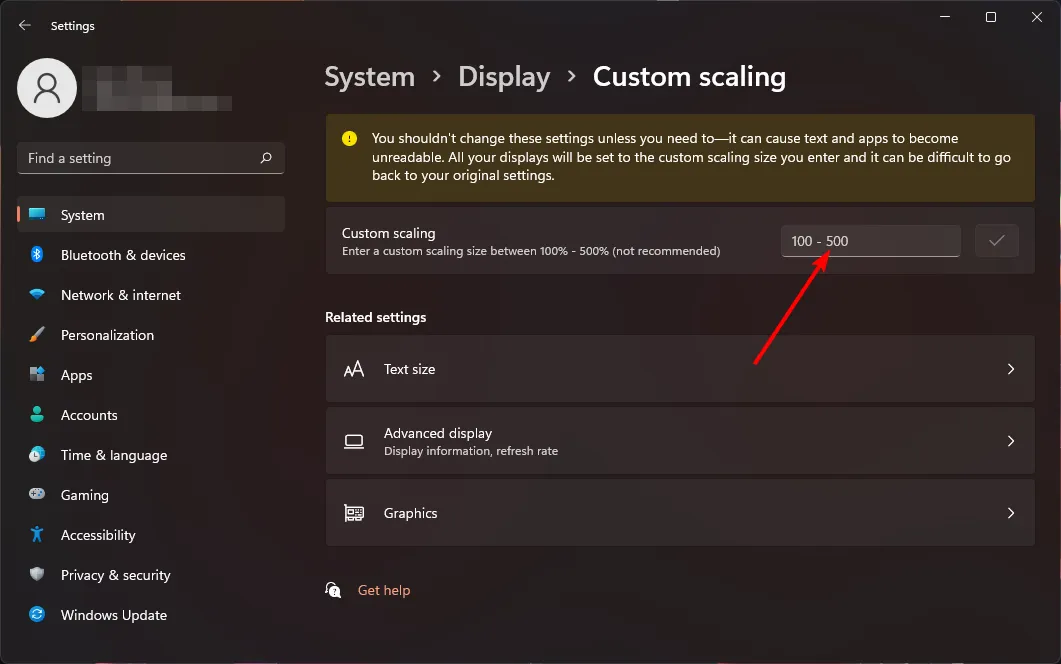
- Riavvia il PC.
2. Utilizzando l’editor del Registro di sistema
- Premi i tasti Windows+ Rper aprire il comando Esegui.
- Digita regedit nella finestra di dialogo e premi Enter.
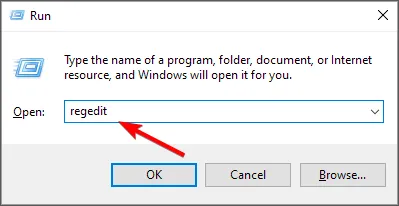
- Passare alla seguente posizione:
HKEY_CURRENT_USER\Control Panel\Desktop - Trova la chiave LogPixels sulla destra ma, se non disponibile, fai clic con il pulsante destro del mouse su uno spazio vuoto, seleziona New>DWORD (32-bit) Value e assegnagli un nome così.
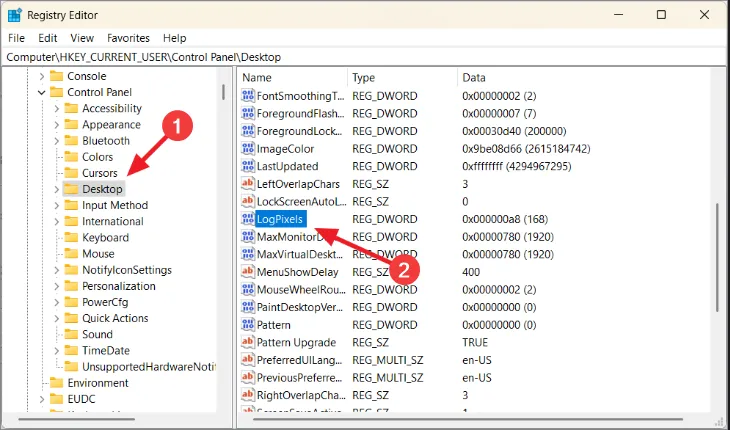
- Fare doppio clic su di esso e in Dati valore immettere uno dei numeri dalla tabella seguente.
| Scala in percentuale | Dati valore |
| 100% (consigliato) | 96 |
| 125% | 120 |
| 150% | 144 |
| 200% | 192 |
| 250% | 240 |
| 300% | 288 |
| 400% | 384 |
| 500% | 480 |
- Successivamente, individua la voce Win8DpiScaling e, se non disponibile, creala come descritto al punto 4 sopra.
- Fare doppio clic su di esso, selezionare la casella Esadecimale come Base , inserire gli stessi dati valore come in 5 sopra, quindi premere OK.
- Riavvia il PC.
Ricorda che la modifica manuale del registro è sconsigliata a causa dei risultati catastrofici nel caso in cui qualcosa vada storto. Se necessario, assicurati di creare un punto di ripristino in modo da poter avere un punto di ritorno sicuro.
Perché le mie impostazioni di ridimensionamento sono disattivate in Windows 11?
- Impostazioni basate sull’app : alcune applicazioni non supportano la modifica della scala del display. Potrebbe essere necessario ottenere uno strumento di ridimensionamento di terze parti per contrastare questa restrizione.
- Stai utilizzando hardware meno recente : questo di solito accade quando si utilizza un vecchio monitor o laptop con una scheda grafica obsoleta. L’aggiornamento dei driver della GPU dovrebbe risolvere il problema.
- Sistema operativo obsoleto : se Windows non è ancora aggiornato, le impostazioni dello schermo potrebbero non essere disponibili. Prova a controllare gli aggiornamenti e vedi se questo risolve il problema.
- Account non amministratore : se non disponi di privilegi amministrativi, queste impostazioni non saranno disponibili per il tuo profilo locale. Passa a un account amministratore per apportare modifiche.
- Display più grande del monitor – Quando si utilizzano più monitor, è possibile ritrovarsi con uno schermo più grande delle dimensioni del monitor.
Inutile dire che la dimensione ideale del display dipenderà dalle tue preferenze ed esigenze. Se uno non funziona per te e riscontri problemi di ridimensionamento , provane un altro. Non c’è vergogna nel mescolare un po’ le cose.
E se hai domande o feedback su questa guida, lascia un commento qui sotto. Ci piacerebbe sentire la tua opinione!



Lascia un commento