Come modificare il ridimensionamento dello schermo in Windows 11
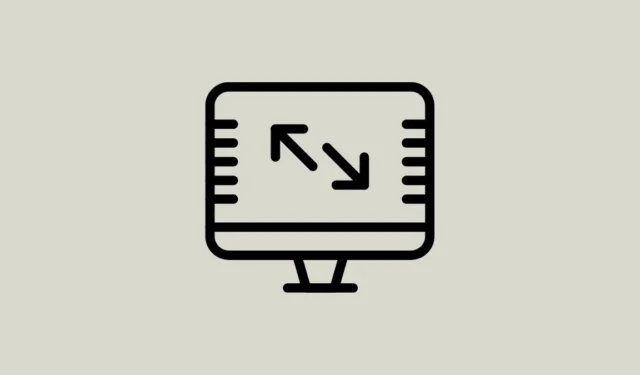
La regolazione del ridimensionamento del display o del ridimensionamento DPI è importante se si ha problemi di vista o si desidera semplicemente rendere le cose più facili per gli occhi.
DPI, noto anche come punti per pollice, si riferisce alla misurazione di quanti pixel possono stare all’interno di un pollice di un display. Ciò influisce su quanto grande o piccolo il testo, le icone, le app e altri elementi vengono visualizzati sullo schermo. Se aumenti la scala DPI, tutto sembrerà più grande, mentre diminuendola renderà le cose più piccole.
Sebbene Windows 11 possa impostare automaticamente una scala appropriata per il tuo display, ci sono casi in cui potrebbe scegliere un’opzione che mostra elementi troppo piccoli o troppo grandi per te. Fortunatamente, ci sono diversi modi per configurare il ridimensionamento dello schermo in Windows e li tratteremo tutti qui.
Il ridimensionamento del display e la risoluzione del display sono gli stessi?
No, il ridimensionamento del display e la risoluzione del display non sono la stessa cosa; si riferiscono a diversi aspetti delle impostazioni di visualizzazione di un computer o dispositivo.
Risoluzione del display: la risoluzione del display è il numero di pixel che compongono l’immagine del display. Di solito è rappresentato come una combinazione di conteggi di pixel orizzontali e verticali, come “1920 × 1080” (Full HD) o “3840 × 2160” (4K Ultra HD). Una risoluzione più alta significa che ci sono più pixel, il che di solito rende le immagini più nitide e chiare.
Ridimensionamento del display: il ridimensionamento del display, invece, riguarda il modo in cui il sistema operativo e le applicazioni visualizzano il contenuto sullo schermo in relazione alle dimensioni fisiche del display. Ti consente di regolare quanto grandi o piccoli elementi come testo, icone ed elementi dell’interfaccia utente vengono visualizzati sullo schermo. Il ridimensionamento del display è particolarmente importante quando si ha a che fare con display ad alta risoluzione su schermi piccoli.
In altre parole, la risoluzione del display riguarda il numero di punti sullo schermo, mentre il ridimensionamento del display riguarda il far sembrare le cose più grandi o più piccole su quello schermo.
Cambia il ridimensionamento dello schermo in Windows 11
Il modo più semplice per regolare la scala di visualizzazione in Windows 11 è utilizzare le impostazioni di Windows.
Fai clic con il pulsante destro del mouse in qualsiasi punto del desktop e scegli “Impostazioni di visualizzazione”.
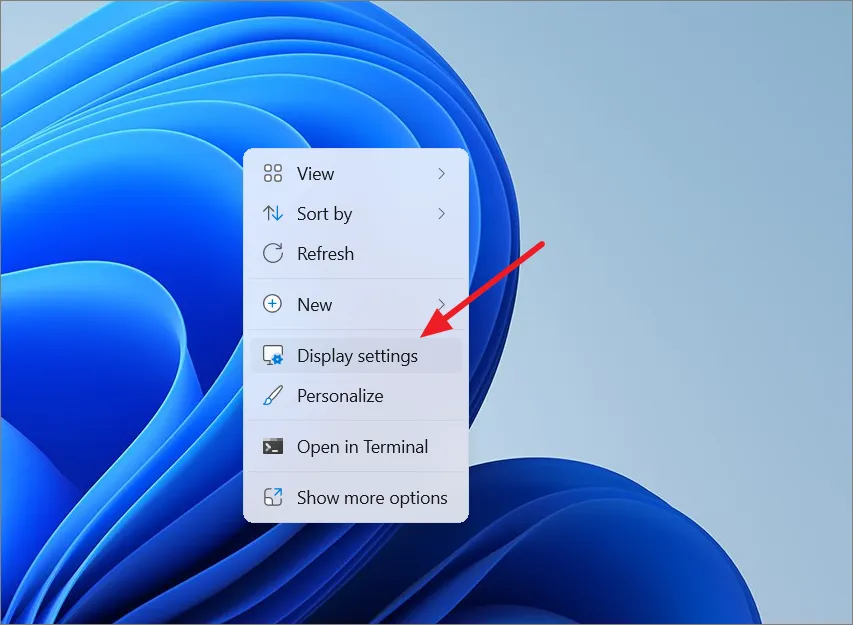
In alternativa, apri l’app Impostazioni (premi Windows+ I), vai alla scheda “Sistema” e seleziona “Display”.
In Impostazioni di visualizzazione, scorri verso il basso fino a “Scala e layout” e fai clic sul menu a discesa accanto a “Scala”.
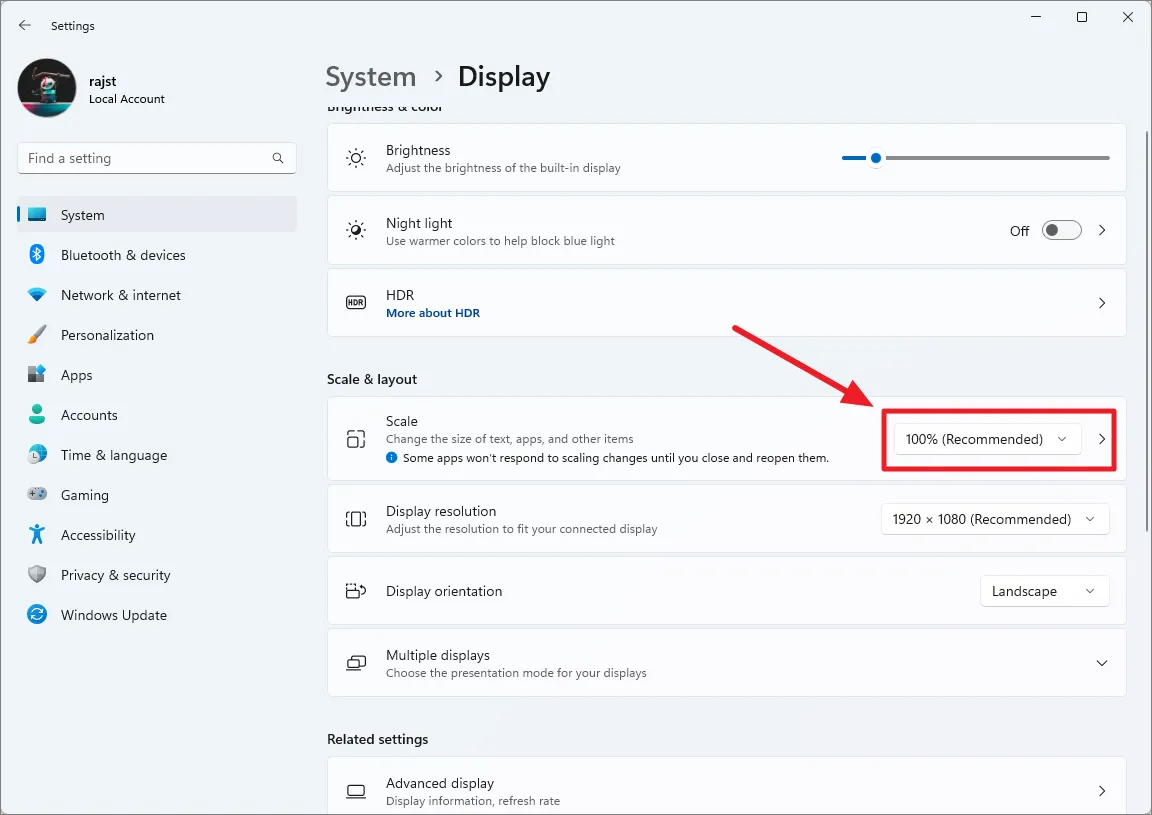
Dalle opzioni di ridimensionamento, scegli un’impostazione di ridimensionamento in base alle tue preferenze. Le scelte disponibili sono 100%, 125%, 150% e 175%.

Dopo aver selezionato un’opzione, la dimensione del carattere, delle icone e degli elementi dell’interfaccia utente cambierà di conseguenza.
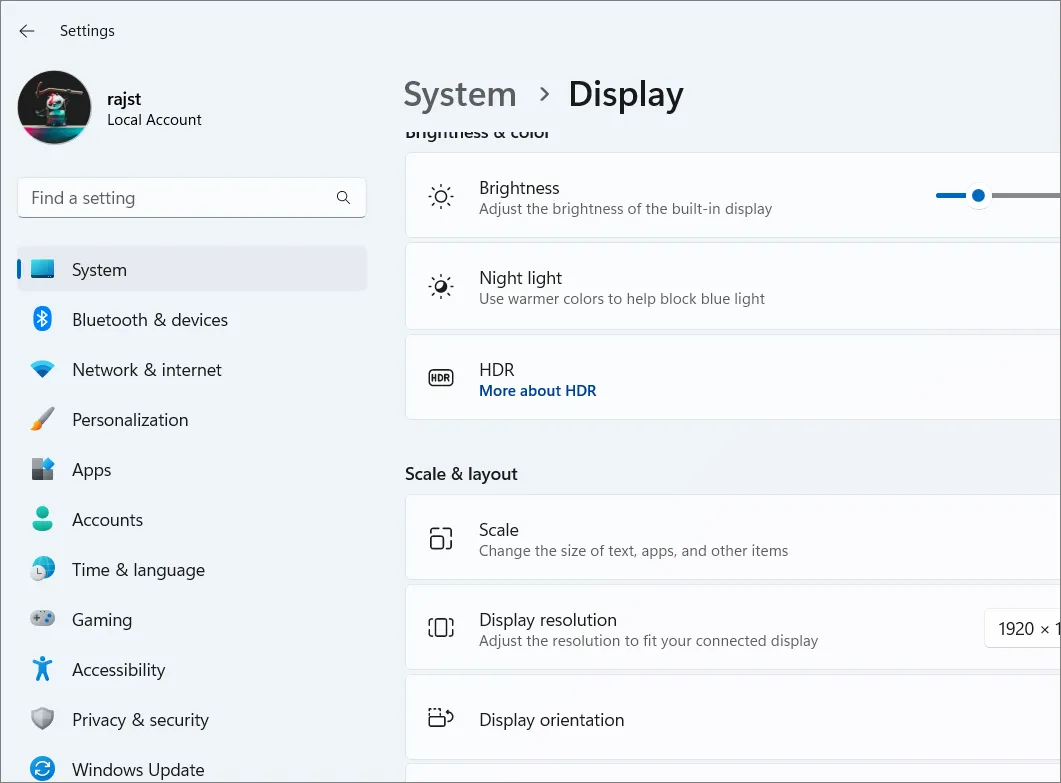
Imposta ridimensionamento personalizzato:
Se le opzioni predefinite non sono adatte, puoi impostare un ridimensionamento personalizzato. Fai clic direttamente sul riquadro “Scala” anziché sul menu a discesa.

Immettere un valore di ridimensionamento personalizzato compreso tra 100% e 500% nel campo di testo e fare clic sul pulsante di spunta.
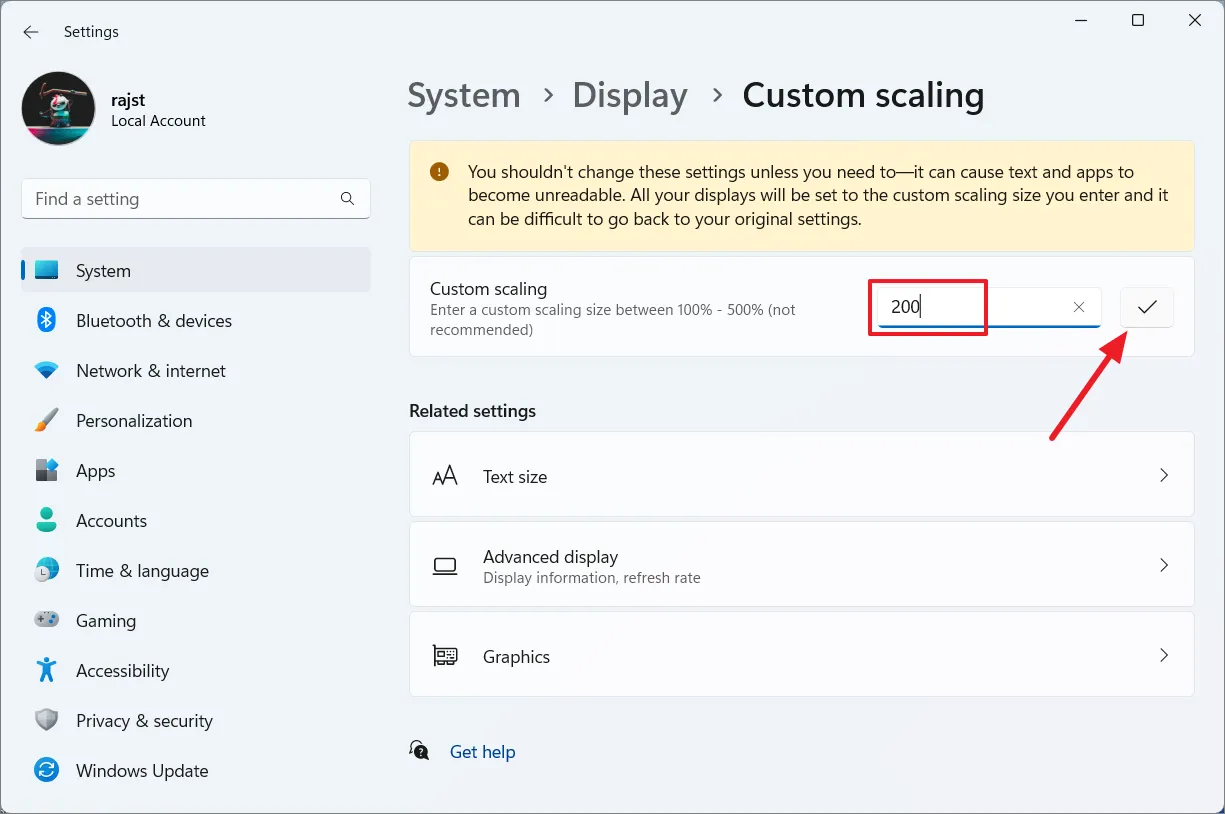
Per applicare il nuovo ridimensionamento, fai clic su “Esci ora” e accedi di nuovo.

Dopo aver impostato il ridimensionamento personalizzato, l’elenco a discesa Scala è disattivato perché è disabilitato. Se vuoi tornare alle impostazioni predefinite predefinite, devi prima disattivare il ridimensionamento personalizzato.
Per disattivare il ridimensionamento personalizzato , vai nuovamente alle impostazioni “Visualizza” e fai clic su “Disattiva ridimensionamento personalizzato ed esci” in Ridimensionamento e layout.

Modifica il ridimensionamento DPI utilizzando l’editor del registro
Anche se non è consigliato, puoi comunque modificare le impostazioni di ridimensionamento dello schermo utilizzando l’Editor del Registro di sistema come backup se la normale app Impostazioni non funziona. È un altro modo per configurare il ridimensionamento personalizzato in Windows 11, ma ricorda di eseguire il backup del registro prima di apportare modifiche, solo per sicurezza.
Premi Windows+ R, quindi digita regedite premi Enterper avviare l’Editor del Registro di sistema.

Vai alla cartella sottostante utilizzando il pannello di sinistra dell’Editor del Registro di sistema:
HKEY_CURRENT_USER\Control Panel\Desktop
Trova e fai doppio clic sulla voce “LogPixels” nel pannello di destra. Se non è presente, fare clic con il pulsante destro del mouse nel riquadro di destra, scegliere New> DWORD (32-bit Valuee denominare la voce LogPixelse premere Enter.
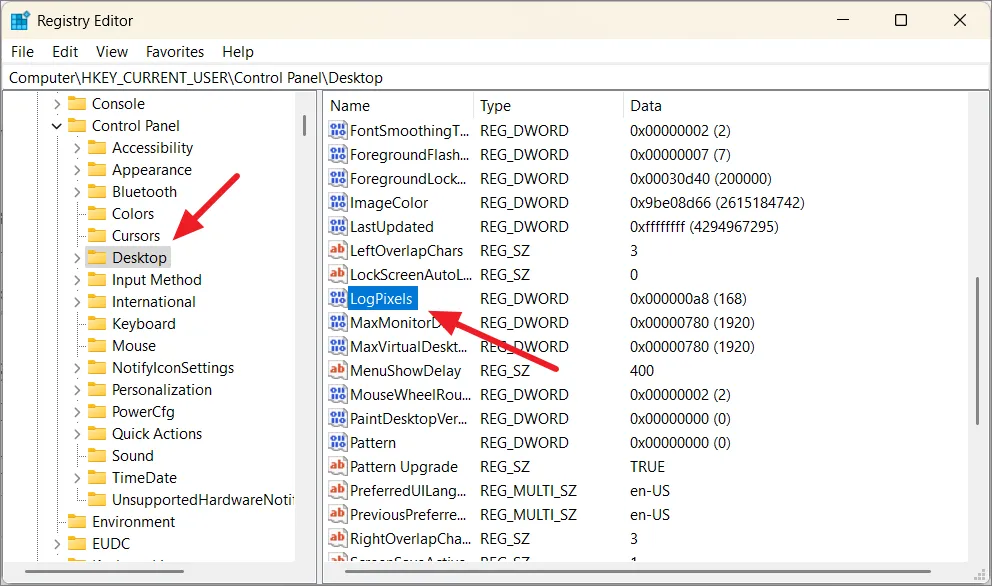
Quindi, seleziona Base su ‘Decimal’, inserisci uno dei seguenti valori per la tua dimensione preferita e fai clic su ‘OK’.
| Dati di valore | Scala DPI |
|---|---|
| 96 | Più piccolo 100% (consigliato) |
| 120 | Medio 125% |
| 144 | Più grande 150% |
| 192 | Extra grande 200 |
| 240 | Personalizzato 250% |
| 288 | Personalizzato 300% |
| 384 | Personalizzato 400% |
| 480 | Personalizzato 500% |

Successivamente, individua e fai doppio clic su “Win8DpiScaling” nel riquadro di destra. Se non è presente, fare clic con il pulsante destro del mouse nella parte destra, scegliere New> DWORD (32-bit) Value, assegnargli un nome Win8DpiScalinge premere Enter.
Nel campo dei dati del valore, inserisci 0(per disattivare il ridimensionamento personalizzato) o 1(per attivare il ridimensionamento personalizzato) e fai clic su “OK”. Chiudere l’editor del Registro di sistema e riavviare il computer per rendere effettive le modifiche.
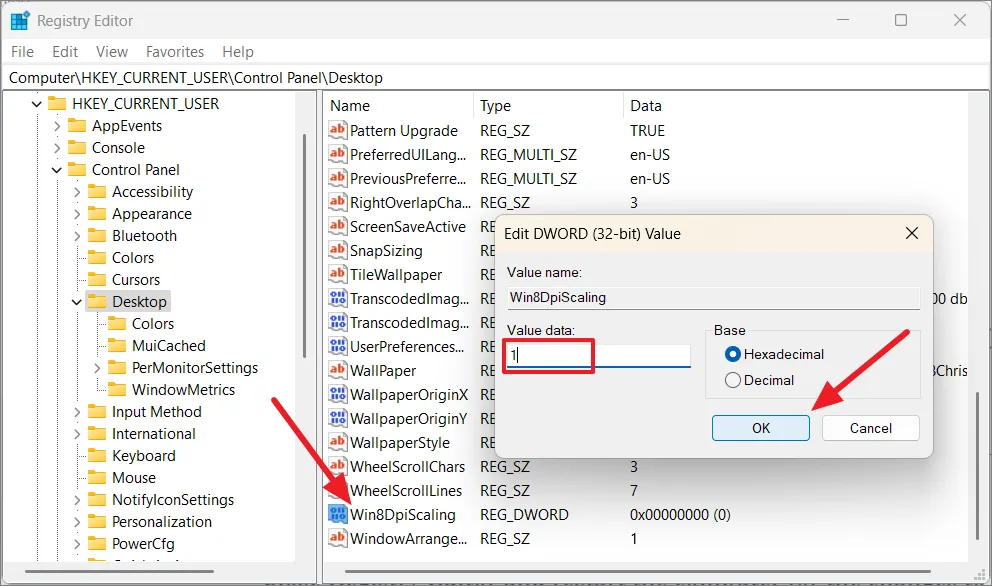
Modifica il ridimensionamento per app specifiche in Windows 11
Se utilizzi un’app su un display con DPI (alta risoluzione) elevato, potresti notare che il testo appare sfocato o che la dimensione del carattere è troppo piccola per essere letto comodamente.
A volte, quando utilizzi app come giochi che richiedono DPI elevati ma il ridimensionamento dello schermo è impostato su basso, gli oggetti all’interno di tale app potrebbero diventare sfocati e difficili da usare. Puoi risolvere questi problemi regolando le proprietà DPI dell’applicazione.
Apri il menu Start e cerca l’applicazione di cui desideri modificare il ridimensionamento. Quindi, fai clic con il pulsante destro del mouse sull’app e seleziona “Apri percorso file”.
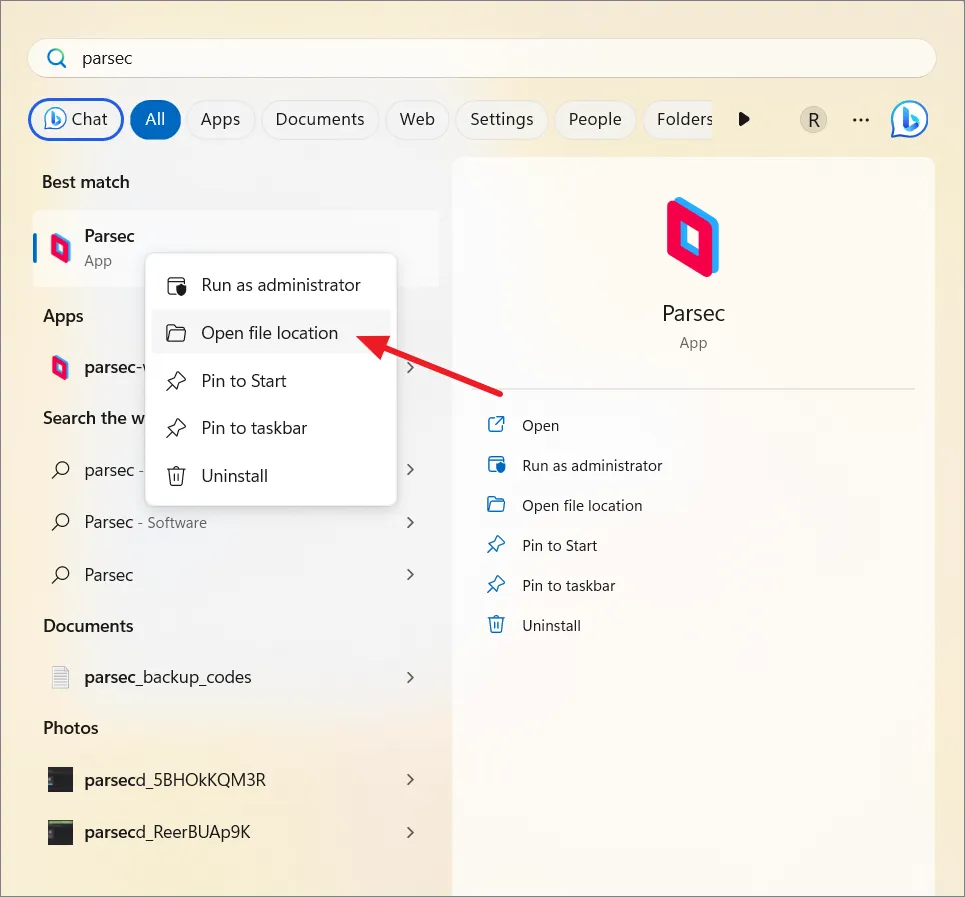
Una volta trovata la posizione dell’app, fai clic destro su di essa e seleziona “Proprietà”. In alternativa, fai clic con il pulsante destro del mouse sul collegamento dell’app sul desktop e seleziona “Proprietà”.
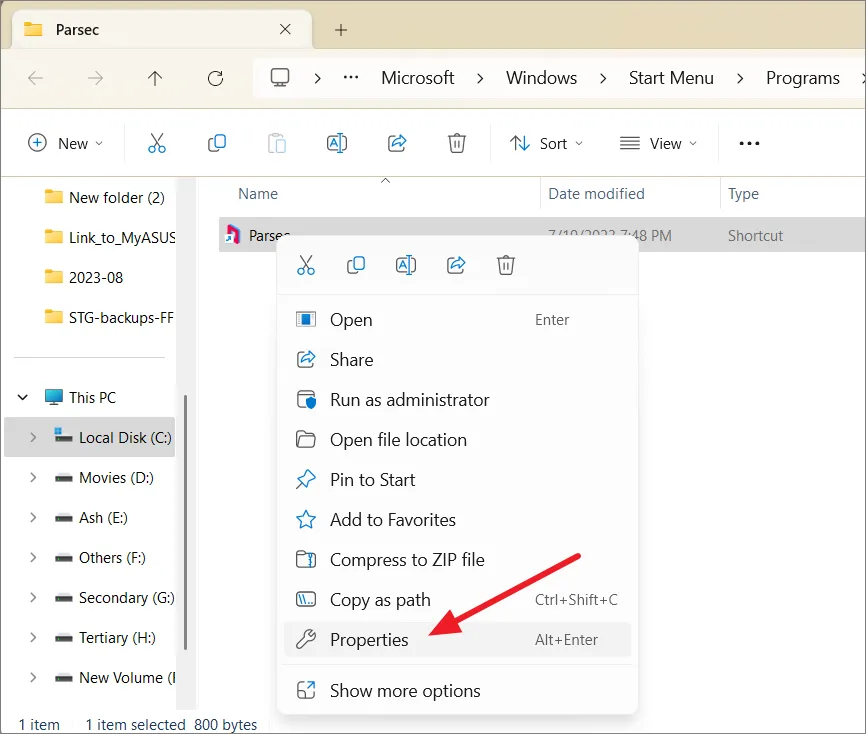
Vai alla scheda “Compatibilità” e fai clic sul pulsante “Modifica impostazioni DPI elevati”.

Sotto il DPI del programma, abilita l’opzione “Usa questa impostazione per risolvere i problemi di ridimensionamento per questo programma invece di quella in Impostazioni”. Quando abiliti questa impostazione, stai dicendo a Windows di utilizzare un’impostazione di ridimensionamento DPI specifica personalizzata per quella particolare applicazione. Questa impostazione sostituisce le impostazioni di ridimensionamento DPI a livello di sistema per quella specifica applicazione.
Questo può essere utile se un’applicazione non esegue correttamente il rendering con le impostazioni di ridimensionamento predefinite.

L’opzione successiva, “Usa il DPI impostato per il mio display principale quando”, ti consente di selezionare quando desideri applicare le impostazioni DPI impostate per il display principale. L’opzione predefinita è “Ho effettuato l’accesso a Windows”, ma se il programma appare sfocato, puoi provare a cambiarlo in “Apro questo programma”.

Quindi, seleziona l’opzione “Sostituisci comportamento ridimensionamento DPI elevato” nella sezione Sovrascrittura ridimensionamento DPI elevato. Questa impostazione consente di controllare ulteriormente il modo in cui l’interfaccia utente dell’applicazione viene ridimensionata su schermi DPI elevati. Apri l’elenco a discesa “Ridimensionato eseguito da” e scegli una delle seguenti opzioni:
- Applicazione: questa modalità garantisce che l’interfaccia utente dell’applicazione non venga ridimensionata da Windows quando il DPI cambia. L’app stessa dovrebbe gestire il ridimensionamento in base al DPI del monitor su cui viene visualizzata.
- Sistema: in questa modalità, Windows allungherà l’interfaccia utente dell’app in base alle impostazioni DPI a livello di sistema, il che potrebbe causare testo sfocato.
- Sistema (avanzato): questa modalità ridimensiona correttamente l’interfaccia utente, ottenendo un aspetto più nitido. È progettato per risolvere i problemi che si verificano quando si utilizza la modalità Sistema.
Se l’applicazione è progettata per gestire autonomamente il ridimensionamento DPI, la modalità “Applicazione” potrebbe essere adatta. Se desideri che Windows gestisca il ridimensionamento, puoi scegliere tra “Sistema” e “Sistema (avanzato)” in base alla tua scelta per la qualità e la chiarezza dell’immagine.

Infine, fai clic su “OK” per salvare le modifiche e riavviare l’app.
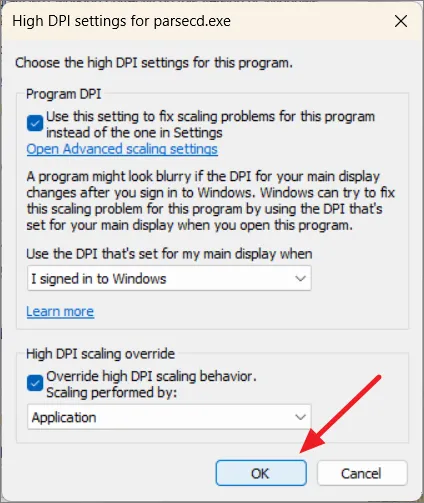
Cambia la modalità di ridimensionamento nel pannello di controllo della GPU
Indipendentemente dal fatto che tu stia utilizzando una scheda grafica integrata o dedicata, puoi regolare il ridimensionamento del display tramite il software specifico del pannello di controllo della GPU. Tuttavia, invece di regolare direttamente la percentuale di ridimensionamento, avrai la possibilità di selezionare varie modalità di ridimensionamento.
Cambia la modalità di ridimensionamento nel pannello di controllo della grafica Intel
Per i dispositivi con schede grafiche Intel integrate, il pannello di controllo della grafica Intel UHD è preinstallato. Vediamo come modificare le modalità di ridimensionamento nel pannello di controllo della grafica Intel:
Fai clic con il pulsante destro del mouse in un punto qualsiasi dello schermo del desktop, fai clic su “Mostra altre opzioni” e seleziona “Impostazioni grafiche Intel”.
Nella scheda “Impostazioni generali”, fai clic sul menu “Ridimensionamento” e scegli una delle modalità di ridimensionamento: Mantieni ridimensionamento schermo, Mantieni proporzioni, Ridimensiona schermo intero o Centra immagine.

Quindi, fai clic su “Applica” e “OK”.
Cambia la modalità di ridimensionamento nel software AMD Radeon
Se hai una scheda grafica AMD installata sulla tua scheda madre, è facile cambiare diverse modalità di ridimensionamento dello schermo. Per il software AMD Radeon, attenersi alla seguente procedura:
Fai clic con il pulsante destro del mouse sul desktop e seleziona “Mostra altre opzioni”.
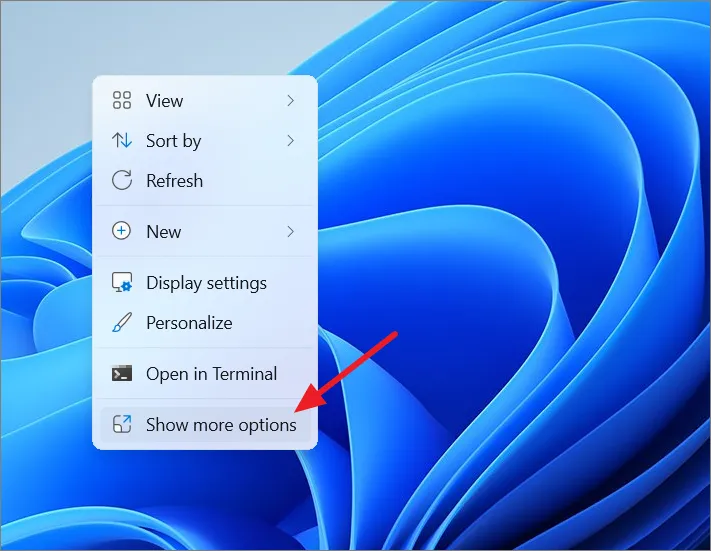
Quindi, fai clic su “Software AMD Radeon” nel menu contestuale classico.
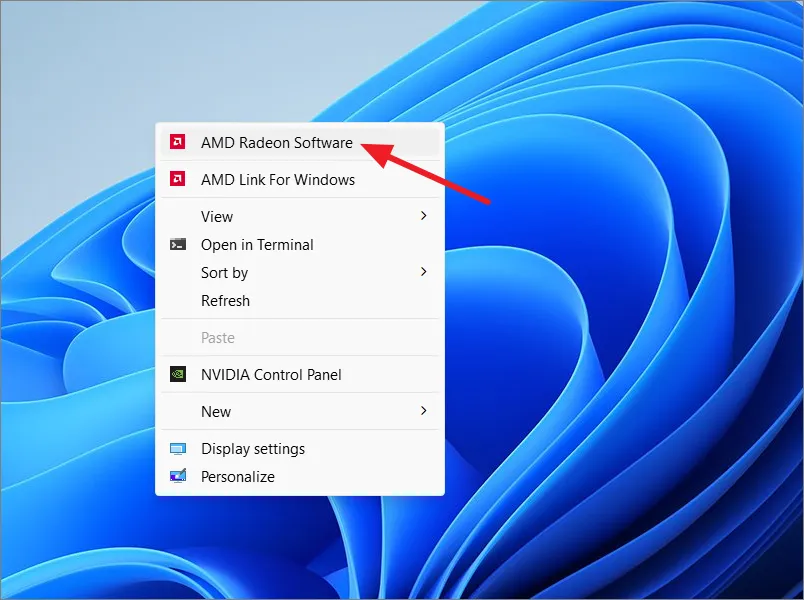
Sul software AMD Radeon, fai clic sull’icona “Impostazioni” nell’angolo in alto a sinistra.

Ora passa alla scheda “Display” e attiva l’interruttore “Ridimensionamento GPU”.
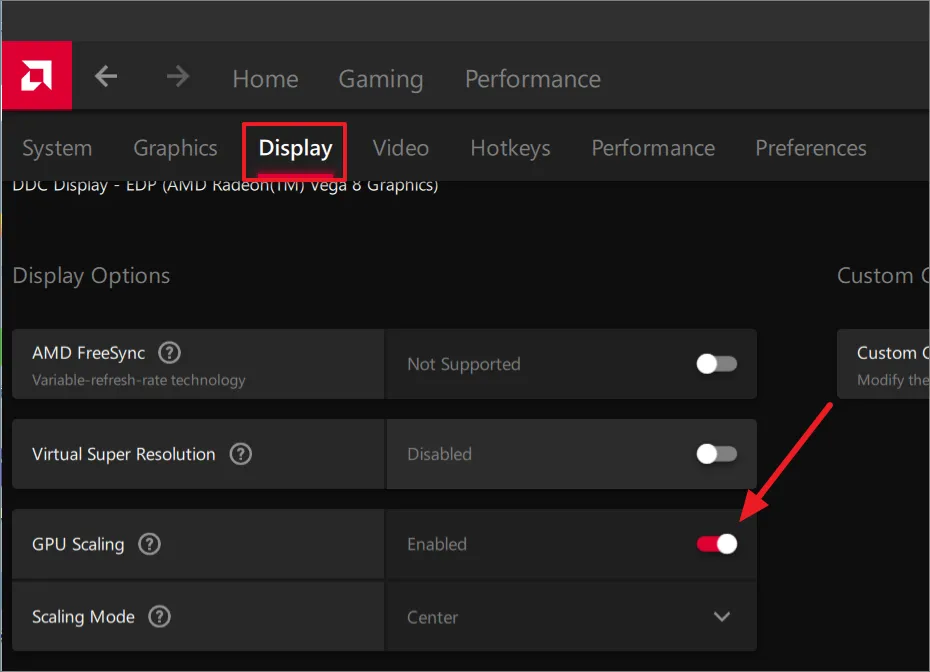
Ora puoi selezionare la modalità di ridimensionamento preferita dal menu a discesa “Modalità di ridimensionamento” in basso.

Configura la modalità di ridimensionamento nel pannello di controllo NVIDIA
Se utilizzi la grafica NVIDIA, la modifica del ridimensionamento della GPU funziona in modo simile a come viene eseguita nel pannello di controllo della grafica Intel e nel software AMD Radeon.
Apri la barra delle applicazioni di Windows, fai clic con il pulsante destro del mouse sull’icona NVIDIA e seleziona “Pannello di controllo NVIDIA”.
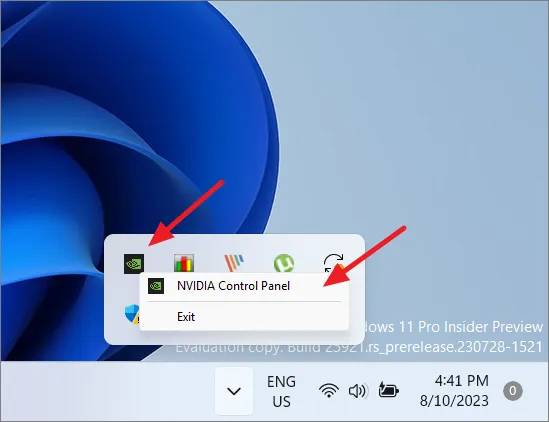
Una volta che sei all’interno del pannello di controllo di Nvidia, espandi l’albero “Visualizza” nel pannello di sinistra e fai clic sull’opzione “Regola dimensioni e posizione del desktop”. Sul lato destro, fai clic su “Ridimensionamento” nella sezione “Applica le seguenti impostazioni”. Qui troverai diverse impostazioni che puoi modificare per personalizzare il ridimensionamento della GPU in base alle tue preferenze. È possibile scegliere tra una gamma di modalità di ridimensionamento, tra cui Proporzioni, Schermo intero, Nessun ridimensionamento o Ridimensionamento intero.

Oltre a ciò, hai anche la possibilità di ignorare la modalità di ridimensionamento impostata da giochi e programmi. Una volta terminata la configurazione delle impostazioni, fare clic su “Applica” e quindi su “OK”.
Impostare il ridimensionamento in Configurazione multischermo
Se utilizzi più schermi, segui questi passaggi per regolare il ridimensionamento dello schermo su Windows 11:
Apri Impostazioni finestra e vai a System> Display.
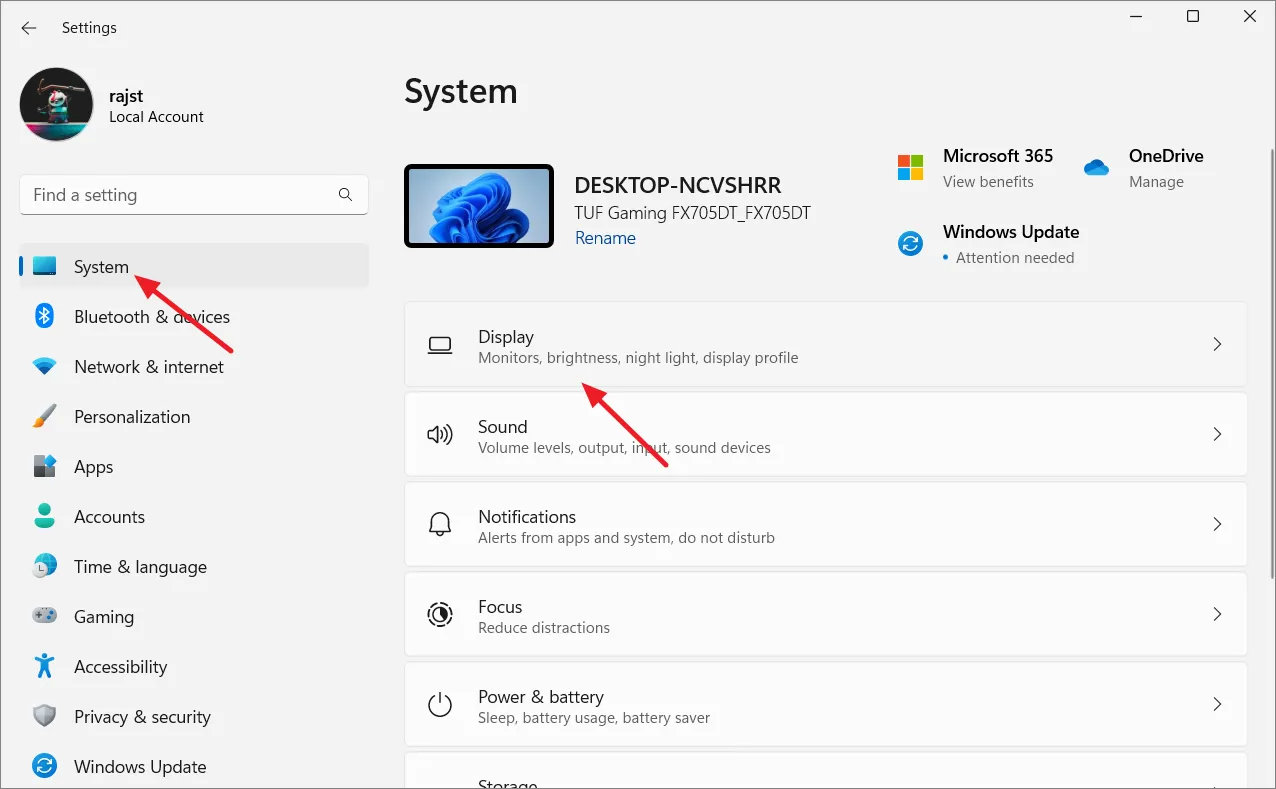
Se hai esteso il display su più schermi, hai la possibilità di selezionare uno dei display. Ad esempio, se si dispone di una configurazione a tre monitor, la finestra delle impostazioni visualizzerà le schermate come “1”, “2” e “3”. Per applicare le modifiche al secondo monitor, selezionare il blocco etichettato con ‘2’.

Scorri verso il basso fino alla sezione “Scala e layout” e scegli l’opzione di ridimensionamento preferita per quel display. È inoltre possibile impostare un ridimensionamento personalizzato per il display selezionato.

Modifica la dimensione del testo senza modificare le impostazioni della scala su Windows 11
In Windows 11, puoi anche regolare la dimensione del testo senza modificare la dimensione di altri elementi sullo schermo. Sia che tu voglia un testo più grande o più piccolo, puoi modificarne le dimensioni senza cambiare le dimensioni di altri elementi sullo schermo come interfaccia utente, opzioni, pulsanti, icone, ecc. Ecco come puoi farlo:
Fare clic sul pulsante Start e quindi scegliere “Impostazioni” dal menu.
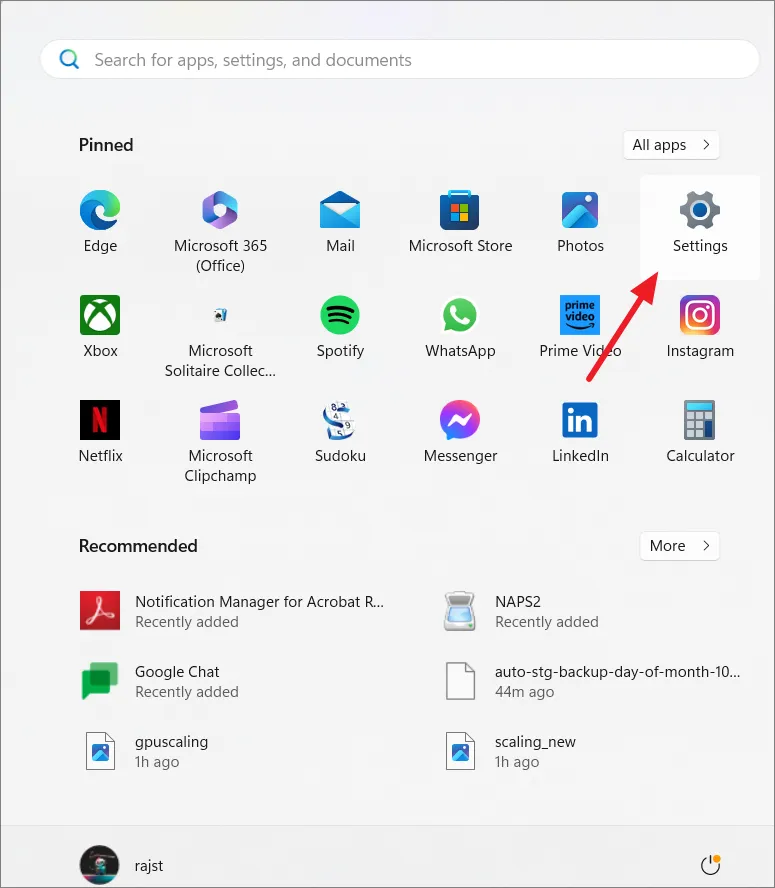
Una volta aperta l’app Impostazioni, fai clic su “Accessibilità” sul lato sinistro e seleziona “Dimensione testo” sulla destra.
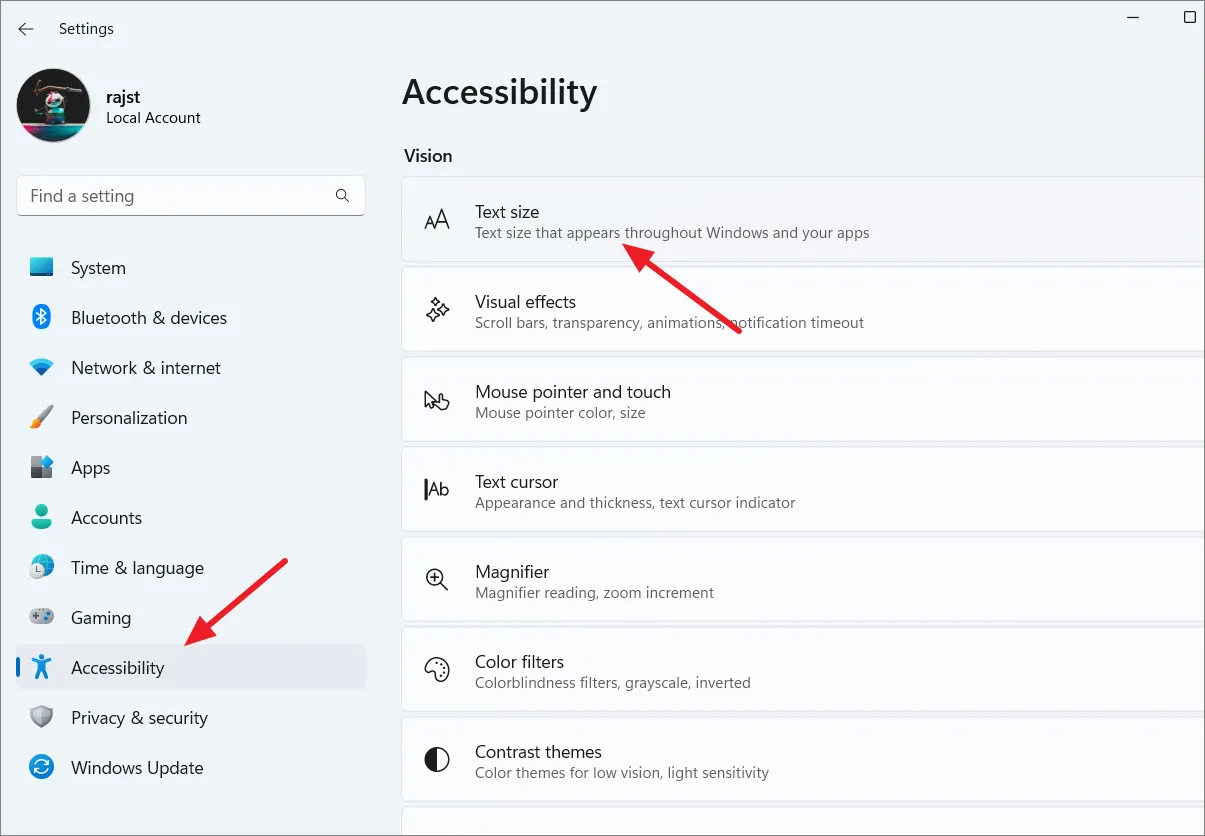
Utilizzare il dispositivo di scorrimento Dimensione testo per aumentare o diminuire la dimensione del carattere visualizzato sullo schermo. Seleziona la casella Anteprima dimensione testo in alto per avere un’idea visiva di come apparirà la dimensione del testo modificata. Dopo aver impostato la dimensione del testo desiderata, fai clic sul pulsante “Applica”.

Una schermata blu “Attendere” apparirà brevemente mentre la nuova dimensione del testo viene applicata al tuo sistema.

Il testo diventerà più grande, mentre altri elementi, come icone e punti di navigazione, rimarranno invariati nelle dimensioni.

Questo è tutto. Esistono diversi modi per modificare il ridimensionamento dello schermo in Windows 11 e ne abbiamo discusso sopra. Puoi scegliere quello più conveniente per te.



Lascia un commento