Come modificare le impostazioni della modalità di compatibilità in Windows 11/10
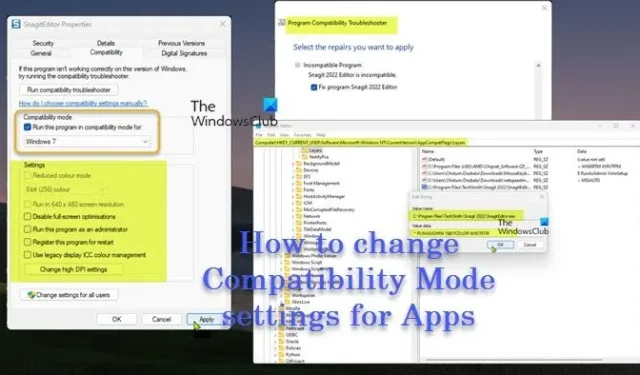
Gli utenti di PC possono eseguire giochi/app in modalità di compatibilità o eseguire lo strumento di risoluzione dei problemi di compatibilità dei programmi per rilevare e risolvere problemi di compatibilità comuni sui propri dispositivi se alcuni giochi o app meno recenti creati per versioni precedenti di Windows funzionano male o non funzionano affatto in Windows 10 o Windows 11 o versioni successive. In questo post, illustreremo i metodi per modificare le impostazioni della modalità di compatibilità per le app in Windows 11/10.
Nel sistema operativo Windows, la modalità di compatibilità, i programmi software precedenti progettati per l’uso in una versione specifica di Windows potrebbero richiedere l’utilizzo della modalità di compatibilità che consente al software di funzionare come se lo stesse facendo in una versione precedente di Windows.
Come modificare le impostazioni della modalità di compatibilità in Windows 11/10
Gli utenti di PC possono modificare le impostazioni della modalità di compatibilità sulle app desktop meno recenti per il proprio account o per tutti gli utenti in Windows 11/10 in uno dei seguenti modi:
- Tramite le proprietà del programma
- Utilizzo dello strumento di risoluzione dei problemi di compatibilità dei programmi
- Utilizzo dell’editor del registro
La modalità di compatibilità non è disponibile per tutti i programmi software. Se non riesci a visualizzare l’opzione della modalità di compatibilità sul tuo programma software, significa che questa opzione non è disponibile e che l’app/programma/gioco potrebbe essere eseguito solo sulla versione corrente di Windows. Non puoi utilizzare la modalità di compatibilità per le app di Microsoft Store. E per prevenire potenziali perdite di dati o per evitare di lasciare il PC a rischi per la sicurezza, si consiglia di non utilizzare la modalità di compatibilità su programmi antivirus, software firewall, software di backup, utilità del disco o su programmi di sistema forniti con il sistema operativo Windows.
1] Modifica le impostazioni della modalità di compatibilità per un’app tramite le proprietà del programma
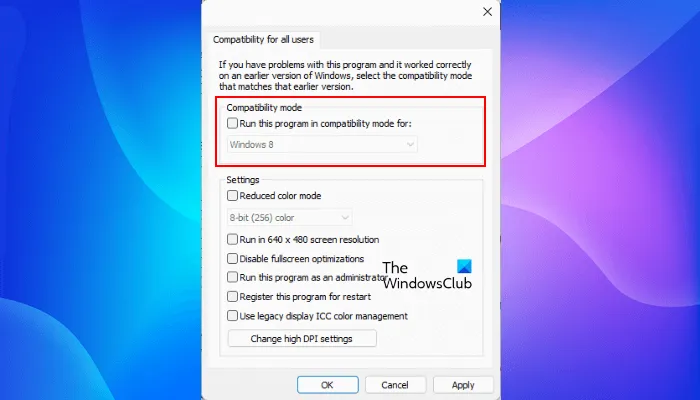
Per eseguire vecchi giochi e software in Windows 11/10 puoi utilizzare le sue proprietà per modificare le impostazioni della modalità di compatibilità:
- Dovrai accedere come amministratore
- Fare clic con il pulsante destro del mouse o tenere premuto sul. exe file o collegamento del software desktop classico che si desidera modificare le impostazioni della modalità di compatibilità.
- Fare clic/toccare su Proprietà .
- Ora, per l’account attualmente connesso, fare clic/toccare sulla scheda Compatibilità e/o per tutti gli utenti, fare clic/toccare sul pulsante Modifica impostazioni per tutti gli utenti .
- Successivamente, seleziona la casella Esegui questo programma in modalità compatibilità per e seleziona l’ultima versione di Windows per cui sai che l’app è progettata o in cui funziona.
- Ora in Impostazioni , seleziona o deseleziona le opzioni in base alle tue esigenze.
- Fare clic/toccare su OK al termine ed uscire.
2] Modifica le impostazioni della modalità di compatibilità per un’app utilizzando lo strumento di risoluzione dei problemi di compatibilità del programma
Per modificare le impostazioni della modalità di compatibilità per un’app utilizzando lo strumento di risoluzione dei problemi di compatibilità dei programmi in Windows 11/10, procedi come segue:
- Fai clic con il pulsante destro del mouse o tieni premuto su un’app desktop o sul relativo collegamento per cui desideri modificare le impostazioni della modalità di compatibilità, quindi esegui una delle seguenti operazioni:
- Fare clic/toccare su Risoluzione dei problemi di compatibilità OPPURE fare clic/toccare su Proprietà > scheda Compatibilità > Esegui il pulsante per la risoluzione dei problemi di compatibilità.
- Quindi, fai clic / tocca l’opzione di risoluzione dei problemi che desideri utilizzare.
- Segui le istruzioni sullo schermo nello strumento per la risoluzione dei problemi finché non hai finito di risolvere il problema di compatibilità con l’app selezionata.
In alternativa, invece di fare clic con il pulsante destro del mouse o tenere premuto sull’app desktop, puoi eseguire le seguenti operazioni:
- Apri il Pannello di controllo nella vista Icone grandi o Piccole.
- Fare clic/toccare su Risoluzione dei problemi > Esegui programmi creati per le versioni precedenti del collegamento Windows .
- Quindi, fare clic/toccare sul collegamento Avanzate .
- Ora, deseleziona l’opzione Applica riparazioni automaticamente.
- Fare clic/toccare su Avanti . Dovrai accedere come amministratore per poter utilizzare l’ opzione Esegui come amministratore , se lo desideri.
- Successivamente, seleziona l’app desktop con cui stai riscontrando problemi di compatibilità.
- Fare clic/toccare su Avanti .
- Selezionare l’ opzione Correggi programma .
- Fare clic/toccare su Avanti > opzione di risoluzione dei problemi preferita per eseguire lo strumento di risoluzione dei problemi.
3] Modifica le impostazioni della modalità di compatibilità per un’app utilizzando l’editor del registro
Puoi modificare le impostazioni della modalità di compatibilità per un’app utilizzando l’editor del registro in Windows 11/10. Poiché si tratta di un’operazione di registro, si consiglia di eseguire il backup del registro o di creare un punto di ripristino del sistema come misura precauzionale necessaria. Una volta fatto, puoi procedere come segue:
- Premi il tasto Windows + R per richiamare la finestra di dialogo Esegui.
- Nella finestra di dialogo Esegui, digita regedit e premi Invio per aprire l’Editor del Registro di sistema.
- Passare o passare al percorso della chiave di registro di seguito:
Per l’utente attualmente connesso
HKEY_CURRENT_USER\Software\Microsoft\Windows NT\CurrentVersion\AppCompatFlags\Layers
O
Per tutti gli utenti
HKEY_LOCAL_MACHINE\SOFTWARE\Microsoft\Windows NT\CurrentVersion\AppCompatFlags\Layers
- Nella posizione, nel riquadro di destra, fare clic con il pulsante destro del mouse o tenere premuto su un’area vuota, quindi fare clic/toccare su New > String Value .
- Ora, digita il percorso completo del file exe dell’app che desideri modificare le impostazioni di compatibilità e premi Invio.
- Successivamente, fai doppio clic/tocca sul percorso completo nel riquadro di destra per modificarne le proprietà.
- Digita una o più combinazioni di valori di dati dalla tabella sottostante per come desideri eseguire il programma.
Quindi, supponendo che tu voglia eseguire un programma come se fosse in Windows 7 (Modalità compatibilità) e Modalità colore ridotto a 16 bit (Impostazioni) e per eseguirlo come amministratore (Livello di privilegio), digita quanto segue nei Dati valore campo:
~ RUNASADMIN 16BITCOLOR WIN7RTM
Se si desidera aggiungere Esegui in risoluzione dello schermo 640 x 480 (Impostazioni) con l’esempio precedente, digitare quanto segue:
~ RUNASADMIN 640x480 16BITCOLOR WIN7RTM
- Fare clic/toccare su OK al termine per salvare le modifiche.
- Uscire dall’Editor del Registro di sistema
Per rimuovere le impostazioni della modalità di compatibilità per l’app, vai al percorso del Registro di sistema precedente, quindi elimina il valore della stringa che hai creato con il percorso completo dell’app.
Questo è tutto! Se la modifica delle impostazioni di compatibilità non risolve il problema che potresti avere, puoi visitare il sito Web dello sviluppatore dell’app e verificare se è disponibile una versione nuova o aggiornata dell’app per l’ultima versione di Windows.
Dove sono le impostazioni di visualizzazione della compatibilità in Windows 11?
La visualizzazione compatibilità (o modalità) è una funzionalità di Windows Internet Explorer che forza il browser a eseguire il rendering di una pagina Web come la renderebbe un Internet Explorer precedente (IE versione 7). Per modificare le impostazioni di Visualizzazione Compatibilità, aprire Internet Explorer per il desktop, fare clic su Strumenti e quindi su Impostazioni Visualizzazione Compatibilità. Nella casella Impostazioni visualizzazione compatibilità, digita l’URL del sito Web problematico, quindi fai clic su Aggiungi . Al termine, Visualizzazione compatibilità è ora attivata per questo singolo sito Web, per questo computer specifico.
Tutte le mie app funzioneranno su Windows 11?
La maggior parte delle app e dei dispositivi che funzionano con Windows 10 dovrebbe funzionare come previsto in Windows 11. Il nuovo sistema operativo è sufficientemente simile al suo predecessore che le differenze non dovrebbero rappresentare un problema per la maggior parte delle app. Windows 11 supporta le app Android tramite Amazon App Store, che è una delle maggiori differenze tra l’ultimo sistema operativo di Microsoft e Windows 10. Tuttavia, non è così semplice come scaricare app Android e utilizzarle. Devi sapere come installare app Android su Windows 11.



Lascia un commento