Come cambiare il colore e il tema di Chrome
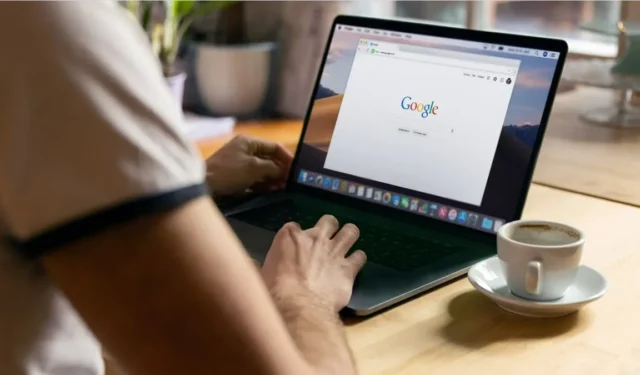
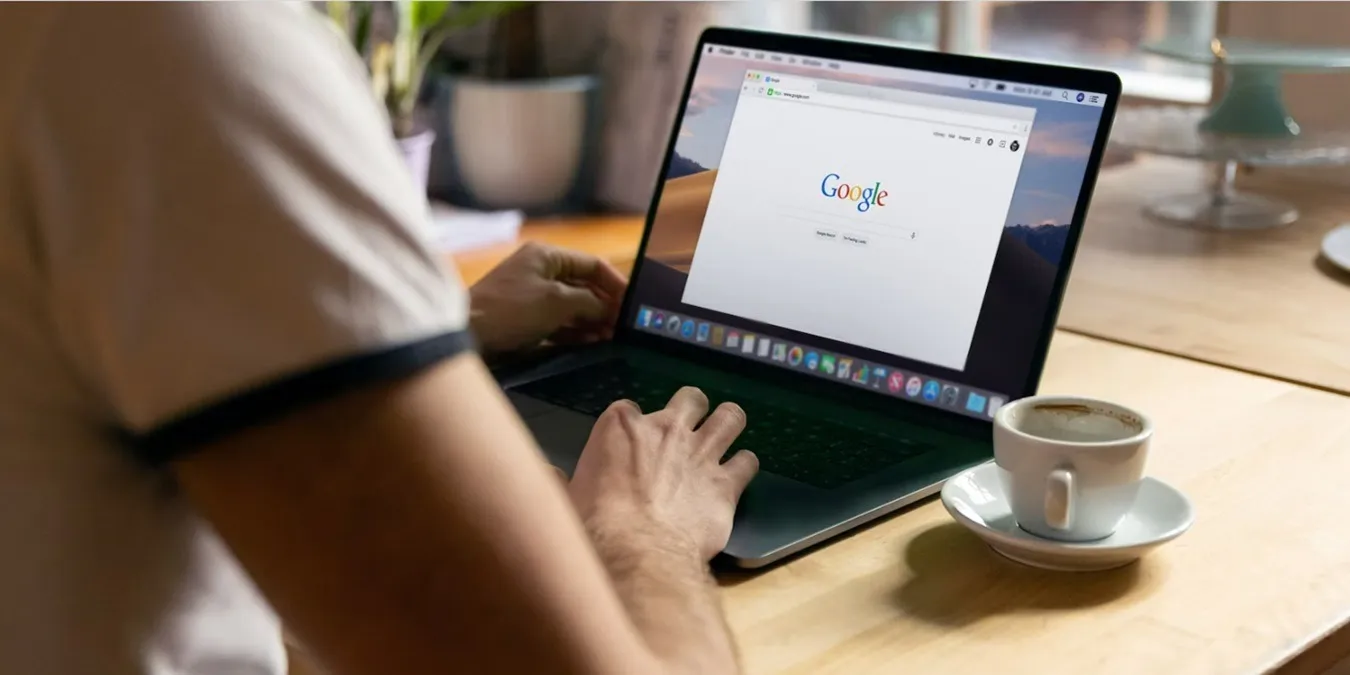
Chrome è uno dei browser più popolari, ma sembra insipido e noioso. Anche se l’aspetto minimale va bene, puoi cambiare il colore e il tema di Google Chrome per personalizzarlo. Cambia colori, aggiungi immagini e crea persino temi personalizzati utilizzabili da altri. Attualmente, questo si applica solo alla versione desktop di Chrome.
Ottieni il nuovo tema Chrome dal Chrome Web Store
Il modo più semplice per modificare il colore e il tema di Google Chrome è installare un tema preesistente dal Chrome Web Store . In alternativa, accedi all’area temi del Web Store aprendo il menu Chrome e selezionando Impostazioni .
Seleziona Aspetto a sinistra, quindi seleziona Tema . Questo apre il Google Chrome Web Store. Se al momento hai installato un tema, si aprirà invece la pagina del tema nel Web Store.
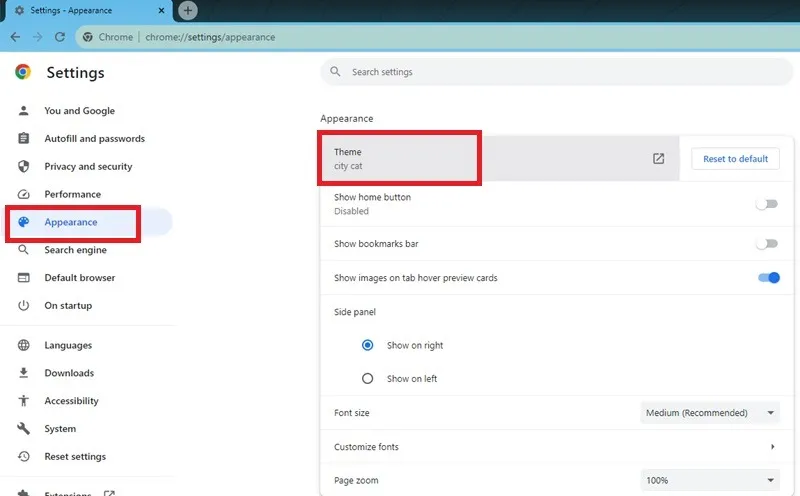
Sfoglia il negozio per scoprire l’ampia varietà di temi disponibili. Seleziona un tema per visualizzare maggiori dettagli, ad esempio cosa è incluso, quanto spesso viene aggiornato e per vedere le recensioni di altri utenti. Ci sono migliaia di opzioni tra cui scegliere, quindi utilizza il filtro Categorie e anche il filtro Valutazioni per restringere le opzioni.
Quando ne trovi uno che ti piace, selezionalo e fai clic sul pulsante Aggiungi a Chrome per installarlo.
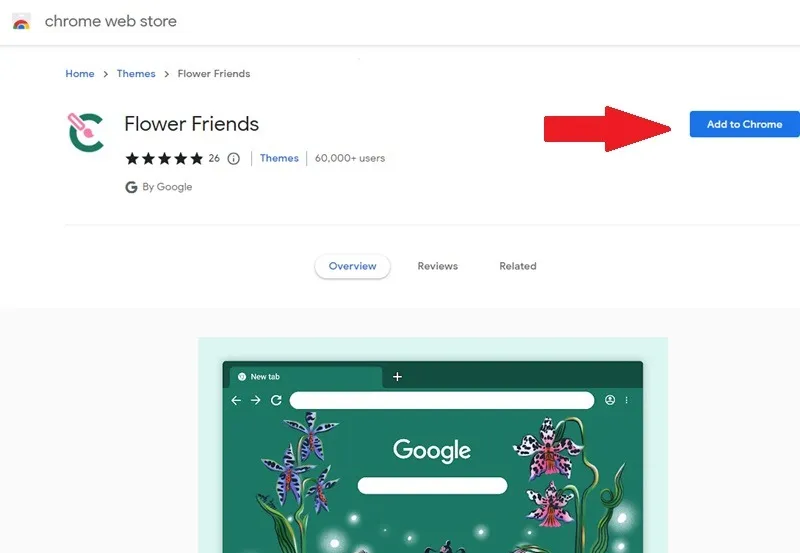
Dovrebbero essere necessari solo pochi secondi prima che il tema di Chrome cambi. Quando apri una nuova scheda, vedrai il nuovo sfondo. Indipendentemente dal sito che visiti, le schede e i bordi manterranno il nuovo tema.

In alternativa, fai clic sul pulsante Modifica (la matita nell’angolo in basso a destra di una nuova scheda) per accedere a un menu di accesso rapido. Cambia il tema, scegli se mostrare o meno le scorciatoie e ripristina la combinazione di colori predefinita di Chrome.
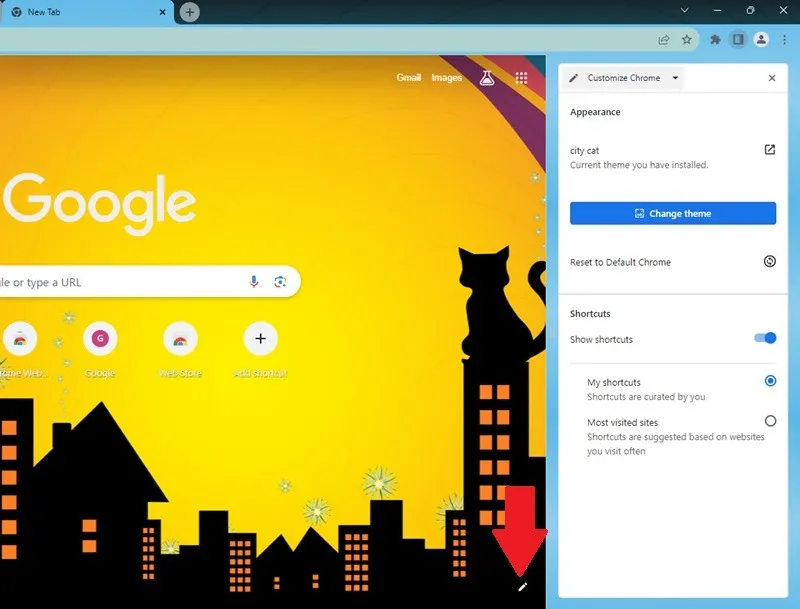
Rimuovi un tema in Chrome
Se vuoi qualcos’altro, hai due opzioni. Torna in Impostazioni e scorri verso il basso fino ad Aspetto .
Chrome mantiene solo il tema corrente. Se desideri qualcosa di diverso, fai clic sulla freccia accanto a Tema per visitare nuovamente il Web Store. Quando installi un nuovo tema, quello vecchio verrà sostituito.
Puoi anche fare clic su Ripristina impostazioni predefinite accanto a Tema per ripristinare il tema al suo aspetto originale. Puoi sempre reinstallare qualsiasi tema purché sia ancora disponibile nel Web Store. Se ti piace cambiare spesso le cose, valuta la possibilità di aggiungere collegamenti ai tuoi preferiti nei tuoi segnalibri. Tieni presente che a volte i creatori rimuovono temi dal Chrome Web Store. Puoi mantenere il tema, ma se ne rimuovi uno rimosso anche dall’autore, non c’è modo di reinstallarlo.
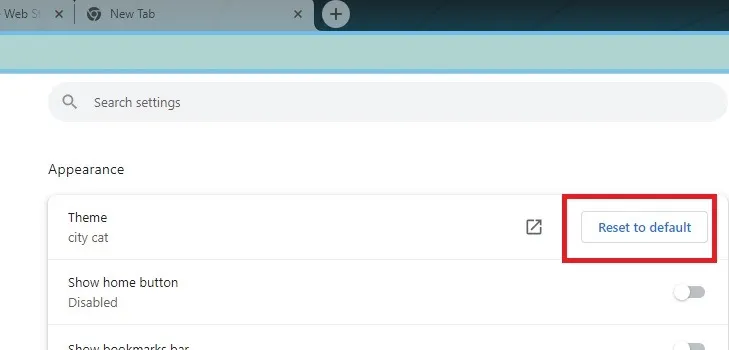
Cambia i colori e l’immagine di sfondo di Chrome
Se desideri solo aggiungere un’immagine di sfondo alle nuove schede o modificare la combinazione di colori, apri Chrome e fai clic sull’icona Modifica (matita) in basso a destra. Fai clic su Cambia tema e seleziona Carica un’immagine .

Scegli qualsiasi immagine memorizzata sul tuo computer per diventare il nuovo sfondo di Chrome.
Se vuoi mantenere un aspetto più minimalista, cambia semplicemente il colore selezionando Colori Chrome nello stesso menu della barra laterale. Scegli uno qualsiasi dei preset o creane uno tuo.
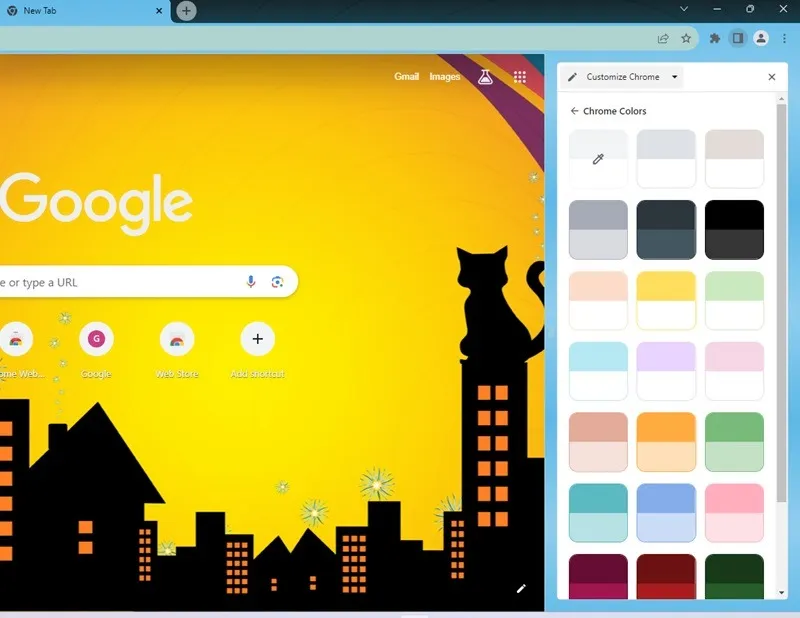
Crea il tuo tema in Chrome
Vuoi cambiare il colore e il tema di Chrome ma non riesci a trovare nulla che ti piaccia? Crea invece i tuoi temi Chrome personali. Anche se puoi programmare il tuo codice, un metodo più semplice è utilizzare Chrome Theme Creator di Theme Beta . È uno strumento gratuito che non richiede conoscenze di programmazione. Theme Beta offre anche una varietà di temi Chrome tra cui scegliere.
La scheda Base ti consente di caricare un’immagine, generare colori compatibili da essa e creare e installare un pacchetto di temi. All’interno dello strumento sono presenti indicazioni su come utilizzare il pacchetto di temi.
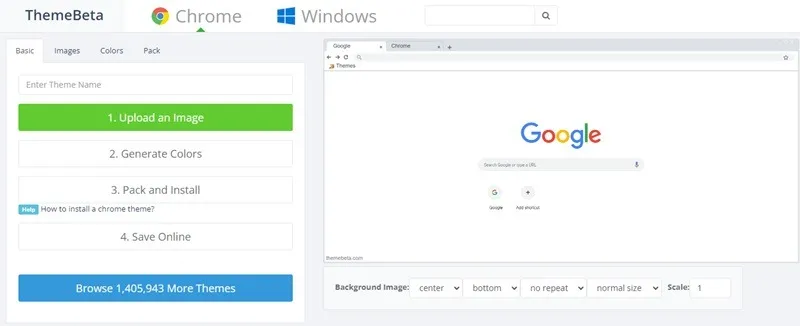
Se desideri una maggiore personalizzazione, le schede Immagini e Colori ti danno maggiore controllo su ciascun elemento del tema.
Visualizza l’anteprima delle modifiche nella finestra di esempio di Chrome nell’editor. Se non ti piace ciò che vedi, continua a modificare le impostazioni finché non ottieni il risultato desiderato. Se pensi che piacerà ad altri, caricalo sul Chrome Web Store affinché altri possano utilizzarlo. Assicurati solo di non utilizzare immagini protette da copyright. Utilizza questi siti di immagini Creative Commons per ottenere immagini gratuite.
Cambia il colore e il tema di Chrome sul cellulare
Al momento non puoi personalizzare molto l’aspetto di Chrome sui dispositivi mobili. Tutto quello che puoi fare è passare dal tema Chiaro a quello Scuro.
Apri Chrome e tocca il menu a tre punti. Seleziona Impostazioni . Tocca Tema e scegli tra Predefinito di sistema , Chiaro o Scuro .
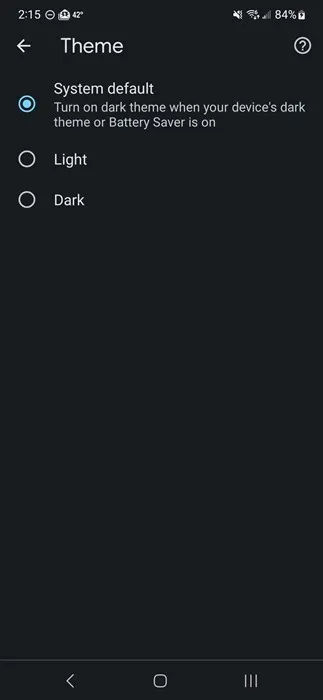
Cambia ancora di più su Chrome
Ora che sai come cambiare il colore e il tema di Chrome, aggiungi un po’ di musica alla tua navigazione con le migliori estensioni musicali per Chrome . Inoltre, semplifica notevolmente la navigazione in Chrome imparando queste utili scorciatoie da tastiera di Chrome .
Credito immagine: Unsplash , tutti gli screenshot di Crystal Crowder.



Lascia un commento