Come cambiare maiuscole e minuscole nei nomi dei file su Windows utilizzando PowerToys di Microsoft
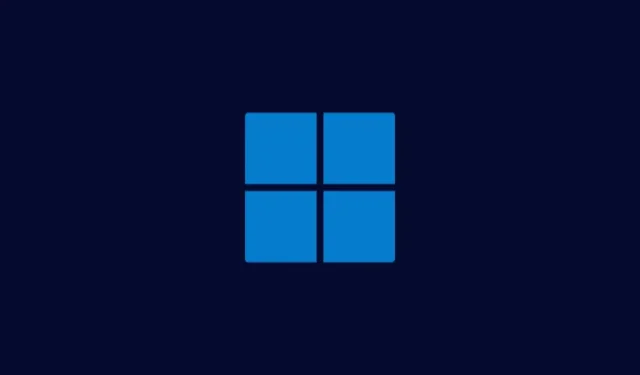
Cosa sapere
- Tra le varie altre cose, l’utilità PowerToys di Microsoft può essere utilizzata per modificare le maiuscole nei nomi dei file su Windows.
- Il nome file può essere modificato in tutto minuscolo, tutto maiuscolo, maiuscolo solo per la prima lettera e maiuscolo per le prime lettere di tutte le parole. Le lettere maiuscole delle estensioni possono anche essere convertite in tutte maiuscole.
Organizzare e rinominare i file può essere un compito noioso, soprattutto quando si ha a che fare con convenzioni di denominazione incoerenti. Fortunatamente, PowerToys di Microsoft offre una soluzione conveniente per gli utenti Windows. Immergiti in questa guida per scoprire come cambiare senza sforzo il caso dei nomi dei file con questo fantastico strumento.
Come cambiare maiuscole e minuscole nei nomi dei file su Windows utilizzando PowerRename (una funzionalità di Windows PowerToys)
Assicurati di aver installato PowerToys sul tuo PC Windows . Per modificare le maiuscole, dovrai utilizzare la funzione PowerRename all’interno di PowerToys. Per iniziare, apri Esplora file e seleziona i file di cui desideri modificare le maiuscole e minuscole, quindi fai clic con il pulsante destro del mouse e seleziona Mostra altre opzioni .
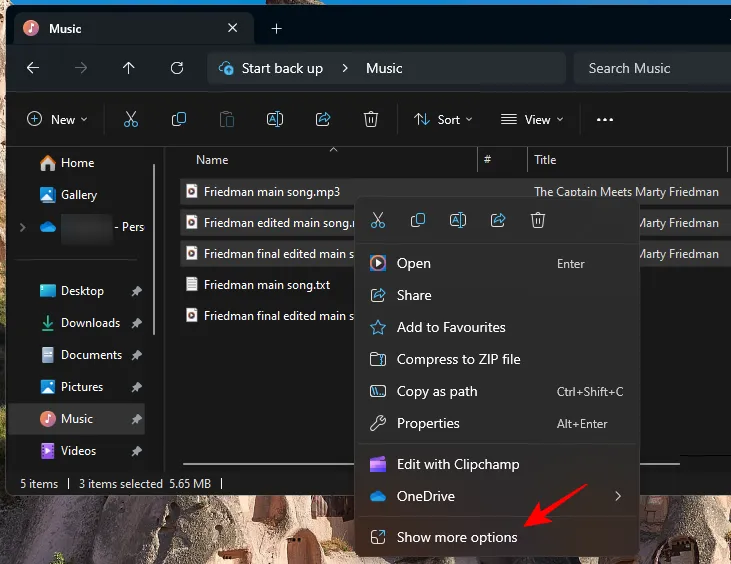
Seleziona PowerRename .
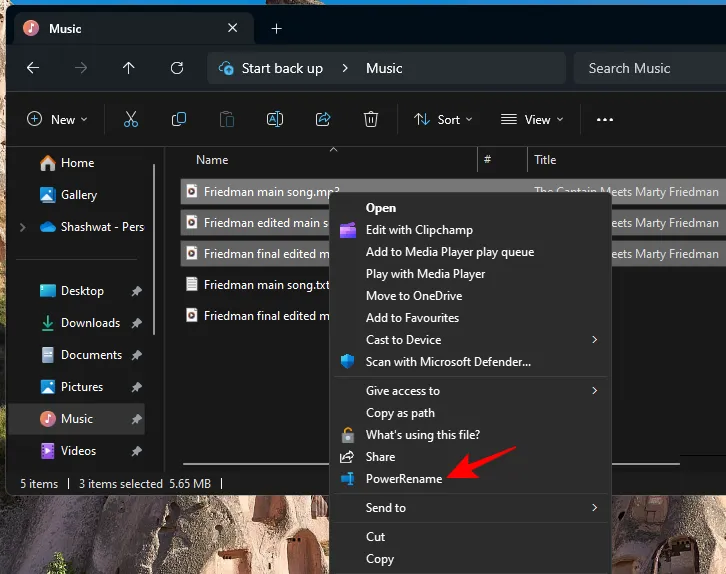
Nella finestra di PowerRename, vedrai i file selezionati sulla destra sotto “Originale” e l’anteprima dei file “Rinominati” più a destra.
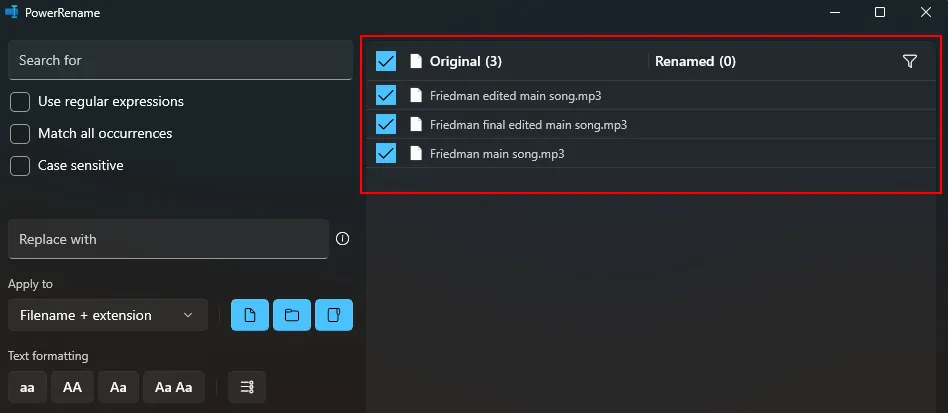
Eventuali modifiche applicate verranno riportate qui.
Le modifiche al maiuscolo possono essere applicate solo al nome del file, alla sua estensione oa entrambi. Per selezionarne uno, fare clic sul menu a discesa sotto Applica a a sinistra.
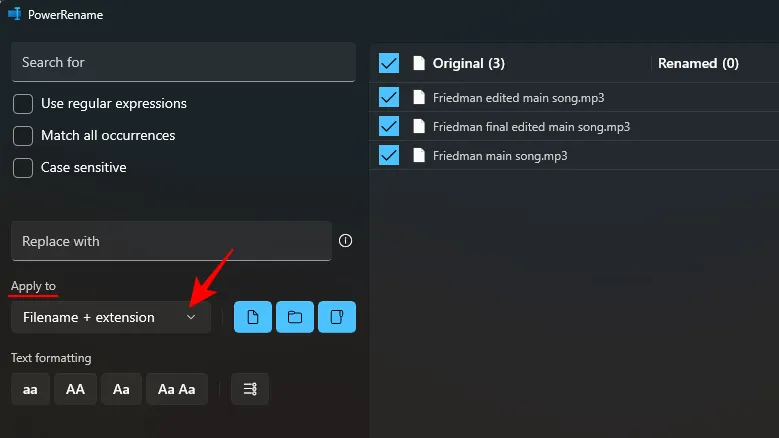
E seleziona dove vuoi apportare modifiche.
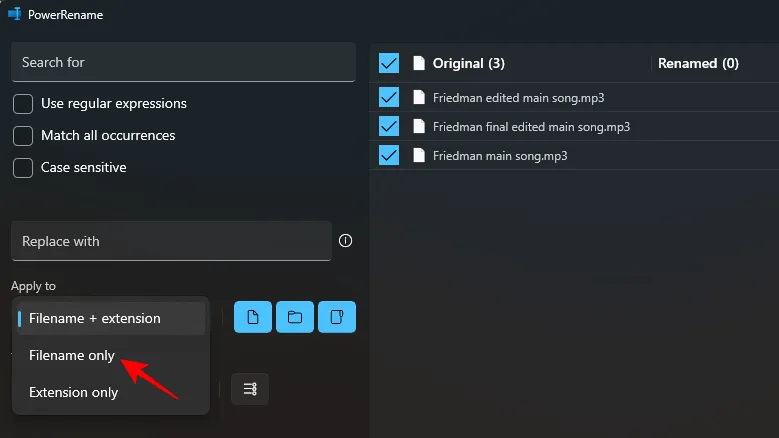
Le opzioni di formattazione “Testo” in basso a sinistra ti consentono di scegliere tra quattro diversi tipi: aa, AA, Aa e Aa Aa:
Selezionare aa per convertire tutte le lettere in minuscolo.
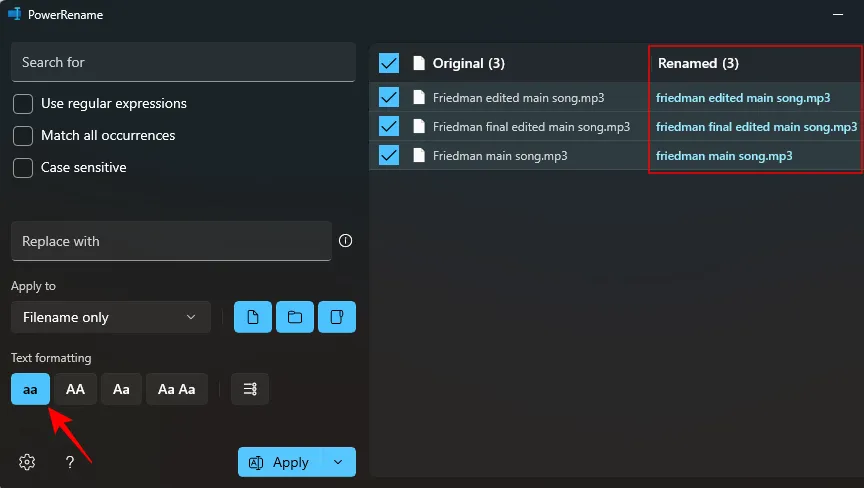
Selezionare AA per convertire tutte le lettere in maiuscolo.
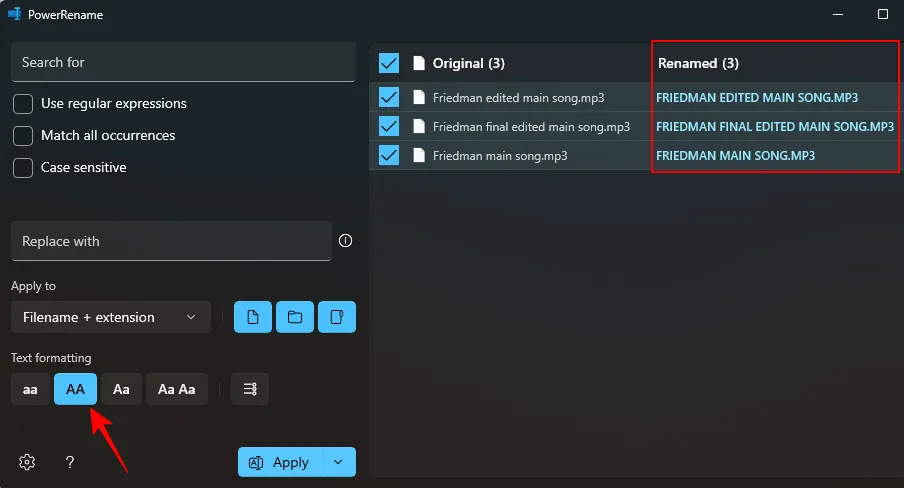
Selezionare Aa per rendere maiuscola solo la prima lettera (in maiuscolo il primo carattere del nome del file).
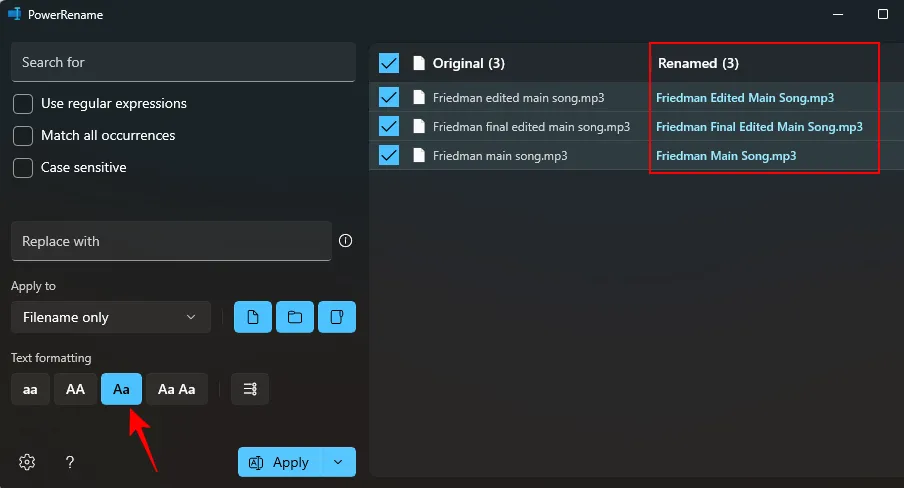
Selezionare Aa Aa per rendere maiuscola la prima lettera di ogni parola
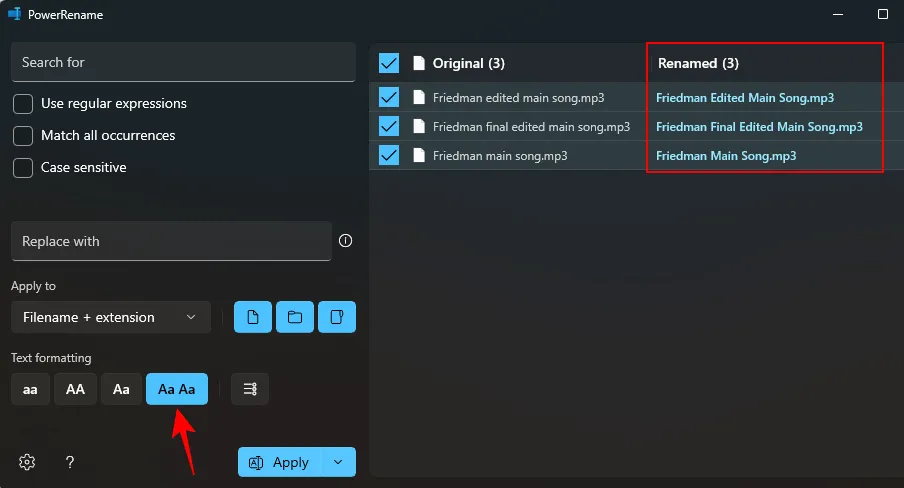
Per aggiungere numeri alla fine di tutti i file selezionati, fare clic sull’opzione punto elenco.
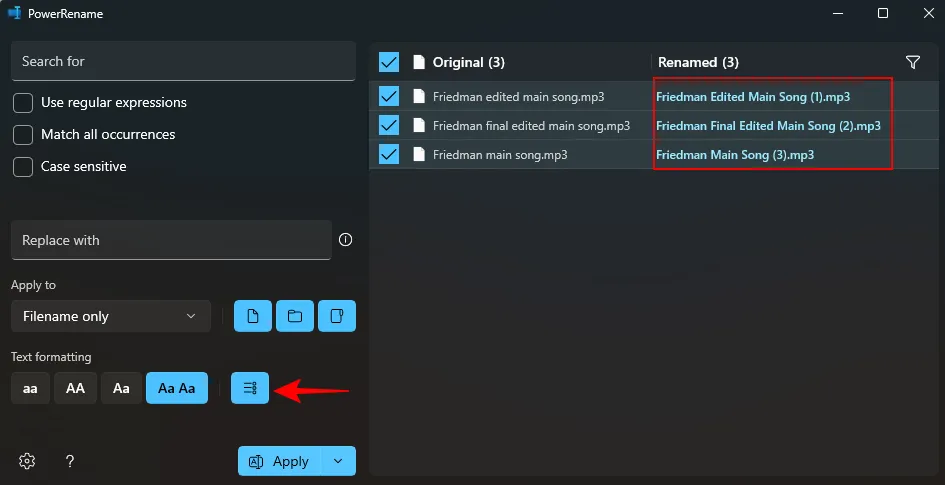
Per confermare qualsiasi modifica apportata, fare clic su Applica .
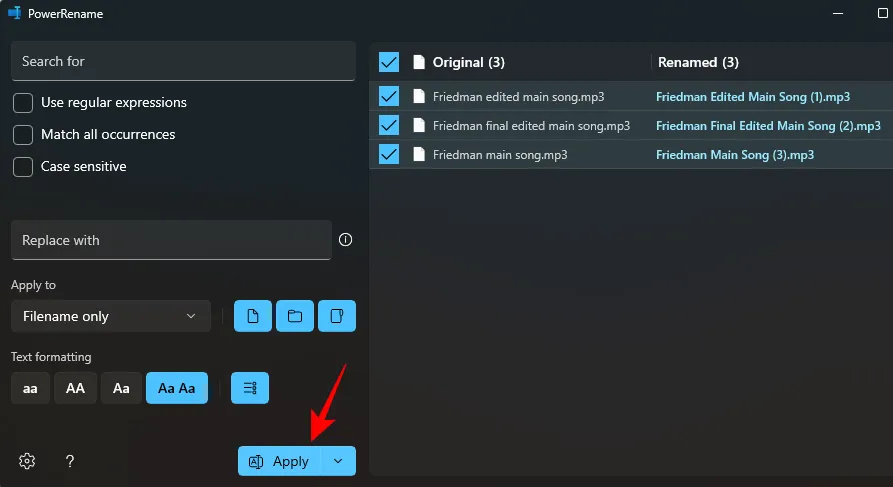
E lo stesso verrà applicato al file in Esplora file.
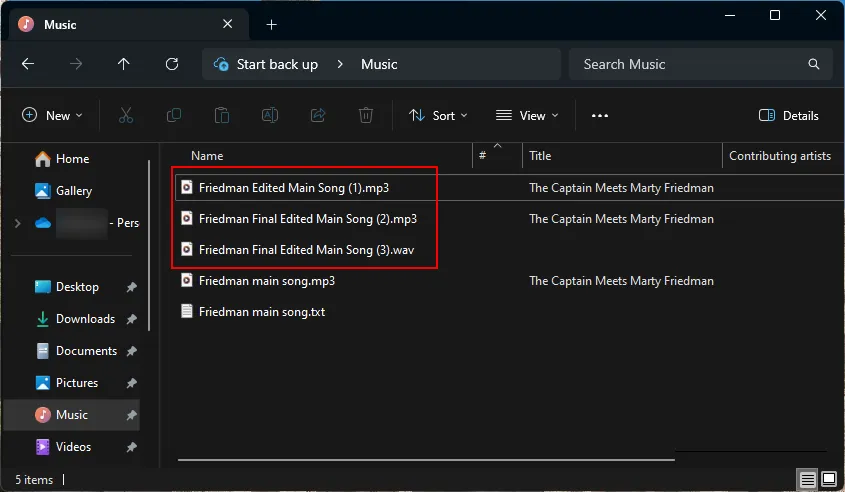
FAQ
Diamo un’occhiata ad alcune domande frequenti sulla modifica dei casi di nome file in Windows e sull’utilizzo di PowerToys.
Cos’è PowerToys?
PowerToys è uno strumento Microsoft gratuito per Windows che offre varie utilità per personalizzare la tua esperienza con il PC, migliorare la produttività e semplificare l’utilizzo. Sebbene progettato per utenti esperti, ha un’interfaccia facile da usare che consente a chiunque di accedere alle sue funzionalità. Una delle sue numerose funzionalità è la ridenominazione in blocco dei file e la personalizzazione delle lettere maiuscole, che possono aiutarti a velocizzare il tuo lavoro e migliorare la tua esperienza con Windows.
Come posso rinominare un file in maiuscolo in Windows?
Per rinominare un file in maiuscolo in Windows, utilizzare la funzione PowerRename di PowerToys e modificare la formattazione del testo in AA. Fare riferimento alla guida sopra per saperne di più.
Come si annulla un Power Rename?
Per annullare un Power Rename, premi semplicemente Ctrl+Zin Esplora file.
Quali sono i diversi modi di rinominare un file utilizzando PowerRename?
La funzione PowerRename ti consente di rinominare i file sostituendo i caratteri, modificando la formattazione del testo per alternare tra lettere maiuscole e minuscole, enumerando i file e applicando modifiche a file e cartelle in blocco.
L’utilità PowerToys è un’utilità indispensabile per tutti gli utenti Windows quando si tratta di apportare piccole modifiche come avere migliori opzioni di ridenominazione, evidenziare la posizione del mouse, ridimensionare le immagini, rimappare i tasti, ecc. Non solo appiana le piccole aree in cui il nativo L’esperienza di Windows è carente, ma la eleva per migliorare la personalizzazione e la produttività nel complesso.
Ci auguriamo che questa guida si sia rivelata utile per modificare le maiuscole e minuscole per i nomi di file su Windows utilizzando PowerTools. Fino alla prossima volta!



Lascia un commento