Come modificare l’ordine di visualizzazione del menu di avvio in Windows
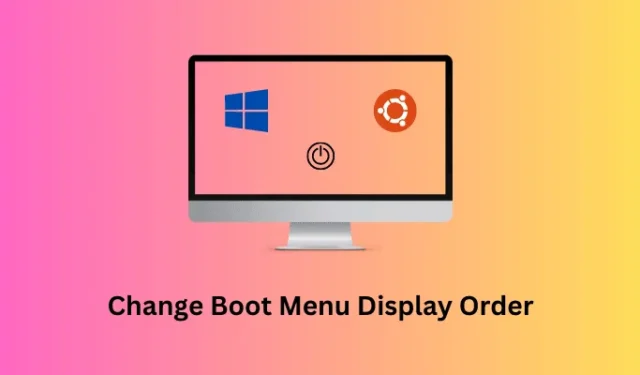
Ci sono molti utenti che amano utilizzare i propri dispositivi con una configurazione dual-boot. Quando esegui il dual-boot del tuo dispositivo, il tuo dispositivo viene sempre avviato nella prima voce a meno che tu non scelga manualmente l’altra. In questo articolo, abbiamo trovato una soluzione che consente di modificare in modo personalizzato l’ordine di visualizzazione del menu di avvio sul PC.
Questa è un’attività molto essenziale se usi una voce di avvio per alcuni giorni e poi la seconda voce di avvio per il resto del mese. Supponiamo ad esempio che tu stia utilizzando sia Windows che Linux (Ubuntu) sul tuo PC. Con i passaggi discussi in questo post sul blog, puoi facilmente passare da Windows a Ubuntu direttamente dalla schermata di avvio del tuo computer.
Si prega di abilitare JavaScript
Quando è necessario modificare l’ordine di visualizzazione del menu di avvio?
Se utilizzi più sistemi operativi come Windows 11, 10, Linux o qualsiasi altro sistema operativo, Windows Boot Manager memorizza tutti questi sistemi operativi come voci di avvio diverse. Ogni volta che provi ad avviare il tuo computer, quello predefinito si avvia automaticamente a meno che tu non scelga diversamente.
L’impostazione dell’ordine di visualizzazione del menu di avvio consente di utilizzare il sistema operativo che utilizzi molto spesso. Elencando diversi ordini di avvio, puoi forzare l’avvio automatico di un particolare sistema operativo. Il motivo potrebbe variare da persona a persona. Impariamo i passaggi per modificare l’ordine del sistema operativo nel menu del gestore di avvio su PC Windows o Linux.
Come risolvere Ubuntu Impossibile aprire il problema del terminale
Modifica dell’ordine di visualizzazione del menu di avvio in Windows
Se desideri modificare l’ordine di visualizzazione del menu di avvio sul tuo PC Windows 11 o 10, segui questi semplici passaggi:
- Premi Windows + X per avviare il menu di alimentazione.
- Seleziona Terminale (Admin) e quando la finestra UAC lo richiede, premi Sì .
- Premi Ctrl + Maiusc + 2 per avviare il prompt dei comandi nel terminale.
- Sulla console con privilegi elevati, digita quanto segue e premi Invio :
bcdedit
- Scorri verso il basso fino a Caricatore di avvio di Windows e annota ciò che è scritto accanto all’identificatore . Guarda l’istantanea qui sotto.
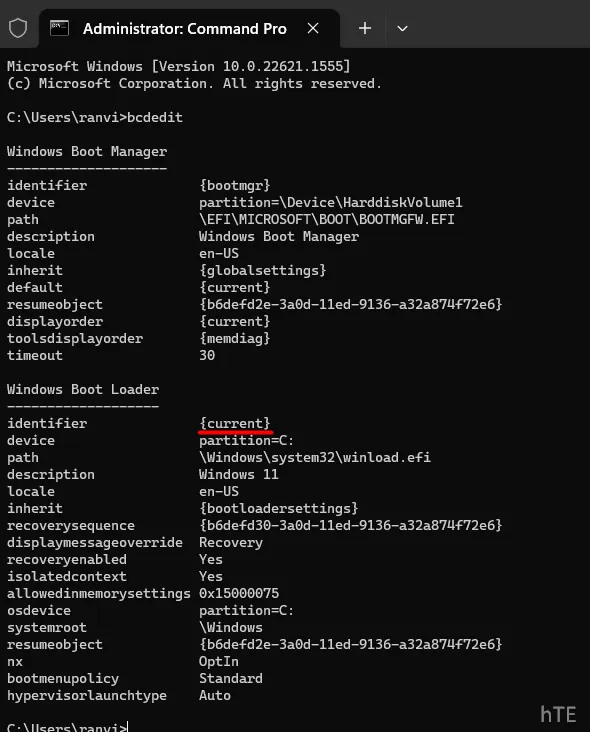
- Continua a scorrere verso il basso e annota anche altri identificatori che vengono visualizzati più avanti.
- Ora che conosci ciascuno degli identificatori disponibili nel menu di avvio, esegui il comando seguente per scambiare l’ordine di visualizzazione dell’avvio:
bcdedit /displayorder {IDENTIFIER-FIRST} {IDENTIFIER-SECOND}
Assicurati di sostituire i dettagli dell’identificatore nel comando precedente. Un esempio di ciò è fornito di seguito –
bcdedit /displayorder {622f303d-7db3-11ed-87e2-cc3ac6da2c50} {current}
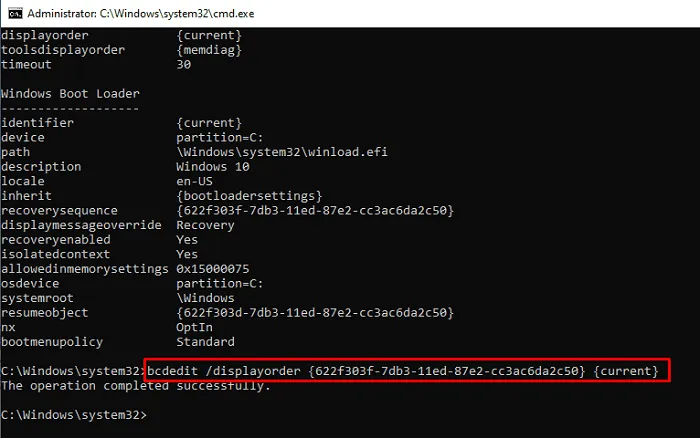
- Nel caso in cui desideri specificare la voce di avvio predefinita sul tuo computer, copia/incolla il codice seguente e premi Invio .
bcdedit /displayorder {IDENTIFIER} /addfirst
Assicurati di sostituire l’IDENTIFICATORE tra parentesi con le tue informazioni identificative. Per capirlo meglio, prendi ad esempio l’esecuzione del seguente codice sul CMD.
bcdedit /displayorder {current} /addfirst
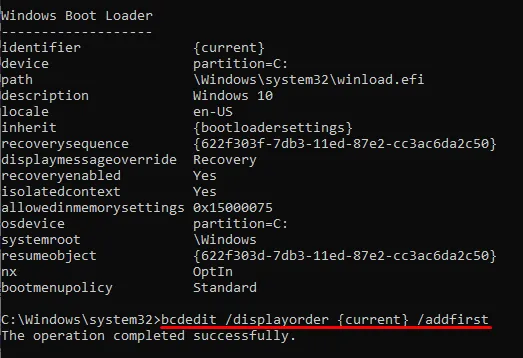
Il codice precedente renderà l’identificatore ” corrente ” (l’attuale installazione del sistema operativo) la voce di avvio predefinita, ovvero la prima voce di avvio all’interno del Boot Manager.
Chiudi il terminale e le altre schede o finestre in esecuzione in background e riavvia il PC. Quando il dispositivo si riavvia, questo verrà caricato per impostazione predefinita nella prima voce di avvio.
Posso invece eseguire la catena di comandi di cui sopra su Windows PowerShell?
Sebbene sia possibile modificare l’ordine di visualizzazione dell’avvio in Windows utilizzando Windows PowerShell, non è consigliabile farlo. Questo perché esiste la possibilità che questi codici vengano eseguiti in modo vago e quindi potrebbero danneggiare il sistema operativo Windows.
Pertanto, ogni volta che ti viene richiesto di apportare modifiche con Boot Data o Manager, assicurati di eseguire i codici direttamente sul prompt dei comandi con i privilegi di amministratore.
Correzione: blocco di Ubuntu nella macchina virtuale



Lascia un commento