Come cambiare il nome Bluetooth su iPhone, iPad e Mac

Il Bluetooth è super utile per condividere file e collegare il tuo iPhone alle cuffie. Ogni dispositivo ha un nome Bluetooth univoco per identificarlo da altri dispositivi. Su iOS, per impostazione predefinita, il nome Bluetooth è il nome e il modello del tuo dispositivo. Per fortuna, Apple ti consente di personalizzare il tuo nome Bluetooth. Qui condividerò come cambiare il nome Bluetooth sul tuo iPhone, iPad o Mac.
- Perché cambiare il nome predefinito del Bluetooth sui tuoi dispositivi?
- Come cambiare il nome del Bluetooth su iPhone e iPad
- Come rinominare i dispositivi Bluetooth collegati a iPhone e iPad
- Come cambiare il nome del Bluetooth su Mac
- Come rinominare i dispositivi Bluetooth collegati al Mac
Perché cambiare il nome predefinito del Bluetooth sui tuoi dispositivi?
Alcuni dei motivi comuni per cambiare il nome Bluetooth sui tuoi dispositivi Apple sono:
- Per evitare di mantenere i tipici nomi dei dispositivi Bluetooth come iPhone 14 Pro Max e trasformarli in nomi più personalizzati come My Home Desk.
- Se hai più dispositivi simili, come due iPhone 14, è utile assegnare loro un nome univoco per una facile identificazione.
- La modifica dei nomi dei dispositivi collegati pulisce lo schermo Bluetooth e garantisce una connessione veloce senza problemi.
Come cambiare il nome del Bluetooth su iPhone e iPad
- Avvia l’ app Impostazioni sul tuo iPhone.
- Tocca Generale → Informazioni → Scegli nome .
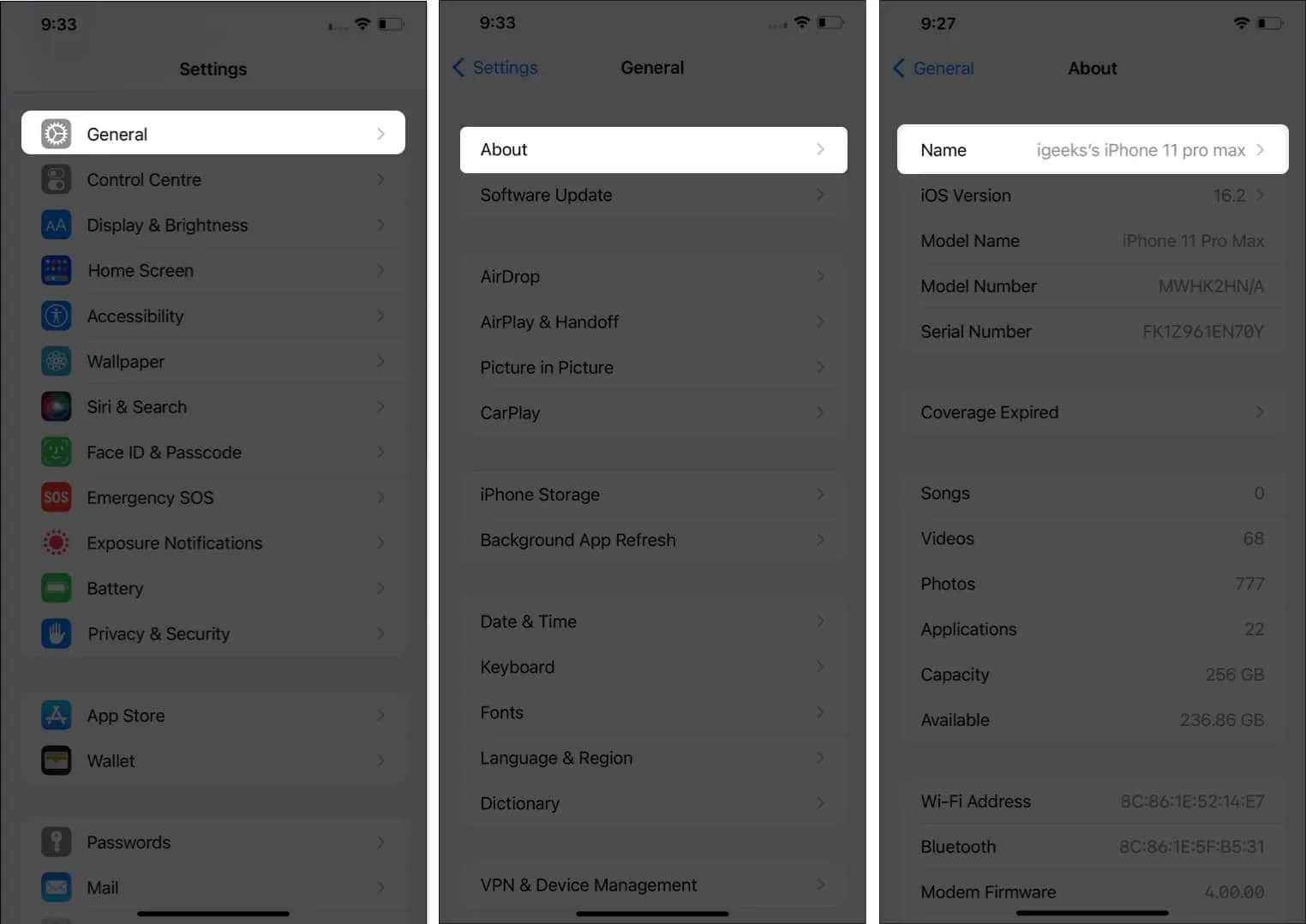
- Immettere il nome che si desidera utilizzare → Toccare Fine .
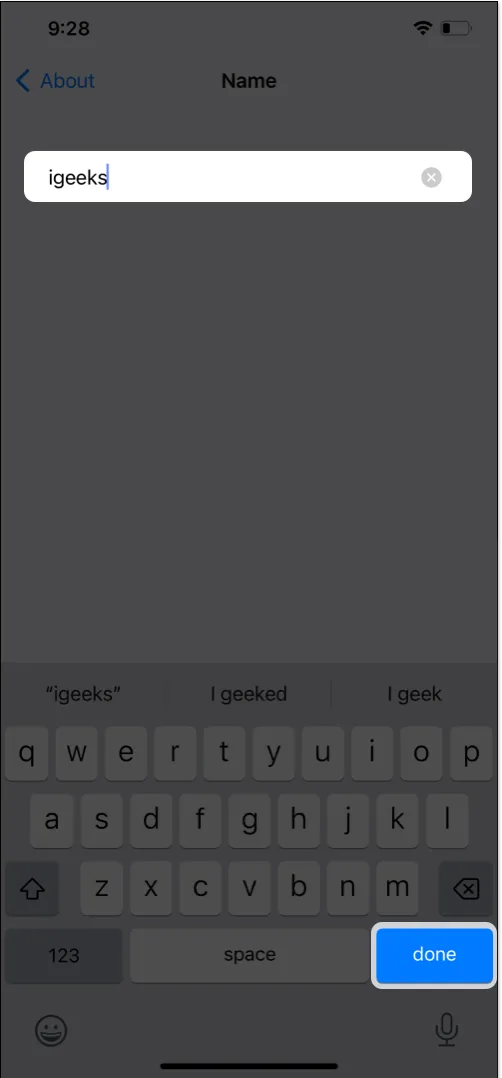
Come rinominare i dispositivi Bluetooth collegati a iPhone e iPad
Ogni accessorio che colleghi al tuo iPhone o iPad viene visualizzato con un nome predefinito sul tuo dispositivo. Dando un nome personalizzato all’accessorio, faciliti il tuo lavoro.
- Apri Impostazioni → Bluetooth . Assicurati di abilitare il Bluetooth e di connetterti all’accessorio richiesto.
In alternativa, apri Impostazioni Bluetooth dal Centro di controllo. - Tocca l’ icona “i” accanto al nome dell’accessorio che desideri modificare → Scegli nome .
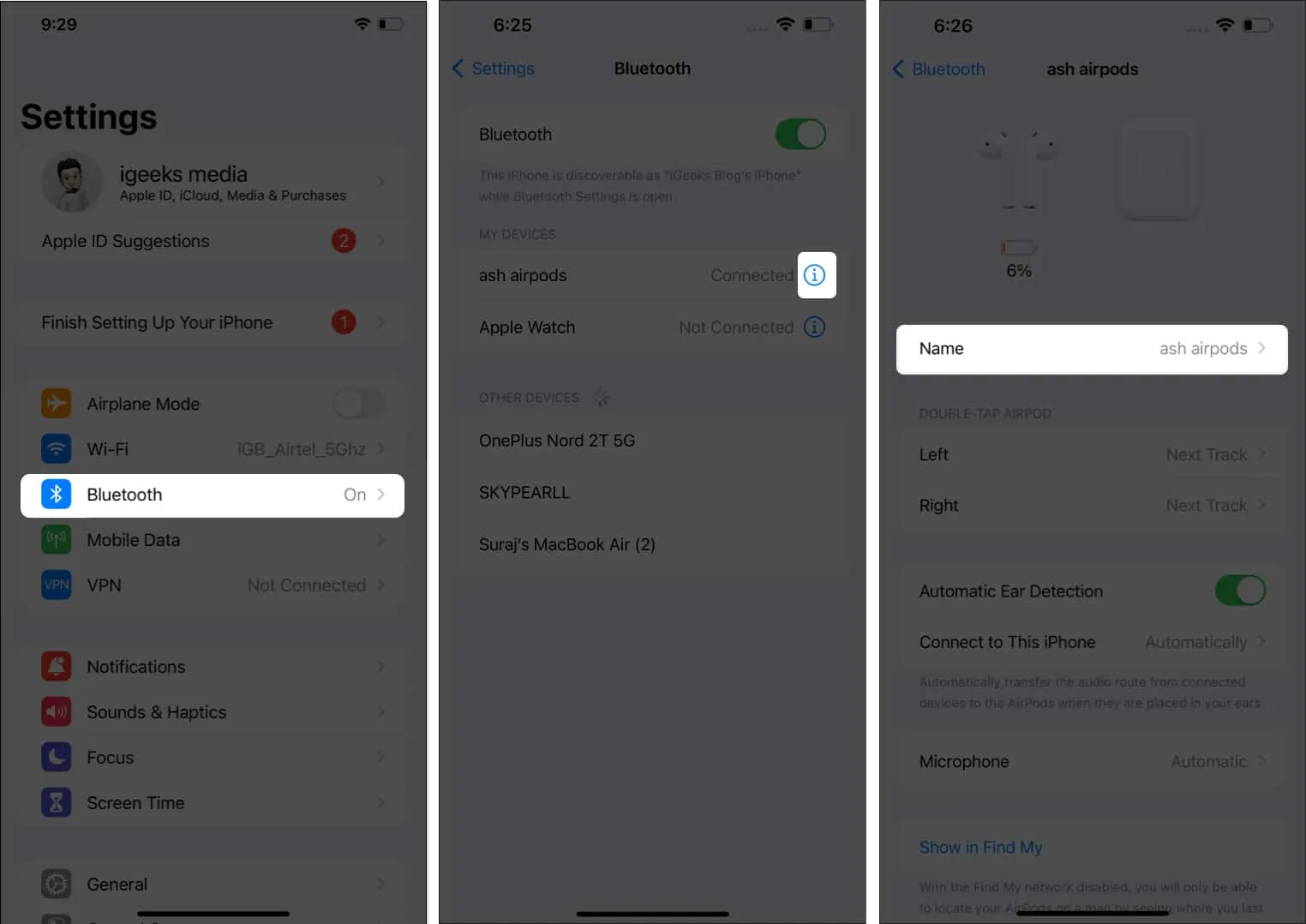
- Immettere il nome che si desidera visualizzare → Toccare Fine .
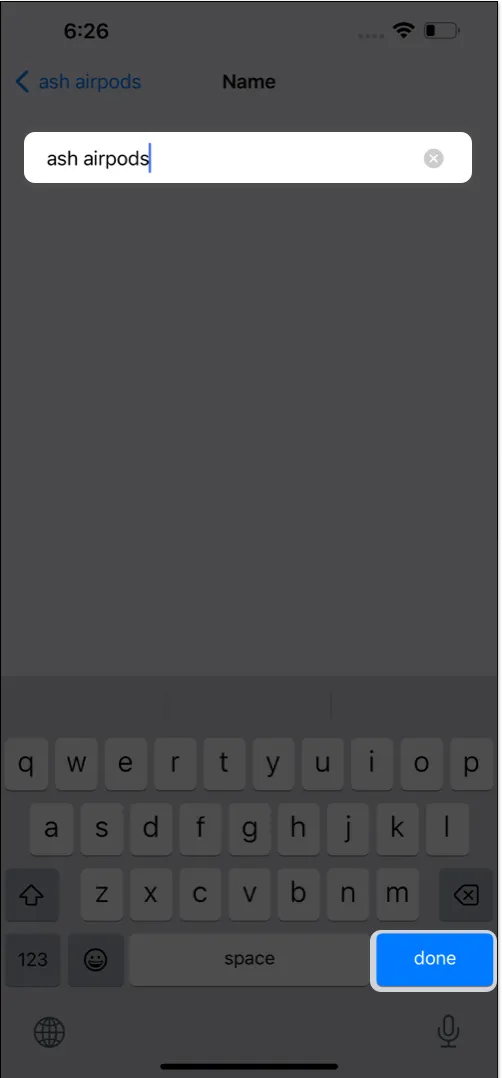
Ecco! Il nome dell’accessorio Bluetooth collegato a iPhone e iPad è stato modificato correttamente.
Come cambiare il nome del Bluetooth su Mac
Il processo di modifica del nome del Bluetooth su macOS Sonoma, Ventura e Monterey è leggermente diverso. Quindi, ecco come puoi farlo:
In macOS Sonoma o Ventura
- Avvia il menu Apple > Impostazioni di sistema .
- Fare clic su Generale .
- Seleziona Info → Nome .
- Fare clic sul testo accanto a Nome e digitare quello nuovo.
Il nome del tuo Mac viene cambiato. Lo stesso nome sarà visibile come nome Bluetooth.
In macOS Monterey
- Avvia il menu Apple → Preferenze di Sistema .
- Tocca Condivisione → Nome .
- Nella sezione Nome computer digitare il nome desiderato.
- Tocca Modifica .
Come rinominare i dispositivi Bluetooth collegati al Mac
Anche qui devi seguire diversi passaggi per macOS Sonoma, Ventura e Monterey:
In macOS Sonoma o Ventura
- Avvia il menu Apple → Impostazioni di sistema .
- Seleziona Bluetooth .
In alternativa, apri Centro di controllo → Bluetooth → Impostazioni Bluetooth . - Fare clic sull’icona “i” accanto al nome dell’accessorio. Assicurati che il dispositivo sia connesso al Bluetooth del tuo Mac.
- Cambia il nome.
- Fai clic su Fatto .
In macOS Monterey
- Avvia il menu Apple → Preferenze di Sistema .
- Fare clic su Bluetooth.
In alternativa, puoi toccare l’opzione Bluetooth disponibile sulla barra dei menu. Tocca Impostazioni Bluetooth. - Fare clic con il pulsante destro del mouse o fare clic tenendo premuto il tasto Ctrl sul nome esistente del dispositivo Bluetooth.
- Fai clic su Rinomina → Cambia il nome secondo la tua scelta.
- Selezionare Rinomina per modificarlo .
Avvolgendo…
La condivisione dei dati da un dispositivo all’altro diventa un gioco da ragazzi con il Bluetooth. Tuttavia, ci sono diversi dispositivi con lo stesso nome Bluetooth predefinito, può creare molta confusione. Questo è il motivo per cui è meglio cambiare il nome Bluetooth predefinito in uno personalizzato. Se riscontri problemi seguendo i passaggi sopra menzionati, commenta in basso!



Lascia un commento