Come cambiare le icone delle app su Windows
Molte app presentano icone che non sono realmente estetiche e che da sole potrebbero disturbare l’aspetto del tuo desktop! Fortunatamente, puoi cambiare le icone delle app o le icone delle cartelle in molti modi per personalizzare il tuo PC Windows.
Come cambiare l’icona dell’app in Windows
Per modificare l’icona di un’app in Windows, dovrai creare un collegamento per essa. In molti casi, quando un programma si installa sul tuo sistema, crea anche un collegamento che viene posizionato sul desktop, ma che non si applica a tutte le app sul tuo PC.
- Per creare una scorciatoia per qualsiasi app, individuala. EXE. Dovrebbe trovarsi nelle directory “C -> Programmi” o “C -> Programmi (x86)”.
- Fare clic con il pulsante destro del mouse su. EXE e seleziona “Invia a -> Desktop (crea collegamento)”.
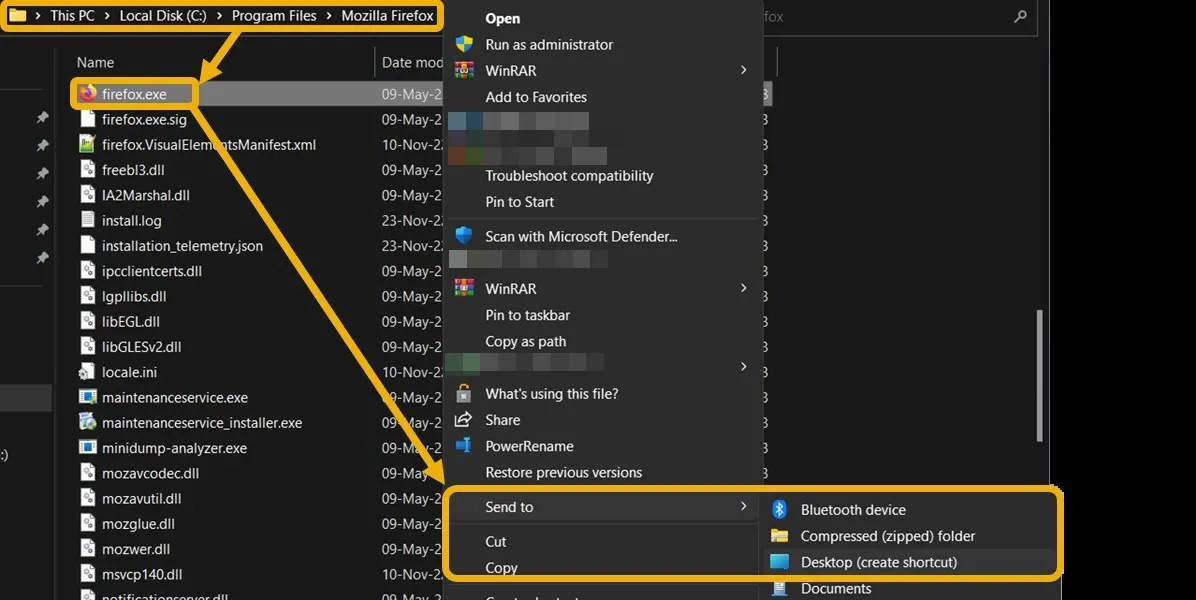
- Per modificare l’icona, fai clic con il pulsante destro del mouse sul collegamento e seleziona “Proprietà”, quindi “Cambia icona”.
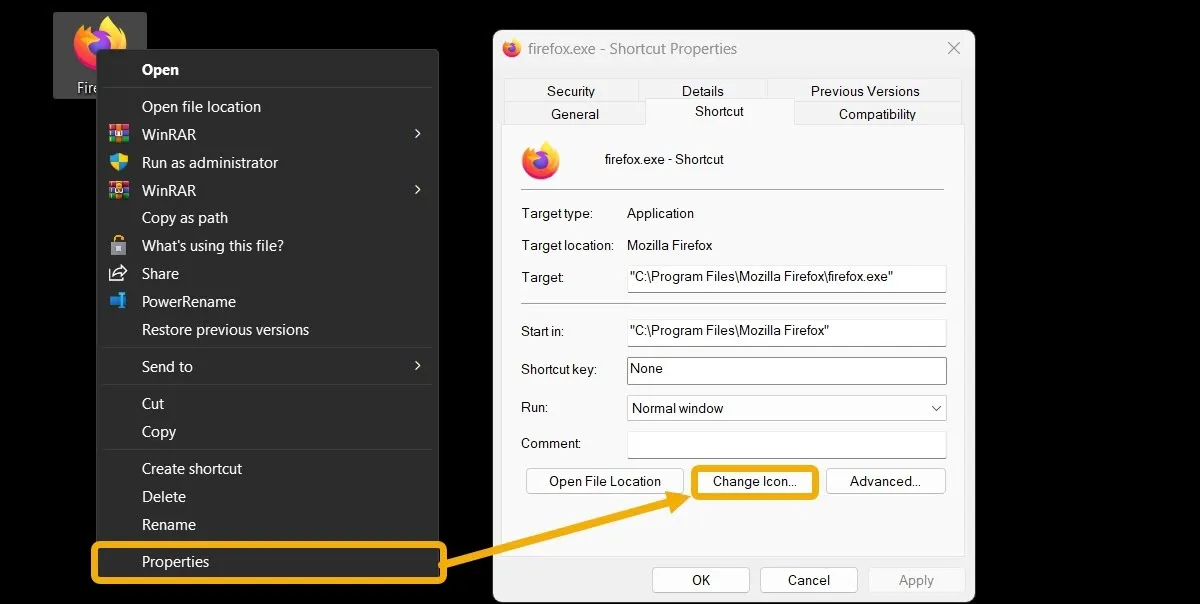
- Selezionare un’icona dalle opzioni predefinite disponibili.
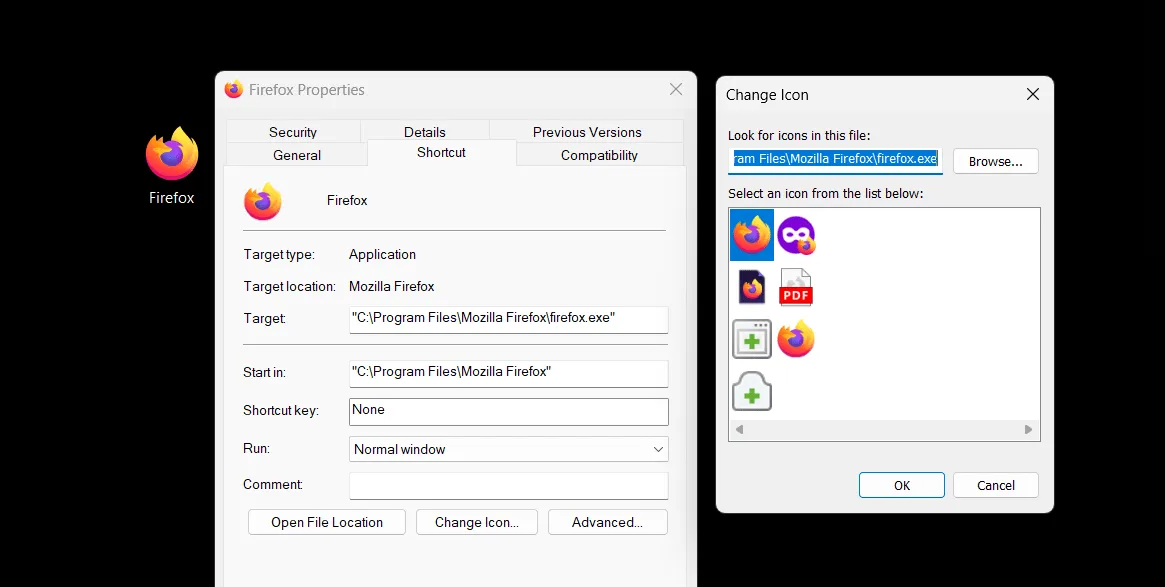
- In alternativa, fai clic su “Sfoglia” e carica la tua icona. Uno dei posti migliori per ottenere le icone delle app è il sito Web IconArchive . Ti consente di scaricare icone senza copyright da utilizzare dove vuoi. Un’altra opzione è l’ app gratuita Pichon , disponibile tramite Microsoft Store.
- Trova un’icona che ti piace sul sito web. Premere “Tutti i formati di download”, quindi selezionare l’opzione “Icona di download”.
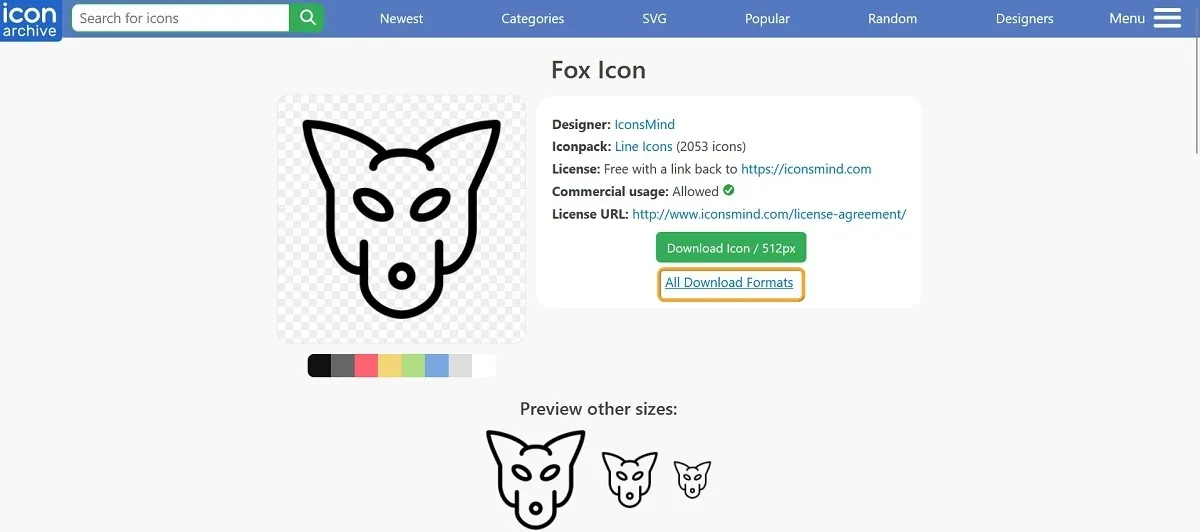
- Aggiungi l’icona personalizzata tramite la finestra “Proprietà” dell’app.
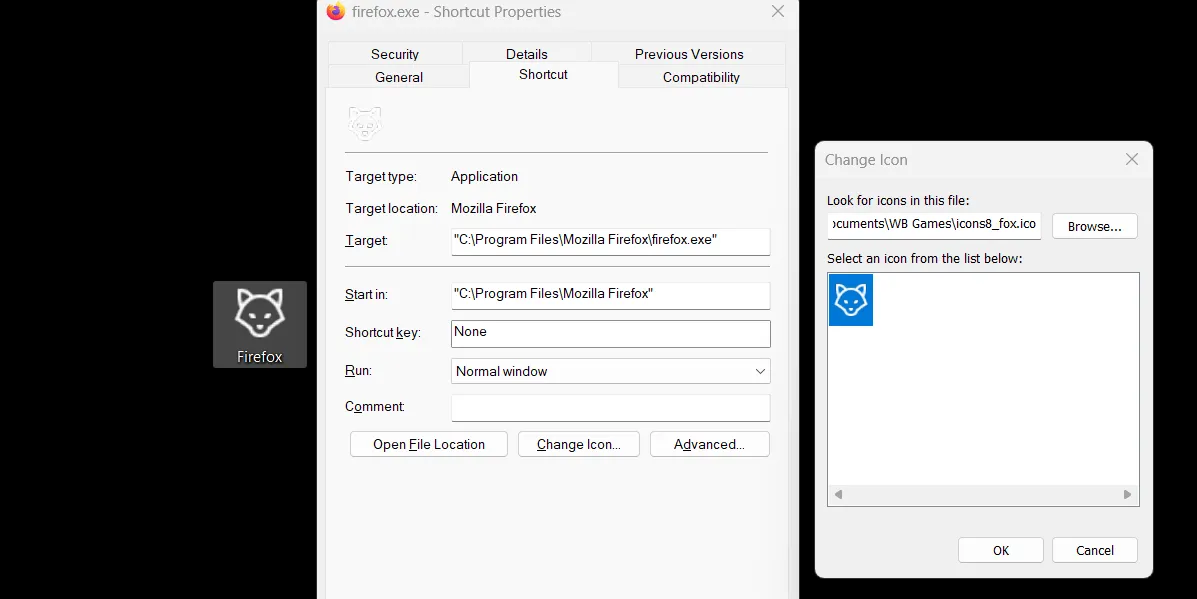
Come modificare l’icona di un’app di Microsoft Store (UWP).
La modifica dell’icona dell’app di un’app di Microsoft Store è leggermente diversa. Non è possibile creare un collegamento per esso come mostrato nella sezione precedente, poiché i suoi file (incluso il file .EXE) sono protetti nella cartella WindowsApp . Tuttavia, c’è una soluzione alternativa:
- Per creare un collegamento che apra un’app UWP, è necessario l’AppID. Per individuarlo, apri PowerShell come amministratore ed esegui il seguente comando.
get-StartApps | Format-Table | Out-String -width 9999
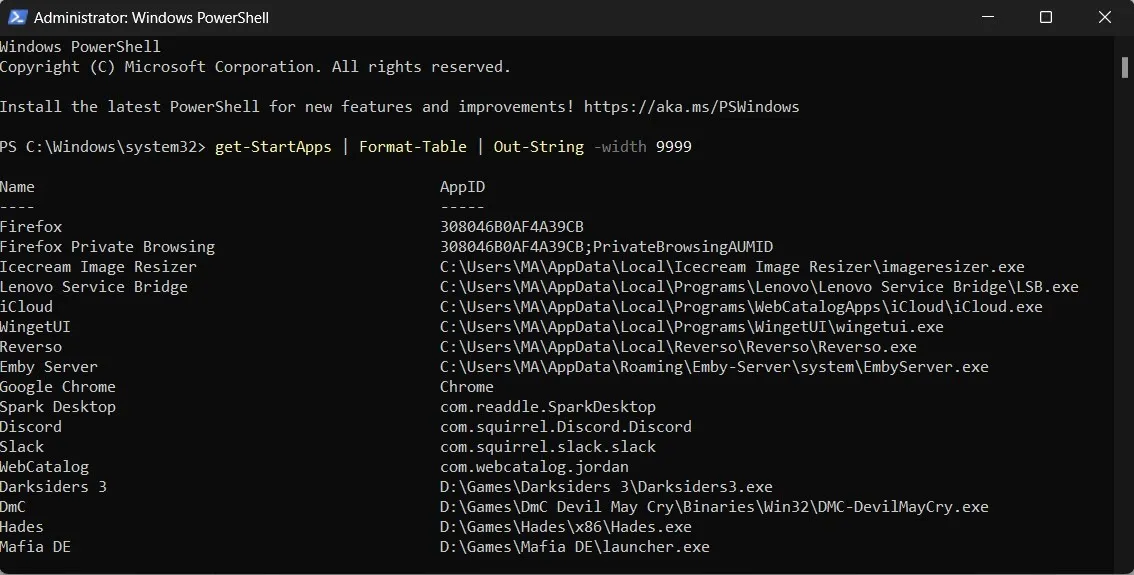
- PowerShell elencherà tutti gli AppID per tutti i programmi sul tuo dispositivo Windows. Cerca quello per cui vuoi creare un collegamento personalizzato e copia il suo AppID. In questo esempio, stiamo prendendo di mira Netflix.
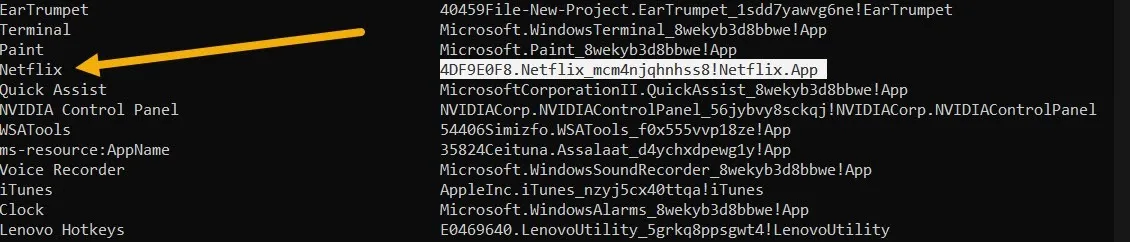
- Vai sul desktop, fai clic con il pulsante destro del mouse su uno spazio vuoto e seleziona “Nuovo -> Collegamento”.
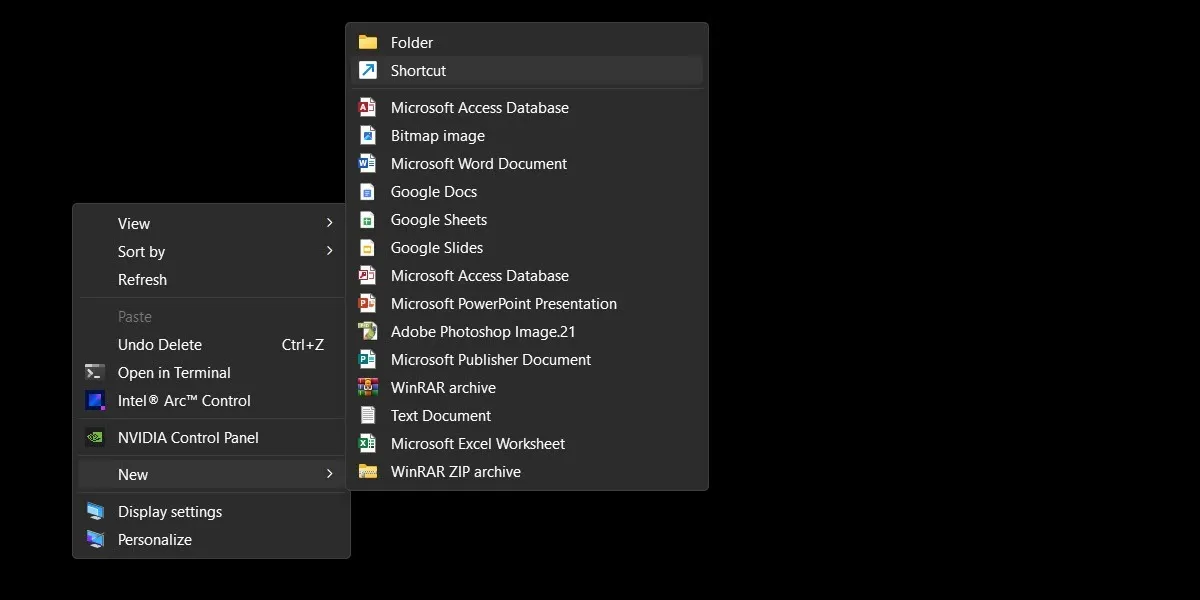
- Nel campo della posizione, incolla il seguente comando, sostituendo AppID con l’ID specifico che hai copiato nel passaggio precedente. Fai clic su “Avanti”.
explorer.exe shell:appsFolder\AppID
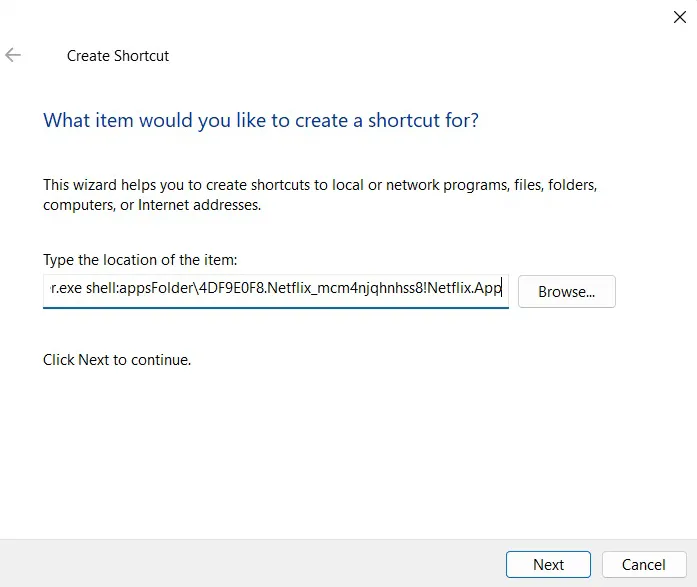
- La procedura guidata ti chiederà di nominare il collegamento. Fallo e premi “Fine”.
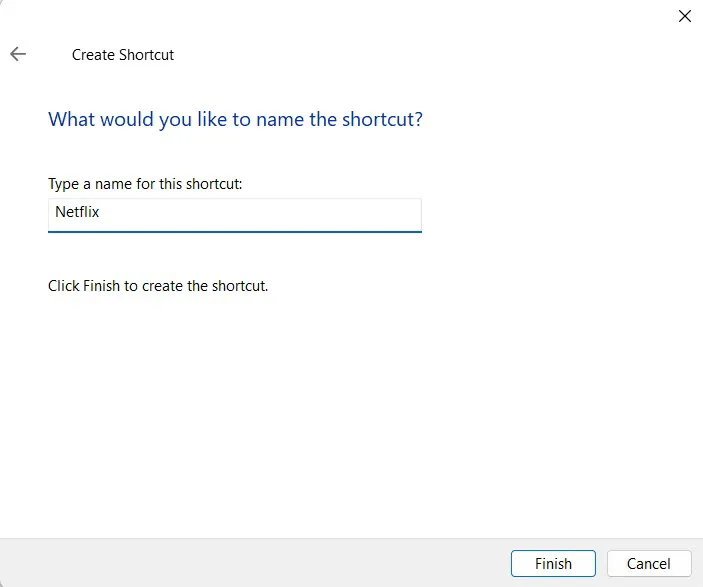
- Il collegamento appena creato avrà l’aspetto di una cartella. Fai clic con il pulsante destro del mouse e seleziona “Proprietà”, quindi cambia la sua icona nella tua icona personalizzata.
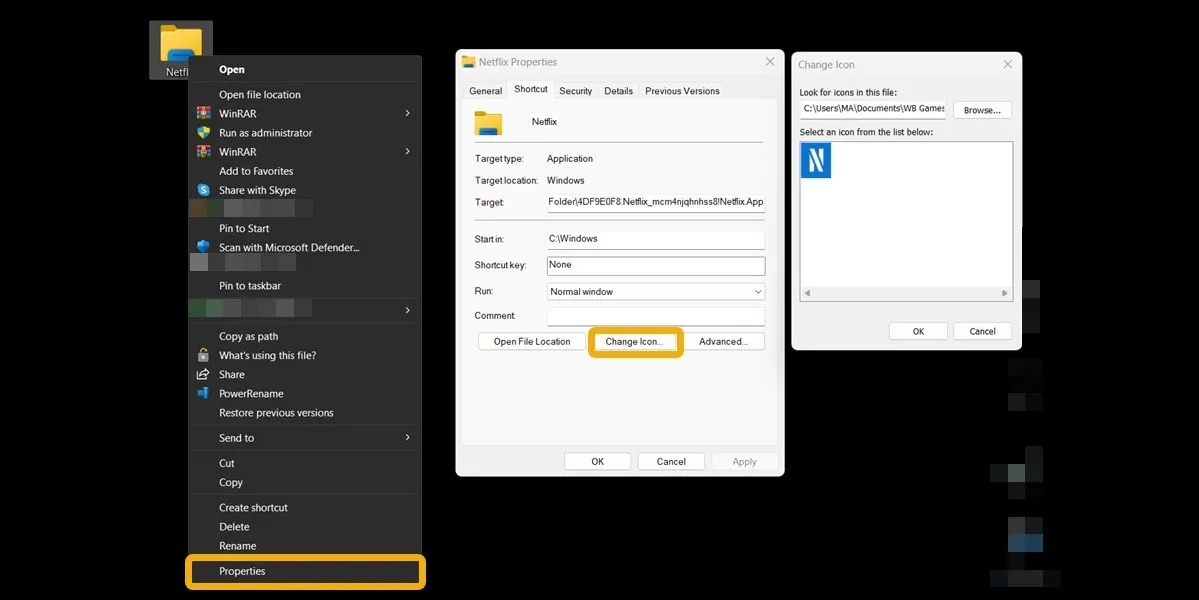
- Ora hai un’icona personalizzata che può avviare un’app UWP. Tuttavia, quando lo avvii, l’icona originale dell’app apparirà sulla barra delle applicazioni.

Come cambiare l’icona della cartella in Windows
Cambiare l’icona di una cartella è più semplice che cambiare un’app, poiché puoi personalizzarla direttamente senza creare un collegamento. Inoltre, Windows ti offre numerose icone integrate tra cui scegliere per le cartelle.
- Individua la cartella con un’icona che desideri modificare e fai clic con il pulsante destro del mouse, quindi scegli “Proprietà”.
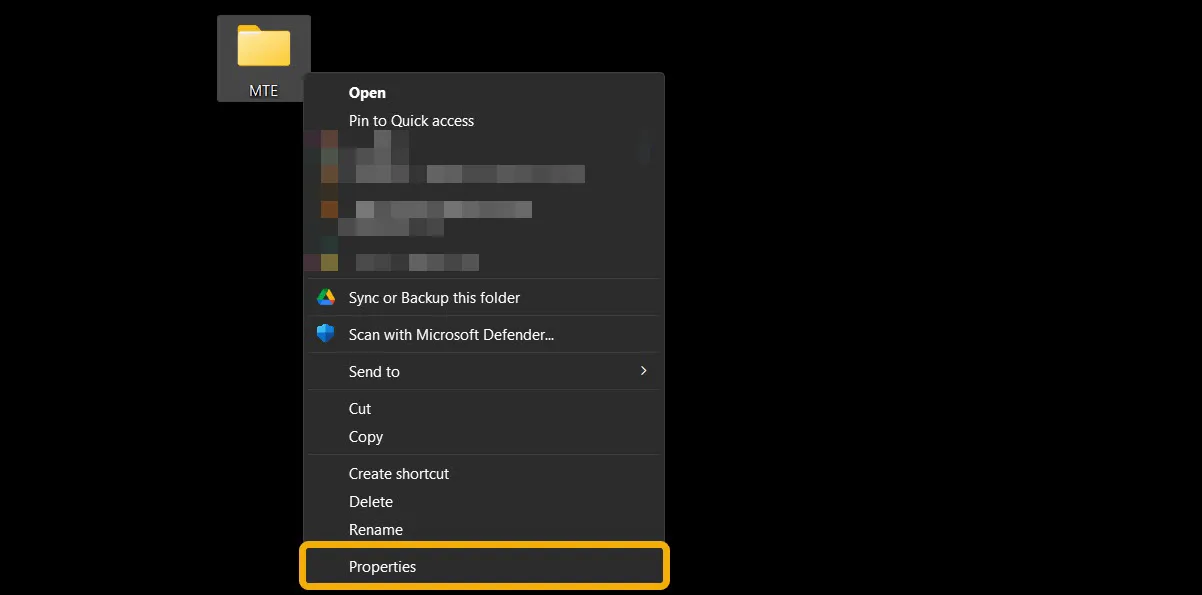
- Passare alla scheda “Personalizza” e selezionare “Cambia icona”. Scegli tra le icone disponibili in Windows o scarica e usa la tua icona preferita da IconArchive, Pichon o altrove.
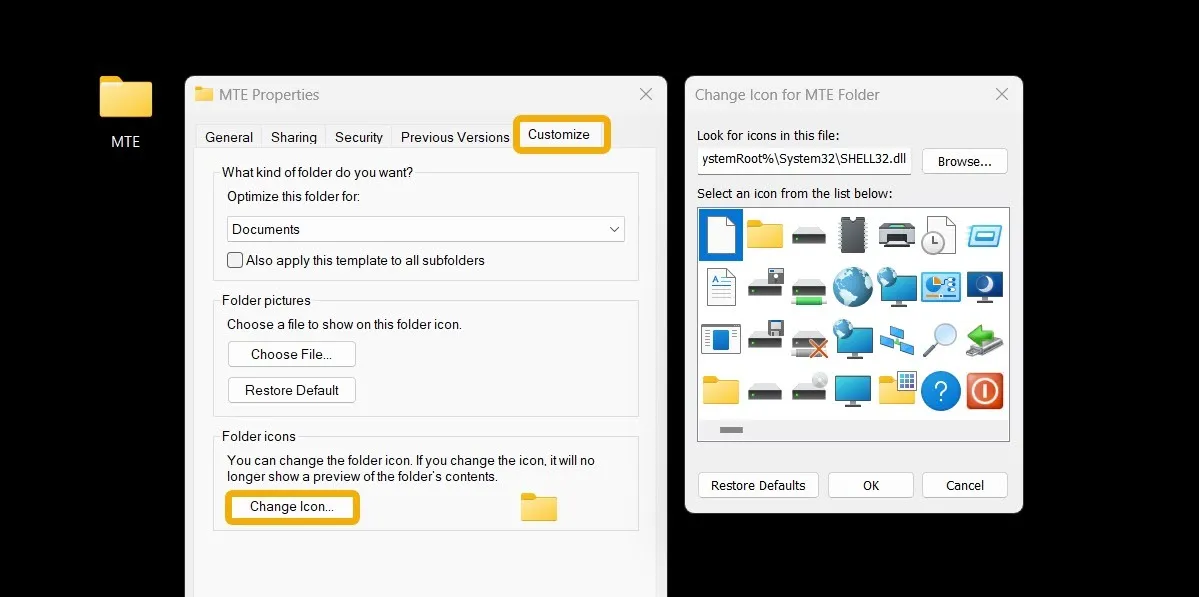
Come modificare l’icona di un tipo di file in Windows
Cambiare l’icona predefinita per un tipo di file significa che ogni file di quel tipo avrà la stessa icona. Ad esempio, se hai modificato l’icona per il tipo di file DOCX , ogni file Word sul tuo dispositivo visualizzerà la nuova icona.
- Per modificare l’icona di un tipo di file, utilizzare il software gratuito FileTypesMan di NirSoft. È compatibile con le versioni di Windows da XP a 11.
- Avvia il programma per elencare tutti i tipi di file conosciuti nel tuo sistema. Scorri verso il basso per trovare il tipo di file di destinazione. In alternativa, utilizzare l’opzione “Trova”.
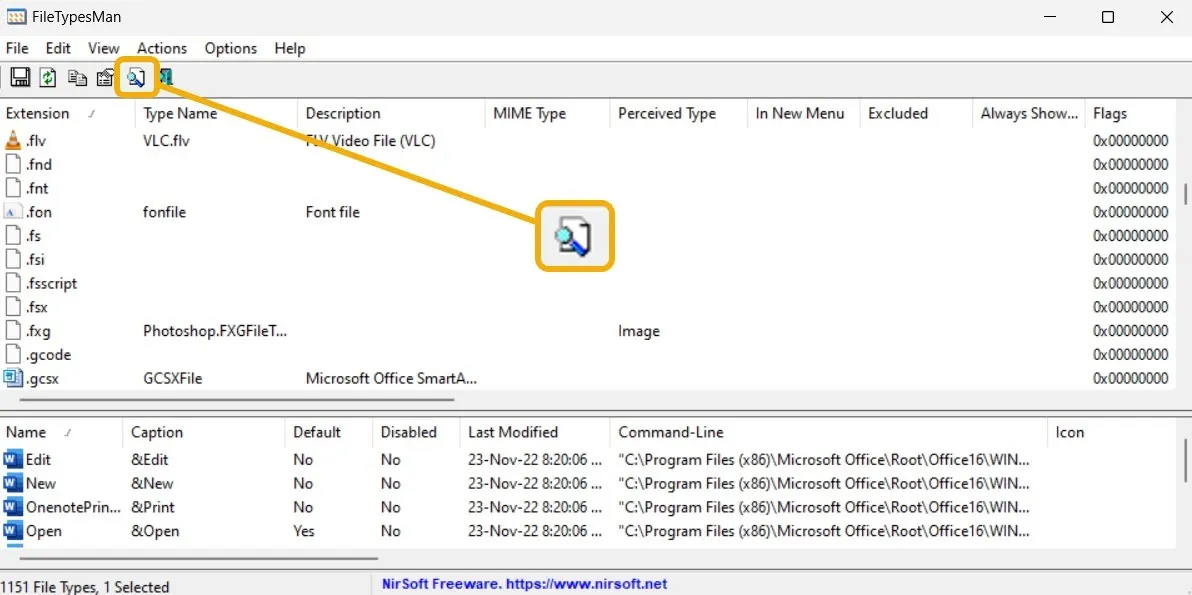
- Una volta trovato il tipo, fai clic destro su di esso e seleziona l’opzione “Modifica il tipo di file selezionato”.
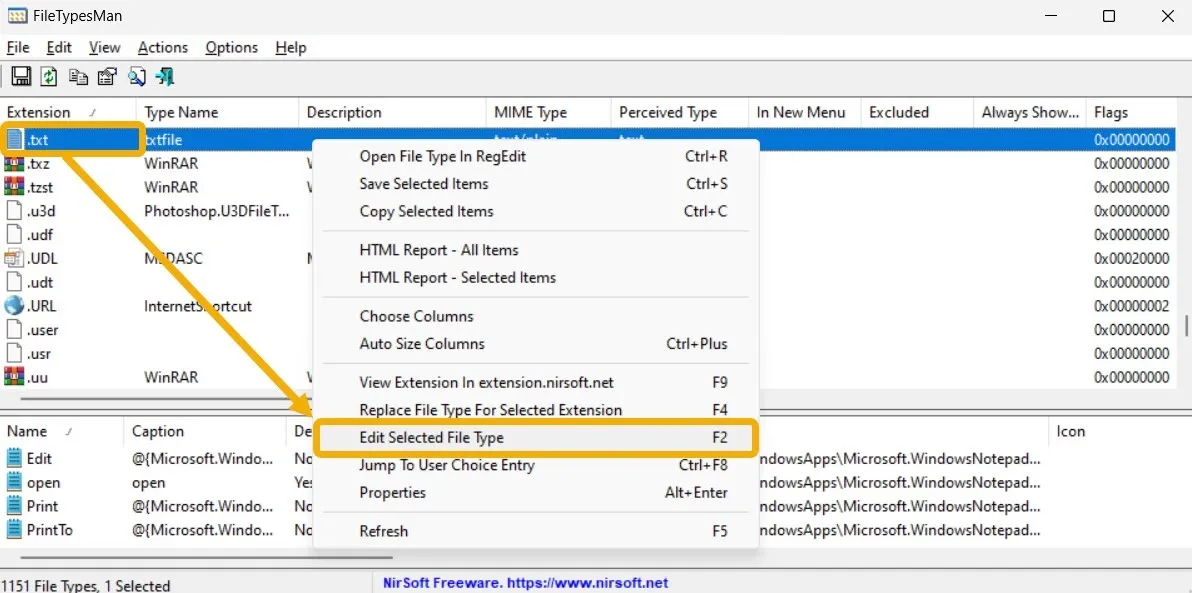
- Nella finestra “Modifica tipo di file”, assicurati di copiare il percorso “Icona predefinita” e salvalo da qualche parte. Puoi usarlo per ripristinare l’icona predefinita, se lo desideri.
- Fare clic sul pulsante “Sfoglia” visualizzato accanto al campo “Icona predefinita”.
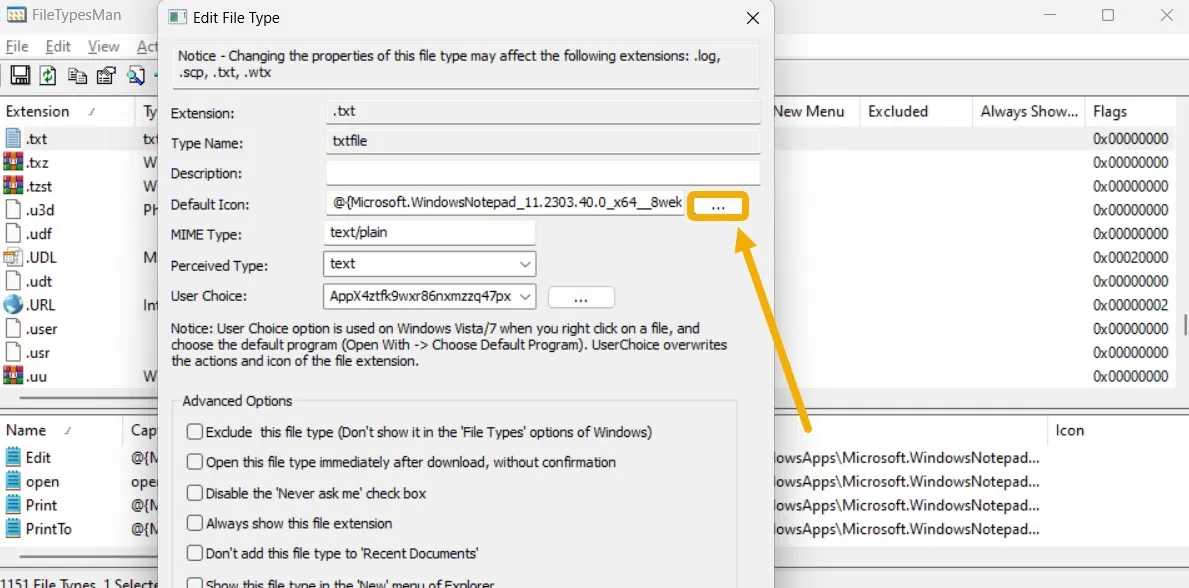
- Se ti piace una delle icone elencate, selezionala. Altrimenti, fai clic sul pulsante “Sfoglia” per selezionare la tua icona personalizzata.
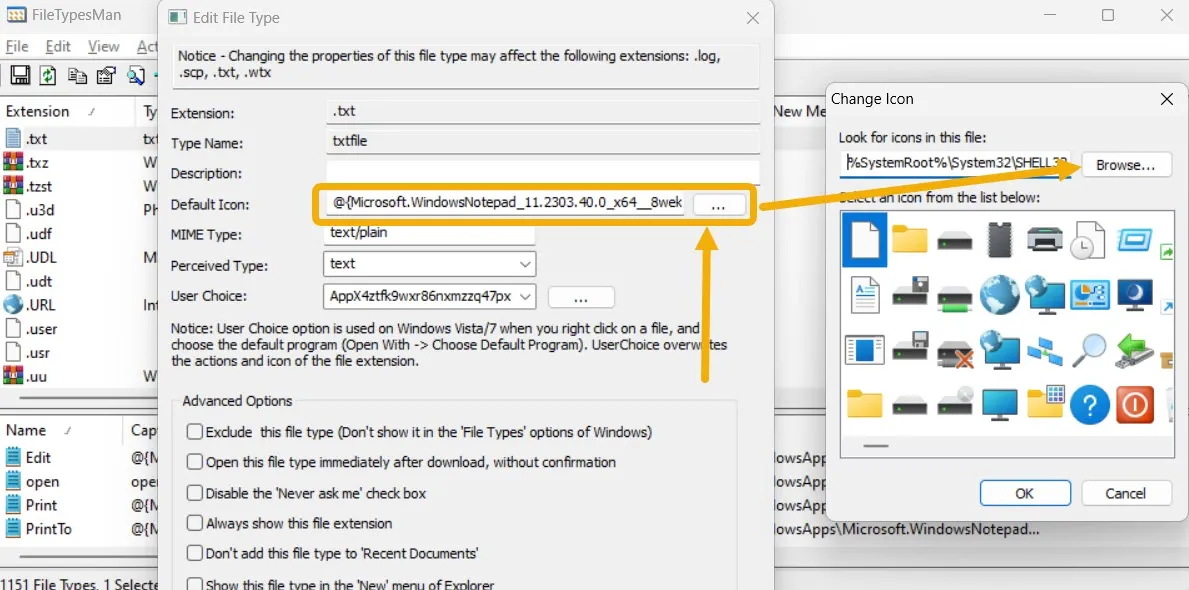
- L’icona selezionata verrà elencata nella finestra “Cambia icona”. Selezionalo e fai clic sul pulsante “OK”.
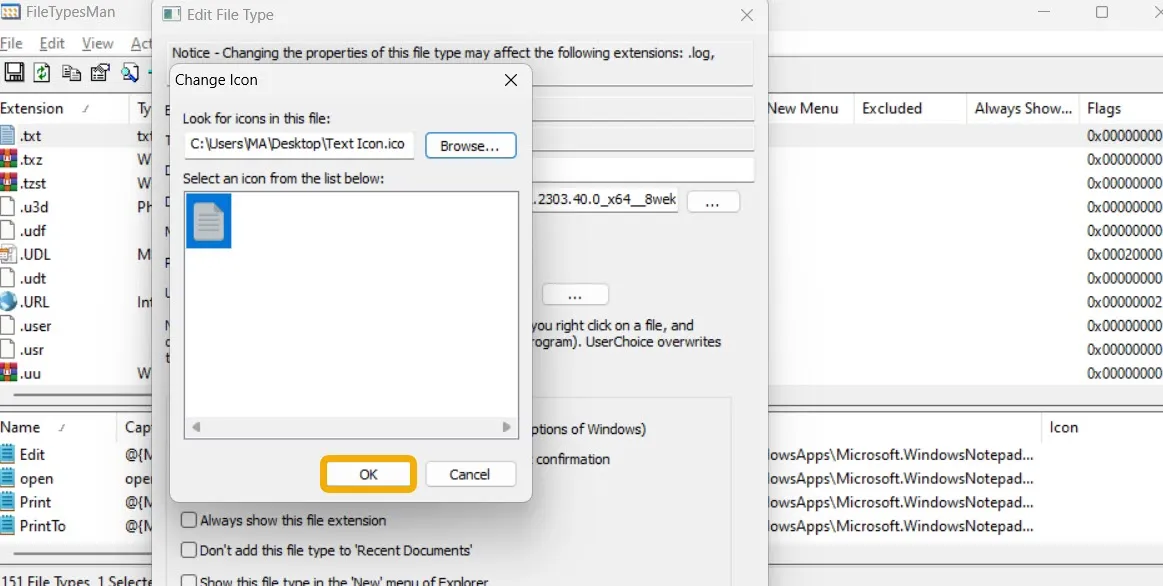
- Fare clic sul pulsante “OK” per salvare le modifiche.
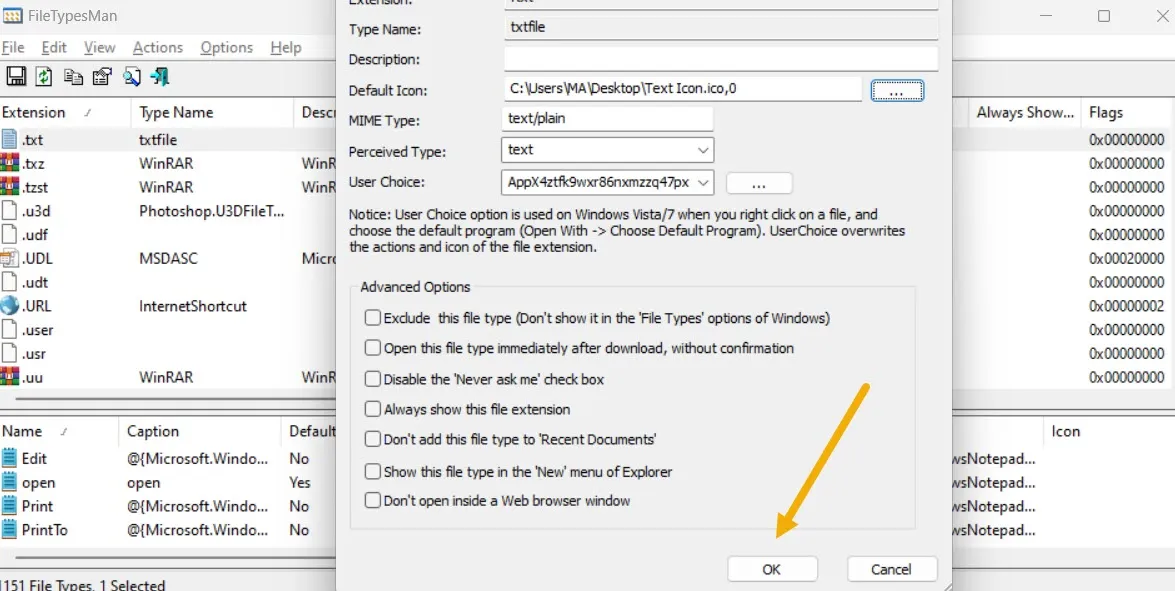
- L’icona del tipo di file verrà modificata all’istante.

- Se desideri tornare all’icona predefinita, ripeti la stessa procedura ma sostituisci il percorso dell’icona personalizzato con il percorso dell’icona predefinito che hai copiato in precedenza.
Domande frequenti
Posso cambiare le icone delle app del menu Start?
SÌ. Apri il menu Start e fai clic su “Tutte le app”. Fai clic con il pulsante destro del mouse sull’app e seleziona “Apri percorso file”. (Potrebbe essere necessario prima fare clic su “Altro”.) Questo ti porterà dove era originariamente memorizzato il collegamento. Fai clic con il pulsante destro del mouse sul collegamento e seleziona “Proprietà -> Cambia icona”.
Posso cambiare il colore dell’icona della cartella?
SÌ. Dovrai scaricare un’app per quella chiamata Folder Colorizer . Una volta installato, puoi accedere a qualsiasi cartella che desideri colorare, fare clic con il pulsante destro del mouse e selezionare “Imposta colore cartella” dalle opzioni disponibili.
Posso creare una cartella invisibile?
Gestendo le icone delle cartelle, puoi rendere invisibile qualsiasi cartella in Windows. Creare una nuova cartella o premere F2per rinominare una esistente, quindi tenere premuto Alte premere rapidamente 0160. Questo creerà un simbolo vuoto, facendo sembrare la cartella come se non avesse un nome. Successivamente, fai clic con il pulsante destro del mouse sulla cartella e seleziona “Proprietà”. Passa alla scheda “Personalizza”, quindi fai clic su “Cambia icona”. Sfoglia le icone fino a trovare quella trasparente. Ora hai una cartella invisibile, ma apparirà una volta selezionata l’area in cui si trova o quando premi Ctrl+ Aper selezionare tutti i file.
Posso aggiungere icone di app personalizzate alla barra delle applicazioni?
SÌ. Dopo aver creato un collegamento personalizzato, puoi fare clic con il pulsante destro del mouse e selezionare “Aggiungi alla barra delle applicazioni”. Tieni presente che durante il pranzo di un’app UWP, l’icona originale dell’app verrà invece visualizzata nella barra delle applicazioni.
Tutti gli screenshot e le immagini di Mustafa Ashour.



Lascia un commento