Come modificare l’e-mail dell’amministratore su Windows 11
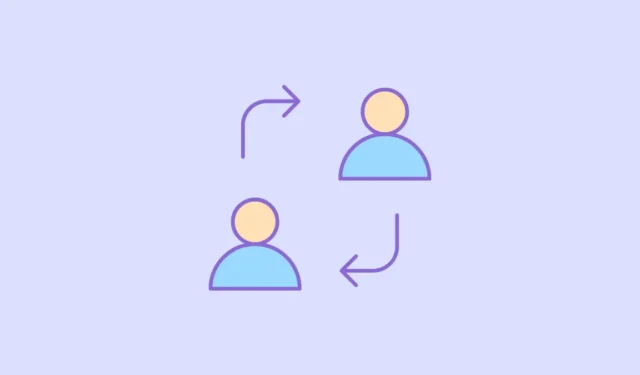
Tutti abbiamo avuto un indirizzo e-mail imbarazzante ad un certo punto della vita; nessuna eccezione lì. Ma se ti capita anche di utilizzare quell’indirizzo e-mail funky come account Microsoft, non può essere più imbarazzante.
Fortunatamente, non c’è uno ma un paio di modi in cui puoi cambiare l’indirizzo email del tuo account Microsoft. Dopo aver aggiornato l’indirizzo e-mail principale per il tuo account Microsoft, puoi accedere a tutti i tuoi dispositivi Microsoft che lo utilizzano.
Prima di correre a cambiare l’indirizzo e-mail per il tuo account Microsoft, capiamo le opzioni disponibili su come farlo.
Modi per modificare l’e-mail dell’amministratore
Windows ti consente di accedere come amministratore utilizzando il tuo account Microsoft. Puoi accedere utilizzando un indirizzo e-mail o un numero di telefono al tuo account Microsoft chiamato “Alias”.
Se desideri modificare l’indirizzo e-mail dell’amministratore, devi aggiungere un nuovo “alias” (indirizzo e-mail) al tuo account Microsoft e renderlo l’alias principale. Successivamente, dovresti essere in grado di accedere al tuo computer utilizzando il nuovo indirizzo email.
Esiste anche una soluzione alternativa in cui è possibile creare un account utente separato e quindi promuoverlo a un account amministratore.
Abbiamo elencato entrambi i metodi in questa guida per comodità.
1. Aggiungi un nuovo alias al tuo account Microsoft
Per aggiungere un nuovo alias Microsoft al tuo account, vai su account.microsoft.com utilizzando il tuo browser preferito e accedi con le tue credenziali. Una volta effettuato l’accesso, fai clic sull’opzione “Le tue informazioni”.
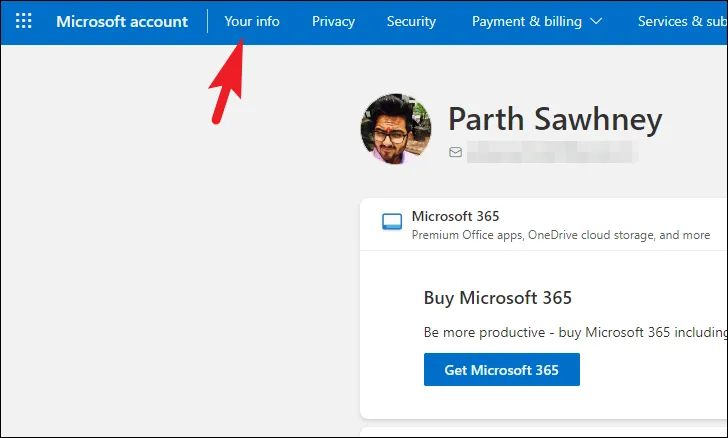
Successivamente, fai clic sull’opzione “Modifica informazioni account” per procedere.
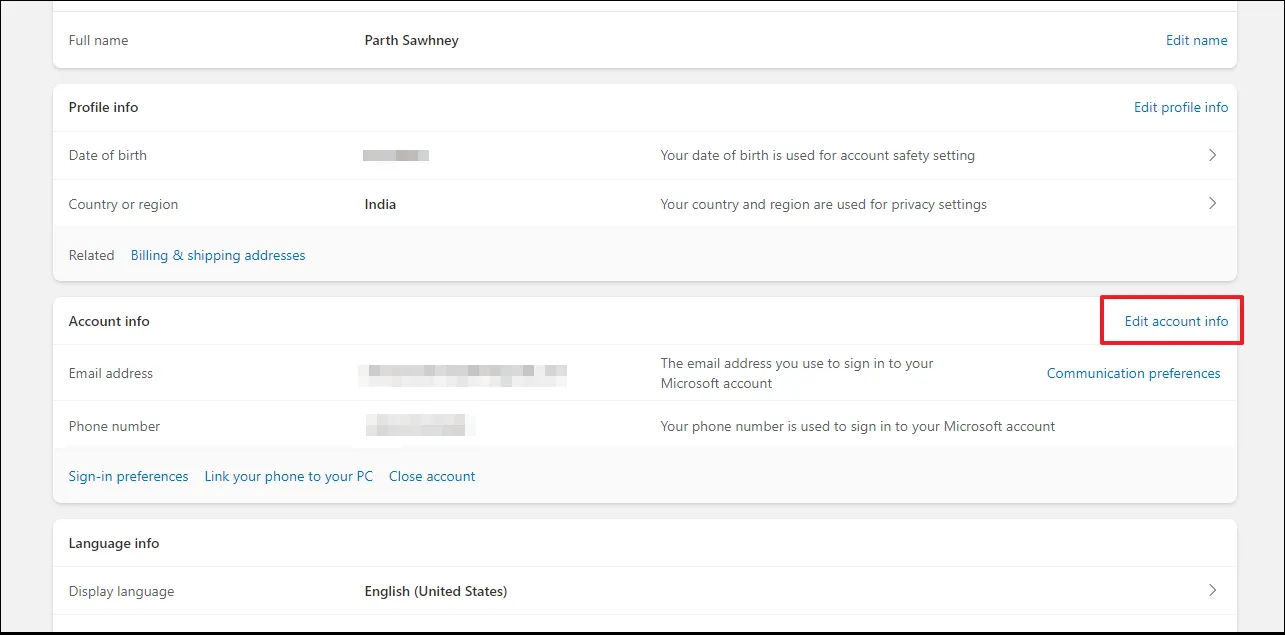
Successivamente, fai clic sull’opzione “Aggiungi email” per continuare.
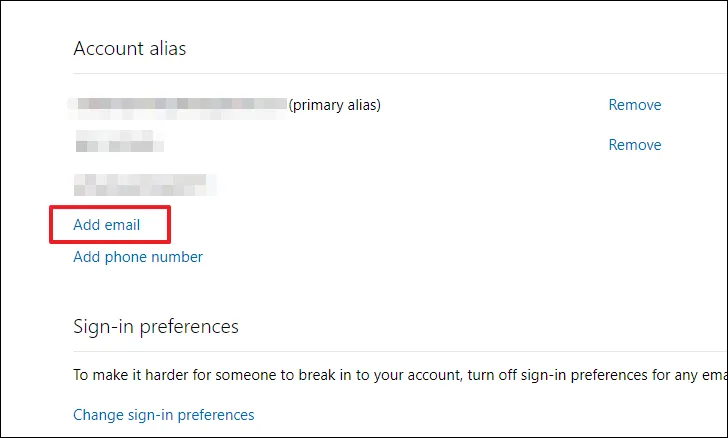
Per creare un nuovo account di posta elettronica di Outlook, fare clic su “Crea un nuovo indirizzo di posta elettronica e aggiungilo come alias”. Altrimenti, per aggiungere un indirizzo email esistente, scegli la seconda opzione nell’elenco. Dopo aver inserito un indirizzo e-mail, fare clic sul pulsante “Aggiungi alias”.
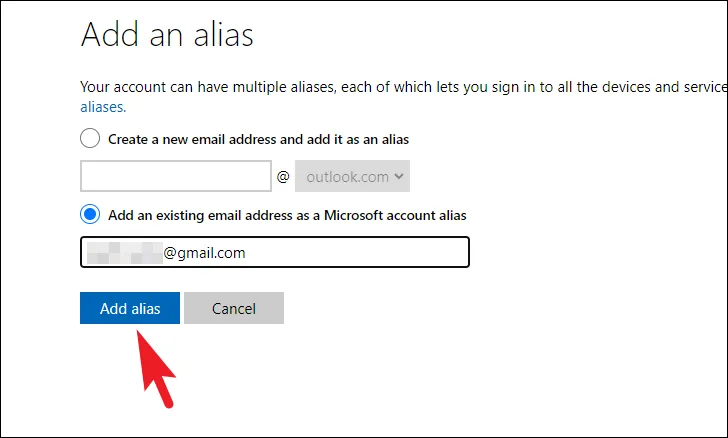
Dopo aver aggiunto correttamente un alias, fai clic sul pulsante “Rendi principale” dopo il nuovo indirizzo email. Questo porterà un avviso sullo schermo.
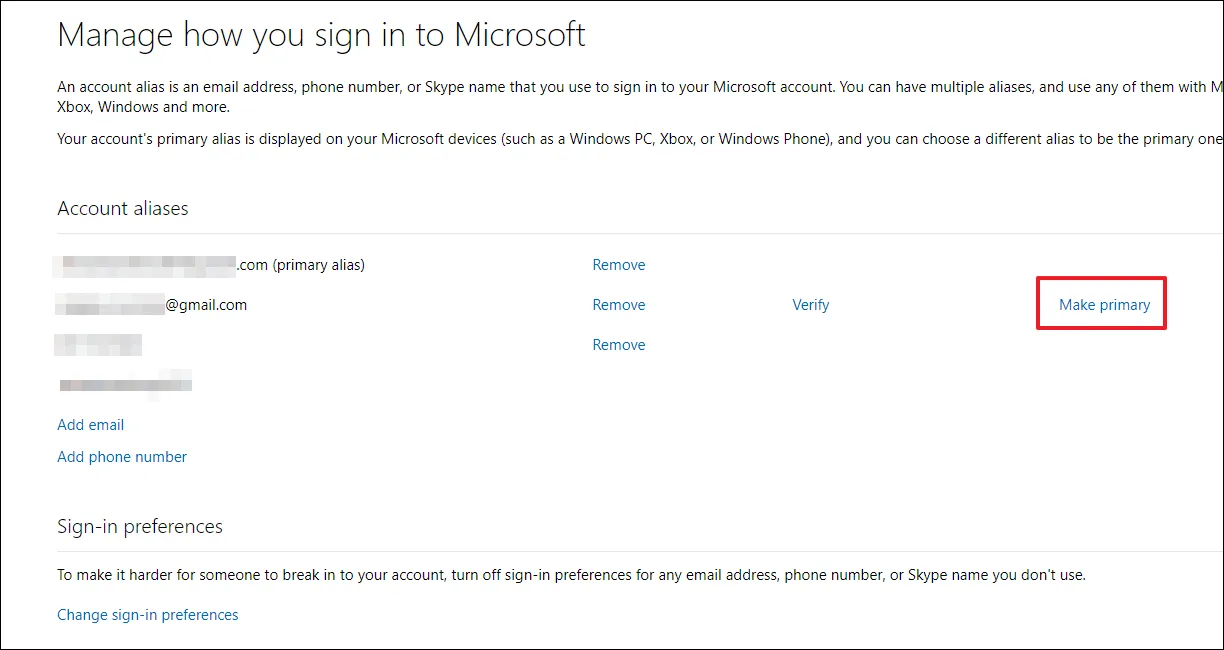
Ora, fai clic sul pulsante “Invia email” per verificare prima l’email. Dopo aver verificato l’indirizzo e-mail, torna a questa schermata e fai clic sul pulsante “Rendi principale”.
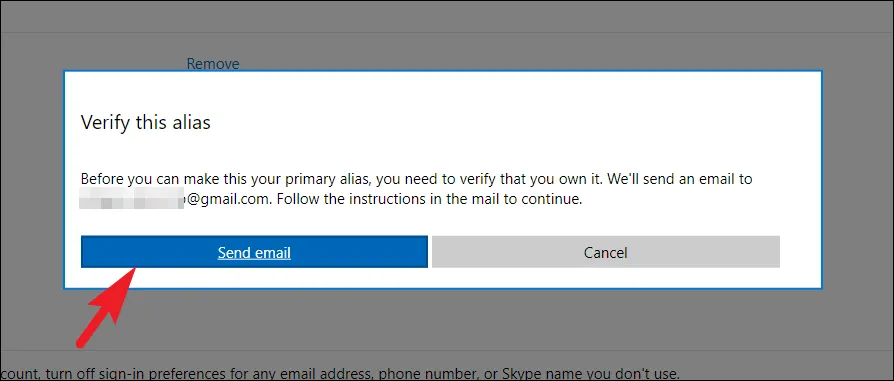
Se scegli di creare una nuova email di Outlook, non dovrai verificarla. Basta fare clic sul pulsante “Sì” nella finestra di dialogo di avviso.
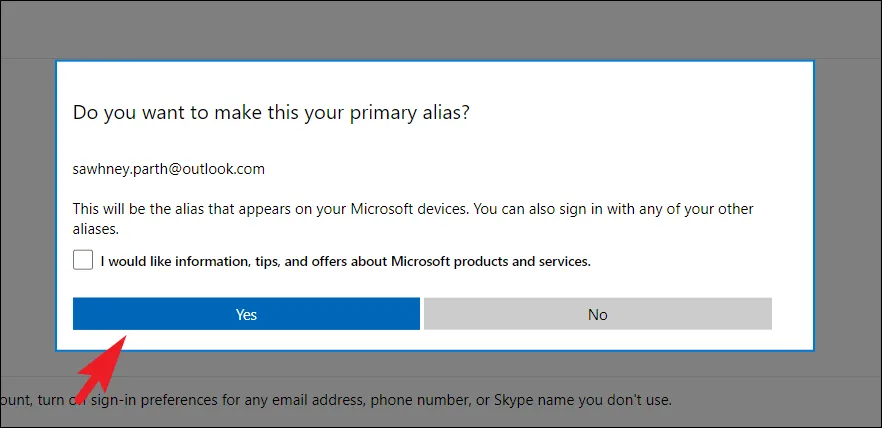
Potresti essere reindirizzato alla schermata di accesso; inserisci le tue credenziali per accedere nuovamente. Una volta effettuato l’accesso, potrai vedere che l’alias principale è stato modificato.
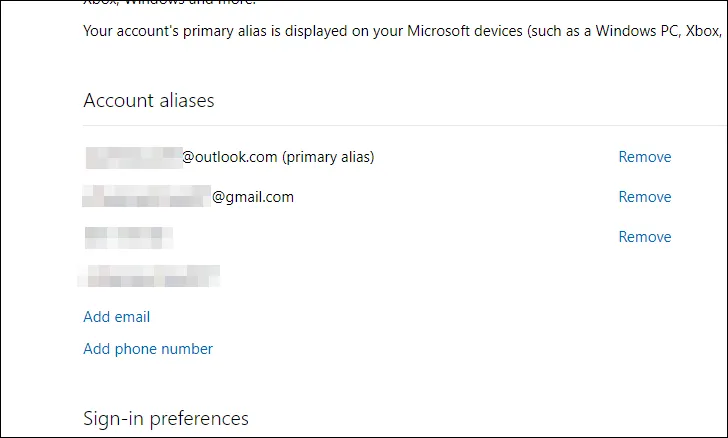
Ora dovresti essere in grado di accedere a tutti i tuoi dispositivi Microsoft utilizzando l’indirizzo e-mail aggiornato.
Se, per qualche motivo, non riesci ad aggiungere un alias al tuo account Microsoft, esiste un altro metodo.
2. Crea un nuovo account utente Microsoft
Per fare ciò, vai al menu Start e fai clic sull’icona “Impostazioni”.
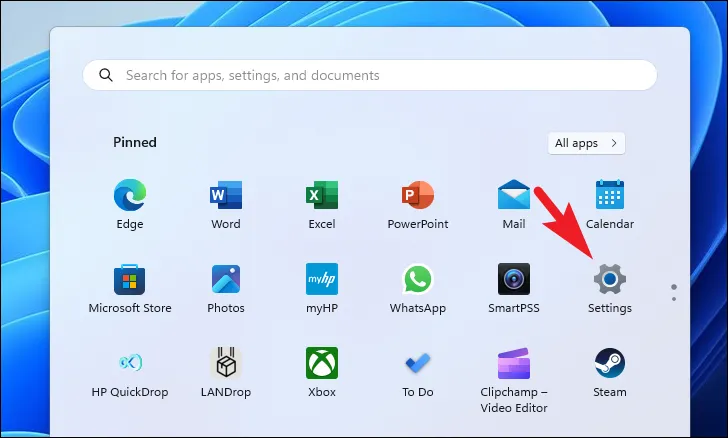
Successivamente, fai clic sulla scheda “Account” dalla barra laterale sinistra.

Successivamente, fai clic sul riquadro “E-mail e account” nella sezione destra della finestra.
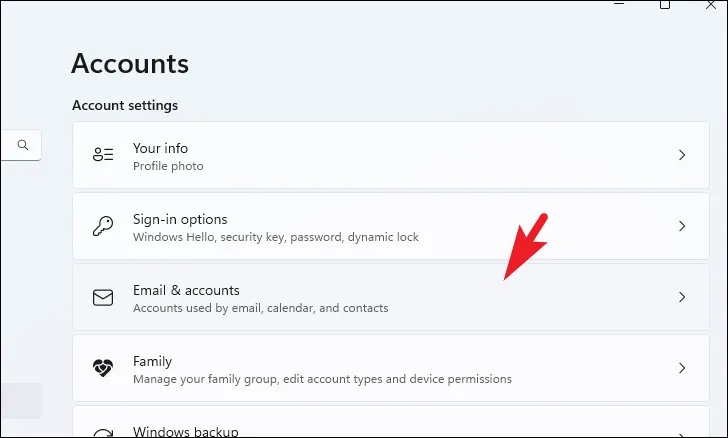
Quindi, fai clic sul pulsante “Aggiungi un account Microsoft” per procedere. Si aprirà una nuova finestra sullo schermo.
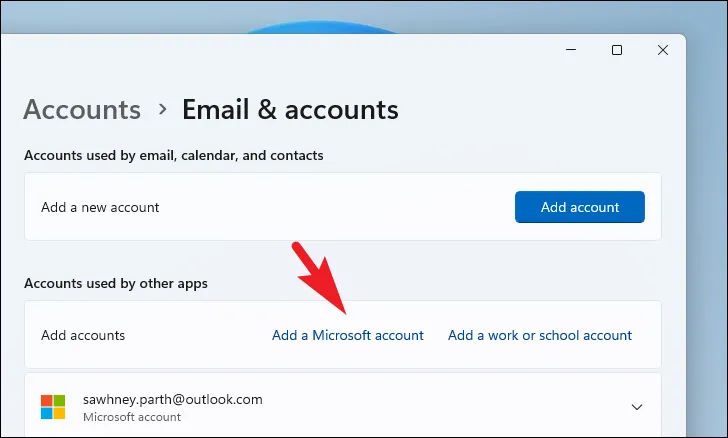
Ora, inserisci le credenziali per il tuo account Microsoft per accedere. Puoi anche configurare Windows Hello dopo aver effettuato l’accesso.
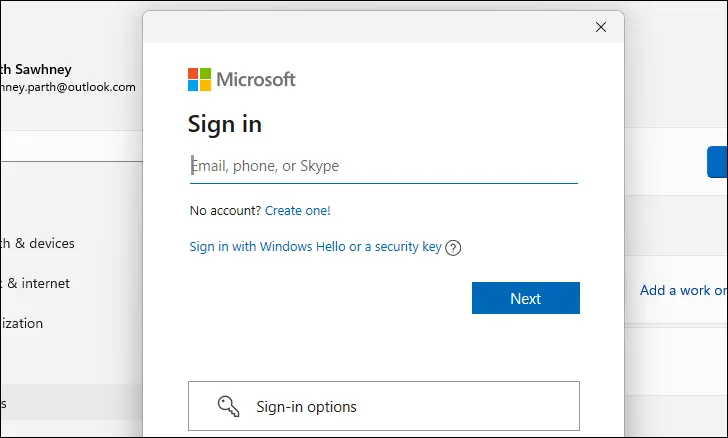
Dopo aver effettuato l’accesso utilizzando le credenziali del tuo account, dovresti vedere il nuovo utente nella schermata “E-mail e account”.
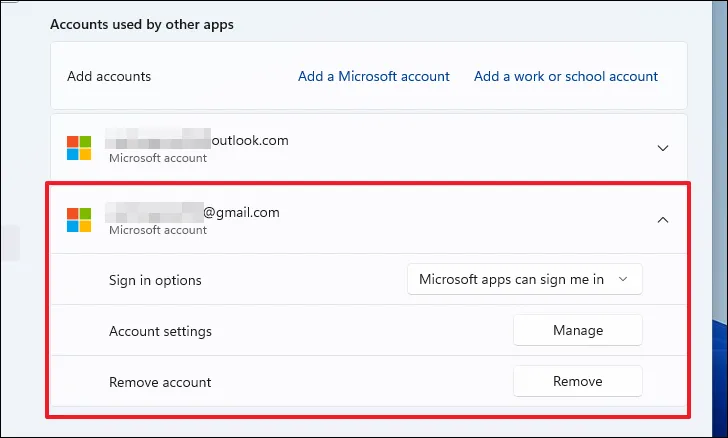
Quindi, dalla schermata delle impostazioni “Account”, fai clic sul riquadro “Altri utenti” per continuare.
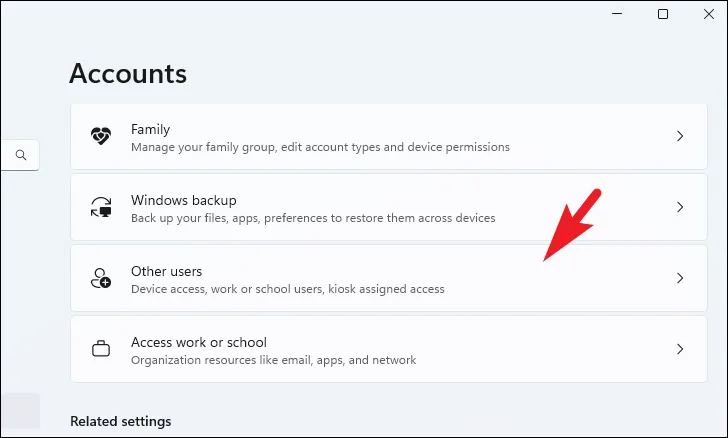
Successivamente, fai clic sul pulsante “Cambia tipo di account” per procedere. Una nuova finestra apparirà sullo schermo.
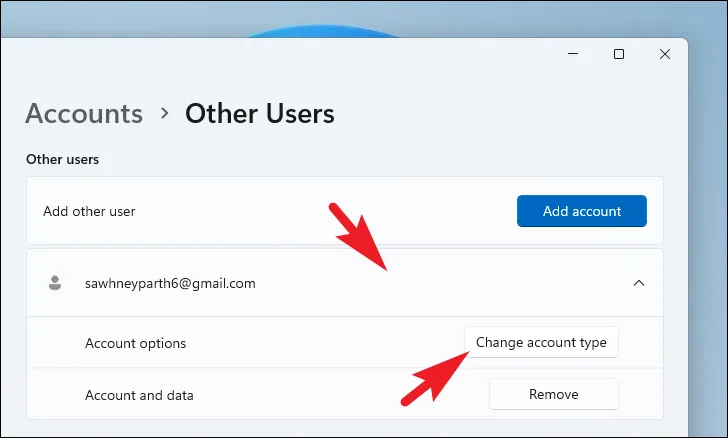
Successivamente, fai clic sul menu a discesa e seleziona l’opzione “Amministratore”. Successivamente, fai clic sul pulsante “OK”.
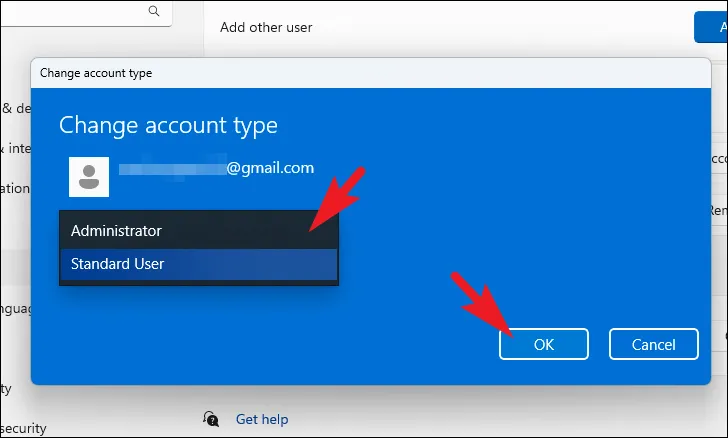
Vedrai che l’account utente è ora un account amministratore.
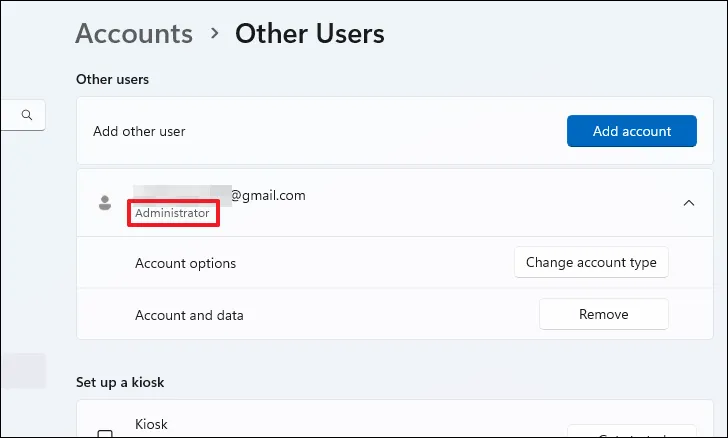
E questo è tutto. Ora avrai due account amministratore sul tuo sistema.
Esistono diversi modi per modificare l’e-mail dell’amministratore su Windows 11. Indipendentemente dal metodo scelto, la modifica dell’e-mail dell’amministratore è un processo relativamente semplice.



Lascia un commento