Come modificare l’orario di attività su Windows 11

Siamo reali: può diventare estremamente spiacevole quando il tuo PC si riavvia in modo casuale per alcuni aggiornamenti di Windows, specialmente durante le ore di lavoro/studio durante il giorno. Abbiamo già avuto quell’esperienza, specialmente su Windows 8 e 7. Quindi, per risolvere il problema, Microsoft ha un’opzione in cui puoi modificare le ore di attività su Windows 11.
Ciò che fa questa opzione è scaricare l’aggiornamento e salvarlo sul dispositivo fino a quando non passano le ore attive o riavviarlo manualmente. Può essere utile, soprattutto se lavori in un ambiente frenetico in cui sono necessari sistemi operativi aggiornati.
D’altra parte, hai anche la possibilità di aggiornarti il prima possibile. In precedenza abbiamo coperto un’opzione per ottenere aggiornamenti facoltativi non di sicurezza su Windows 11 2H22 il prima possibile, ma ciò che fa questa opzione è riavviare automaticamente anche durante le ore di attività per completare l’aggiornamento.
Quindi, come posso modificare l’orario di attività sul mio dispositivo Windows 11, potresti chiedere? Continua a leggere per scoprire come.
Come modificare l’orario di attività su Windows 11
1. Premi Avvia .
2. Fare clic su Impostazioni ➜ Windows Update ➜ Opzioni avanzate .
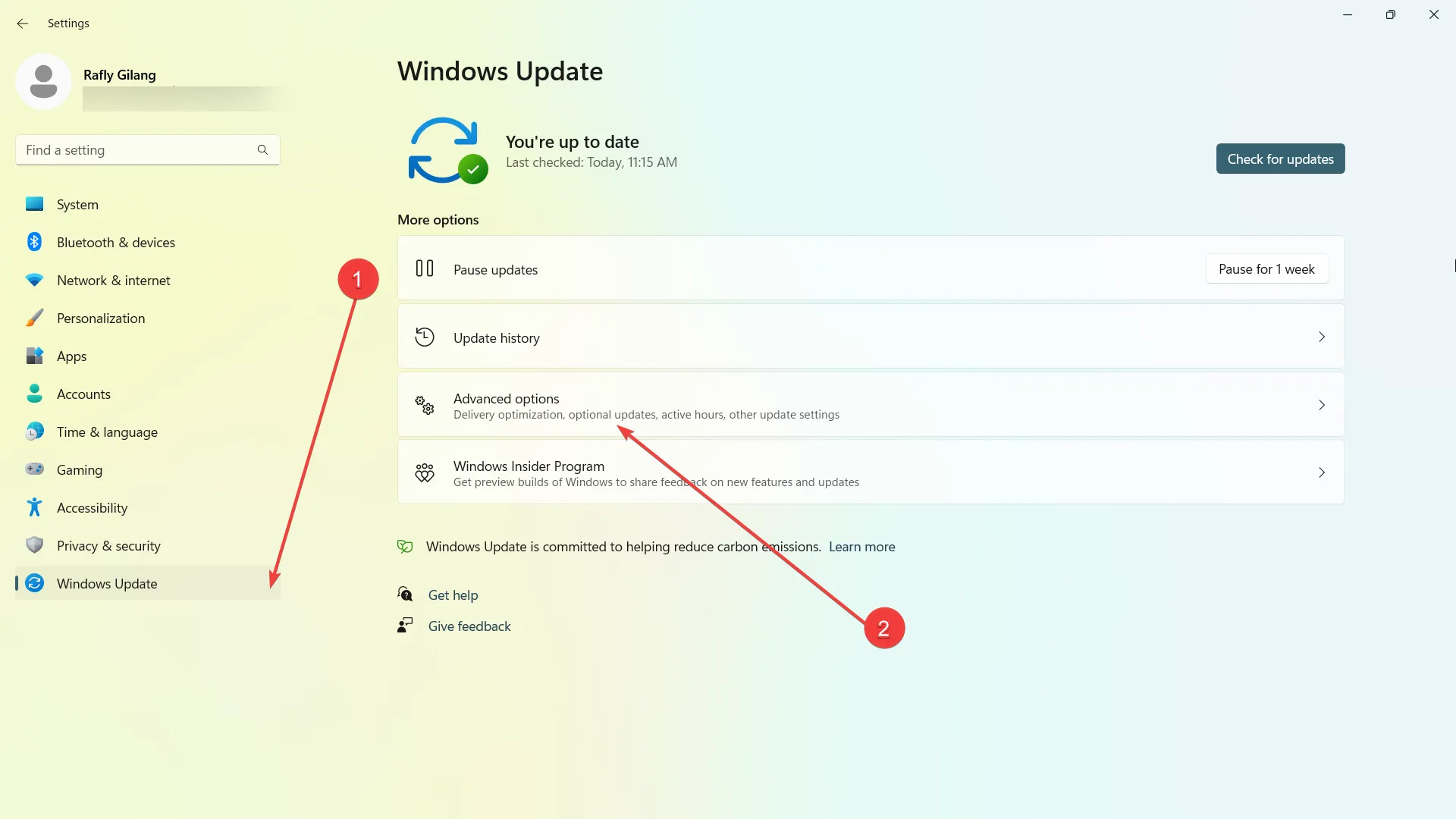
4. In Ore di attività , puoi impostare l’elenco a discesa su Automaticamente . Il tuo dispositivo metterà automaticamente le migliori ore attive a seconda del tuo comportamento.
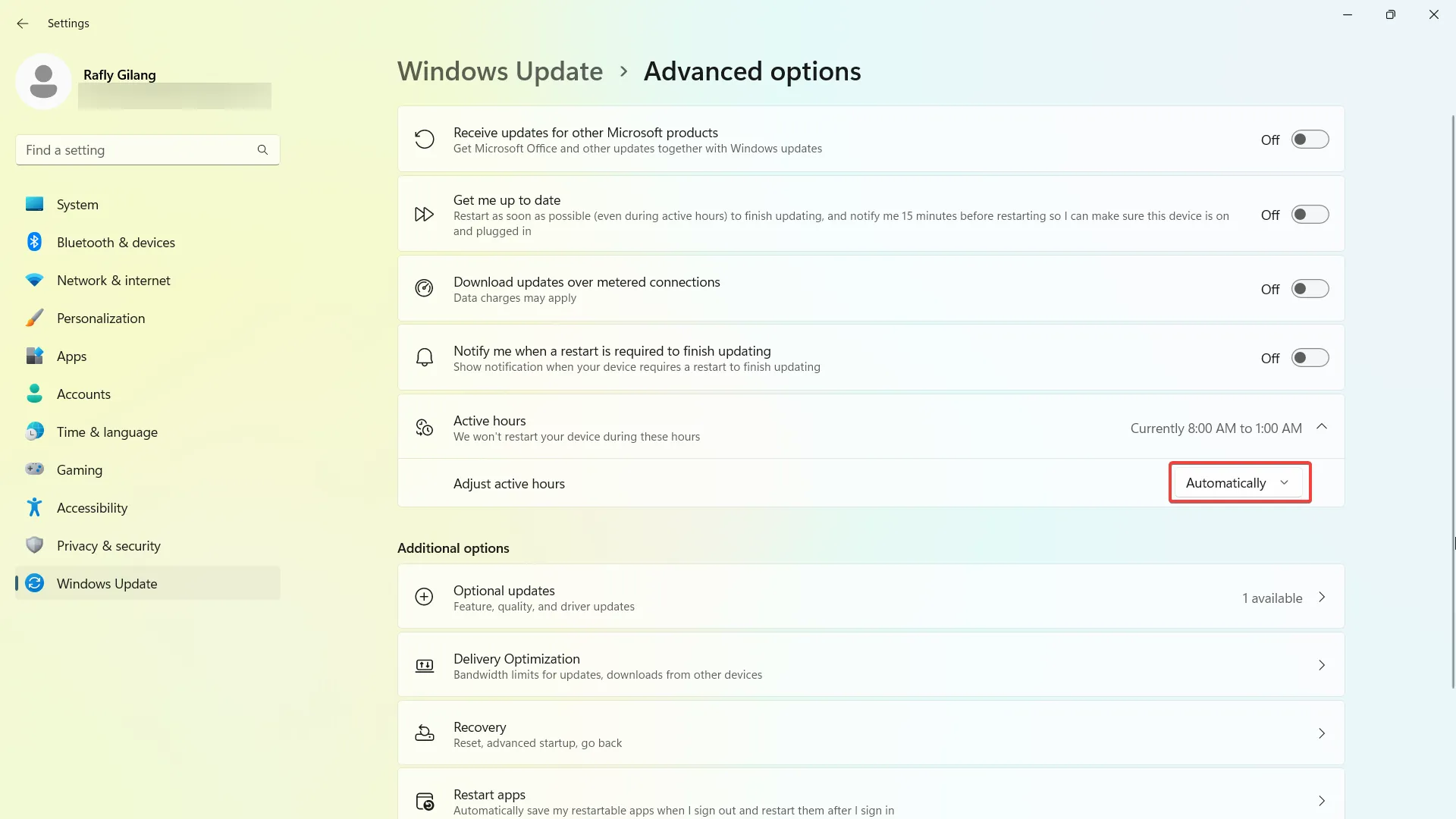
5. In caso contrario, puoi anche impostarlo su Manualmente e inserire le ore da solo.
Cosa ne pensi di questa opzione? Lo trovi utile? Fateci sapere nei commenti!



Lascia un commento