Come cambiare account in amministratore su Windows 11
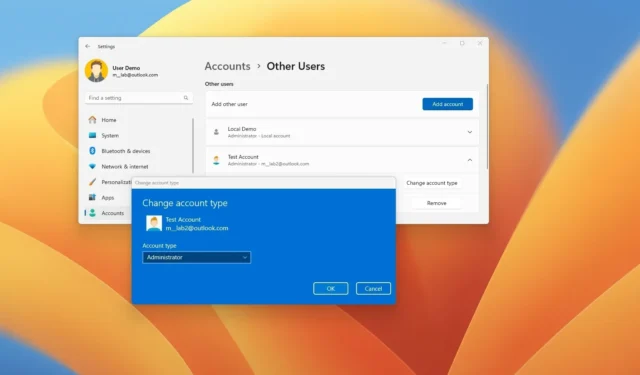
- Per modificare un tipo di account in Amministratore su Windows 11, apri Impostazioni > Account > Altri utenti , seleziona l’account, fai clic su “Cambia tipo di account”, scegli “Amministratore” e fai clic su “OK”.
- Puoi anche utilizzare i comandi del prompt dei comandi e di PowerShell.
Se devi modificare un account da “Utente standard” a “Amministratore”, puoi completare questa attività dall’app Impostazioni, dal prompt dei comandi o da PowerShell e in questa guida ti insegnerò come su Windows 11.
Su Windows 11, in genere si utilizza uno dei due tipi di account, “Amministratore” o “Utente standard”. Il tipo Amministratore appartiene ai gruppi “Amministratori” e “Utenti” e offre accesso illimitato, il che significa che gli utenti possono modificare le impostazioni globali, installare app ed eseguire comandi elevati.
Il tipo Utente standard appartiene solo al gruppo “Utenti”, il che significa accesso limitato al dispositivo. L’utente può comunque eseguire applicazioni e modificare le impostazioni, ma non può modificare le impostazioni globali, installare app o eseguire comandi con privilegi elevati.
Sebbene sia consigliabile utilizzare un account utente standard per lavorare con Windows 11, a volte potresti avere delle ragioni per passare a un account amministratore. Se devi cambiare il tipo di account, puoi farlo in almeno tre modi.
In questa guida ti insegnerò i passaggi per modificare il tipo di account da Utente standard ad Amministratore su Windows 11.
Cambia il tipo di account in amministratore su Windows 11
Su Windows 11, puoi modificare il tipo di account per rendere un utente un amministratore dall’app Impostazioni, PowerShell o dal prompt dei comandi.
È importante notare che è necessario accedere con un account amministratore diverso per modificare il tipo di account. Non puoi modificare il tuo account standard mentre hai effettuato l’accesso.
Metodo dell’app Impostazioni
Per modificare il tipo di account in Amministratore su Windows 11, procedere come segue:
-
Accedi (come amministratore) su Windows 11.
-
Apri Impostazioni .
-
Clicca su Account .
-
Fare clic sulla scheda Altri utenti .
-
Seleziona l’account nella sezione “Altri utenti” e clicca sul pulsante “Cambia tipo di account” .
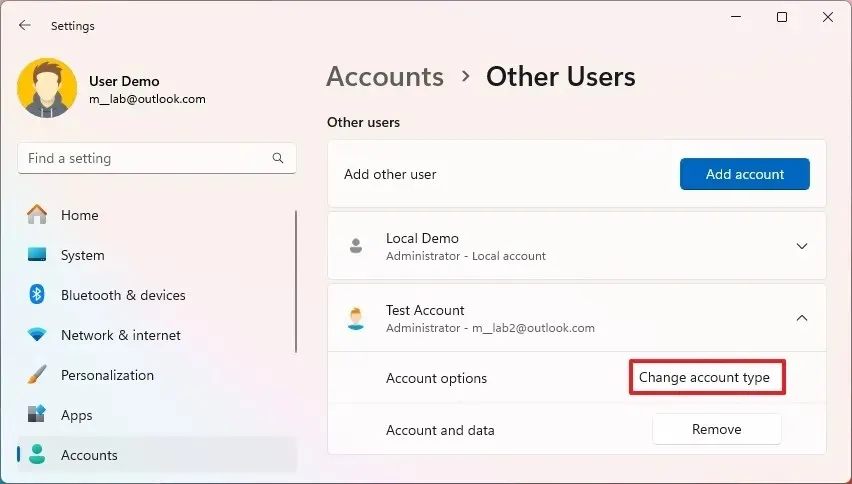
-
Selezionare l’ opzione Amministratore .

-
Fare clic sul pulsante OK .
Una volta completati i passaggi, l’account avrà accesso illimitato per modificare le impostazioni, installare app ed eseguire comandi con privilegi elevati.
Metodo del prompt dei comandi
Per rendere un account utente amministratore dal prompt dei comandi, procedere come segue:
-
Apri Inizio .
-
Cerca Prompt dei comandi , fai clic con il pulsante destro del mouse sul primo risultato e seleziona l’ opzione Esegui amministratore .
-
Accedi con un account che disponga dei privilegi di amministratore.
-
Digita il seguente comando per elencare gli utenti disponibili e premi Invio :
net user -
Digitare il seguente comando per aggiungere l’account al gruppo Administrators e premere Invio :
net localgroup Administrators "ACCOUNT-NAME"/add
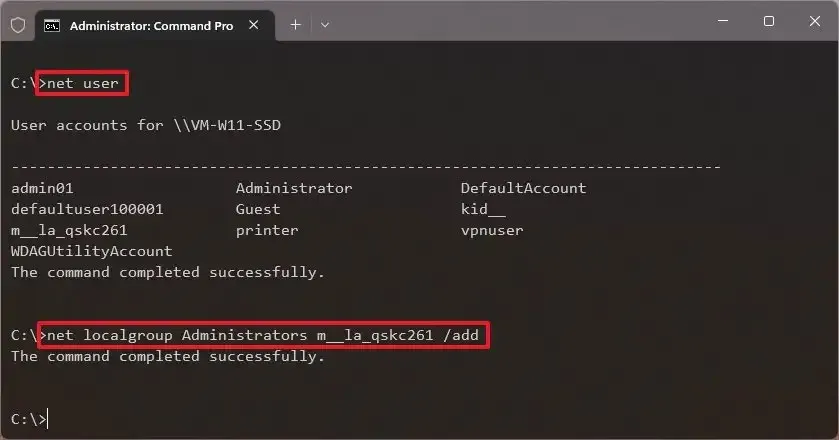
Dopo aver completato i passaggi, esci e accedi nuovamente all’account per applicare le modifiche. Quindi, inizia a usare l’account come amministratore.
Metodo PowerShell
In alternativa, puoi anche utilizzare PowerShell per rendere un account utente standard un amministratore. Puoi farlo mentre sei loggato come Utente Standard.
Per modificare il tipo di account in Amministratore tramite PowerShell, attenersi alla seguente procedura:
-
Apri Inizio .
-
Cerca PowerShell , fai clic con il pulsante destro del mouse sul primo risultato e seleziona l’ opzione Esegui come amministratore .
-
Digita il seguente comando per elencare gli utenti disponibili e premi Invio :
Get-LocalUser -
Digitare il comando seguente per modificare il tipo di account in “Amministratore” e premere Invio :
Add-LocalGroupMember -Group "Administrators"-Member "ACCOUNT-NAME"
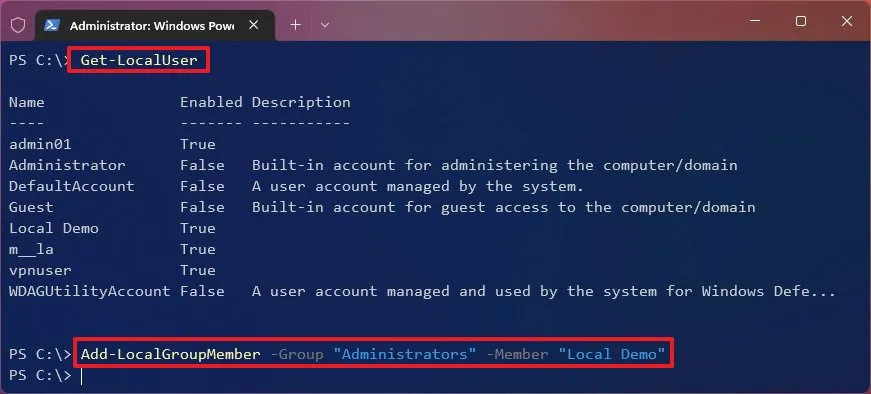
Nel comando, modifica “ACCOUNT-NAME” con il nome dell’account. Le virgolette sono necessarie solo se nel nome è presente uno spazio.
Una volta completati i passaggi, l’account Utente Standard diventerà un account Amministratore.
Aggiornamento del 19 giugno 2024: questa guida è stata aggiornata per garantire la precisione e riflettere le modifiche al processo.



Lascia un commento