Come modificare la password dell’account utilizzando Powershell su Windows 11
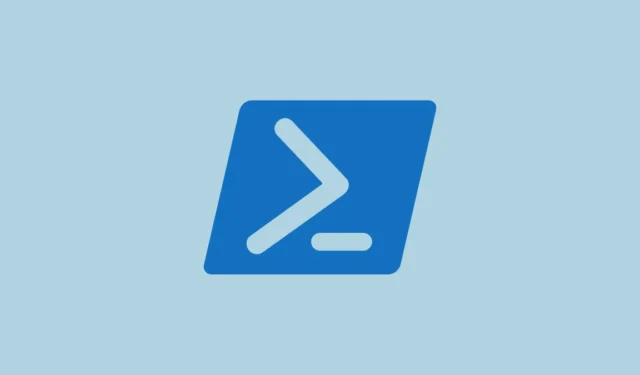
L’utilizzo di PowerShell per modificare le password è particolarmente utile per amministratori, professionisti IT e utenti esperti che necessitano di automazione, personalizzazione e capacità di gestire facilmente più account. Ciò può far risparmiare molto tempo e rendere le cose molto più organizzate e controllate.
Ricorda, PowerShell può essere utilizzato solo per modificare le password per gli account locali sul computer stesso, non per gli account Microsoft che utilizzi per accedere al PC. Per gli account Microsoft, dovrai modificare la password tramite il sito Web Microsoft o le impostazioni dell’account.
In questo articolo, esploreremo diversi comandi per modificare la password del tuo account locale di Windows 11 utilizzando PowerShell.
Cambia la password dell’account su Windows 11 usando PowerShell
In PowerShell, sono disponibili diversi comandi che possono essere utilizzati per modificare le password per gli account utente locali. Ecco la sintassi e alcuni esempi:
Innanzitutto, cerca PowerShellnel menu Start, fai clic su “Esegui come amministratore” nel riquadro di destra per aprirlo. Quindi, fai clic su “Sì” alla richiesta di controllo dell’account utente.
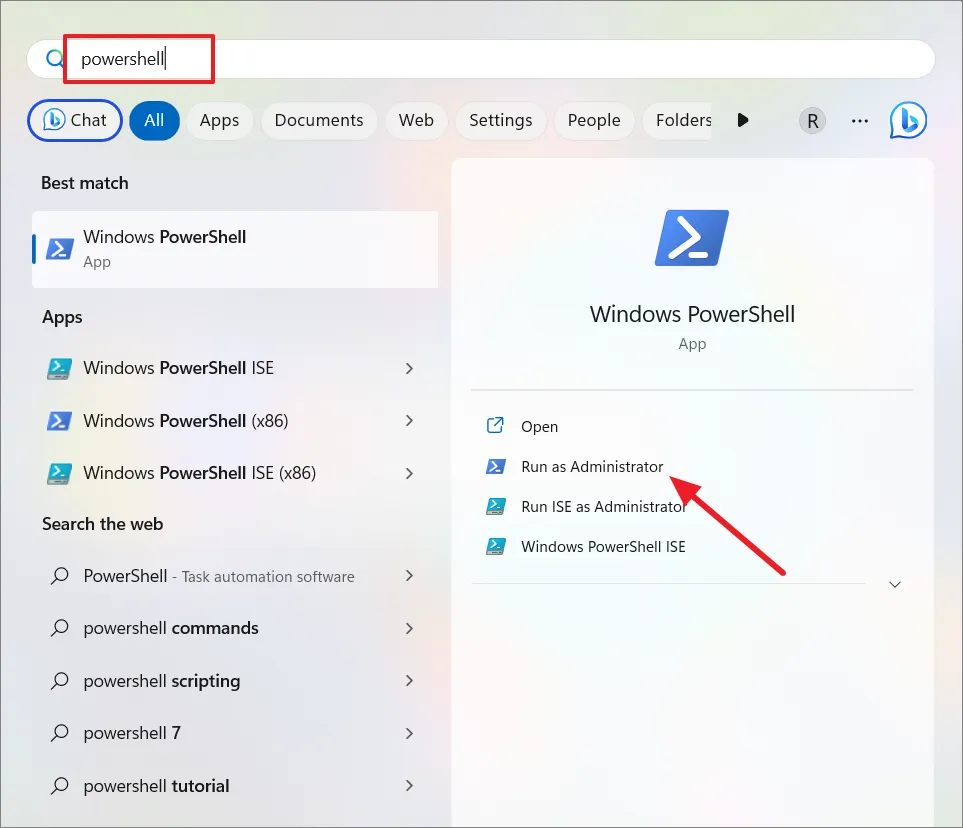
Utilizzo del comando Net User
Il comando net user è un’utilità della riga di comando che esiste in Windows da molto tempo. Viene utilizzato per gestire gli account utente, comprese le modifiche alla password, direttamente dal prompt dei comandi o da PowerShell.
Nella finestra di PowerShell, digita il seguente comando per modificare la password e premi Enter:
net user Username NewPassward
Sostituire Usernamecon il nome utente effettivo dell’account di cui si desidera modificare la password e NewPasswordcon la nuova password che si desidera impostare.
Esempio:
Ad esempio, se il nome utente è “Kalki51” e desideri impostare la nuova password su “Saht!3225”, il comando sarà:
net user kalki51 Saht!3225
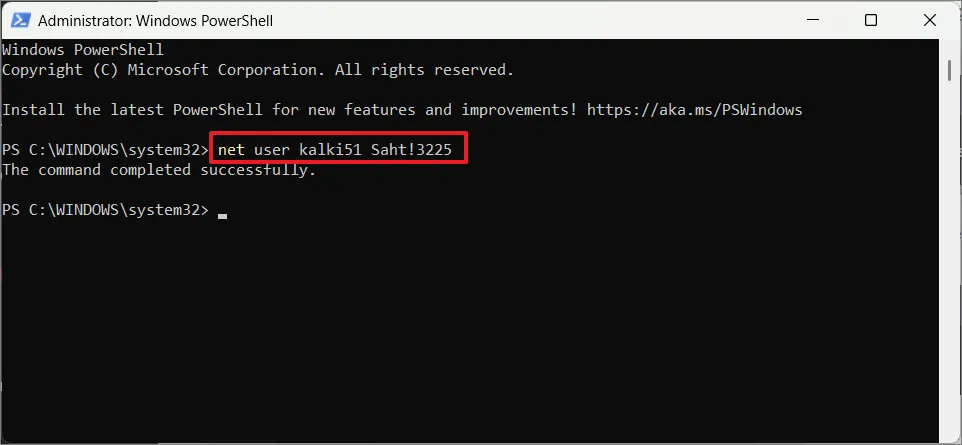
Sebbene questo comando possa modificare la password dell’account utente, in genere non è consigliabile inserire le password in chiaro nella riga di comando. Poiché il comando può essere memorizzato nella cronologia dei comandi, chiunque abbia accesso alla macchina può visualizzarlo. Dovresti cancellare la cronologia o utilizzare un metodo sicuro come descritto di seguito.
Utilizzo del comando Set-LocalUser
È inoltre possibile utilizzare il cmdlet Set-LocalUser per modificare la password dell’account utente:
Set-LocalUser -Name "Username"-Password (ConvertTo-SecureString -AsPlainText "NewPassword"-Force)
Sostituisci Usernamecon il nome utente effettivo del tuo account e NewPasswordcon la nuova password che desideri impostare.
Il ConvertTo-SecureStringcmdlet viene utilizzato per trasformare la password in testo normale in un formato di stringa protetto. Il -AsPlainTextparametro specifica che stai fornendo la password in testo normale e il -Forceparametro viene utilizzato per sopprimere eventuali richieste di conferma.
Esempio:
Set-LocalUser -Name "kalki51"-Password (ConvertTo-SecureString -AsPlainText "tax234@52"-Force)

Dopo aver eseguito il comando, non fornirà alcun messaggio di conferma. Per verificare che la password sia stata modificata, puoi provare ad accedere con la nuova password.
Utilizzo del comando WMI Win32_UserAccount Class
Un altro comando che puoi utilizzare per impostare una nuova password per l’account utente è lo strumento Strumentazione gestione Windows (WMI). Digita il seguente comando e premi Entersu ciascuna riga:
$user = Get-WmiObject Win32_UserAccount -Filter "Name='<Username>'" $user.SetPassword("<NewPassword>")
Esempio:
$user = Get-WmiObject Win32_UserAccount -Filter "Name='<kalki52>'"
$user.SetPassword("<pswd12345>")
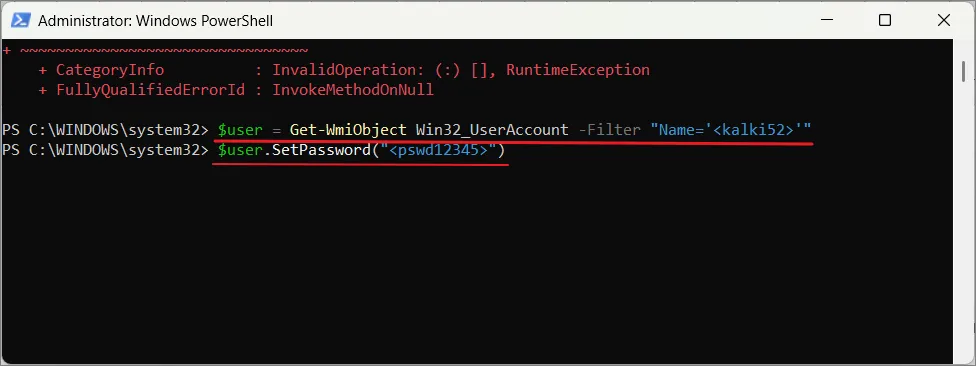
Utilizzo dei cmdlet Get-LocalUser e Set-LocalUser
Inserisci il comando seguente per elencare tutti gli account disponibili sul tuo computer e premi Enter:
Get-LocalUser
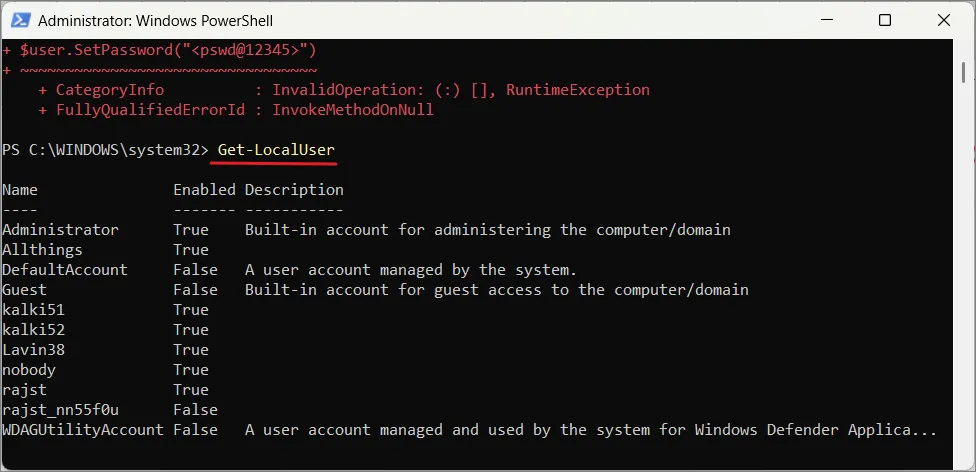
Immettere il seguente comando per generare e memorizzare la nuova password in una variabile e premere Enter:
$Password = Read-Host "Enter new password"-AsSecureString
Digita la nuova password per l’account e premi Enter.
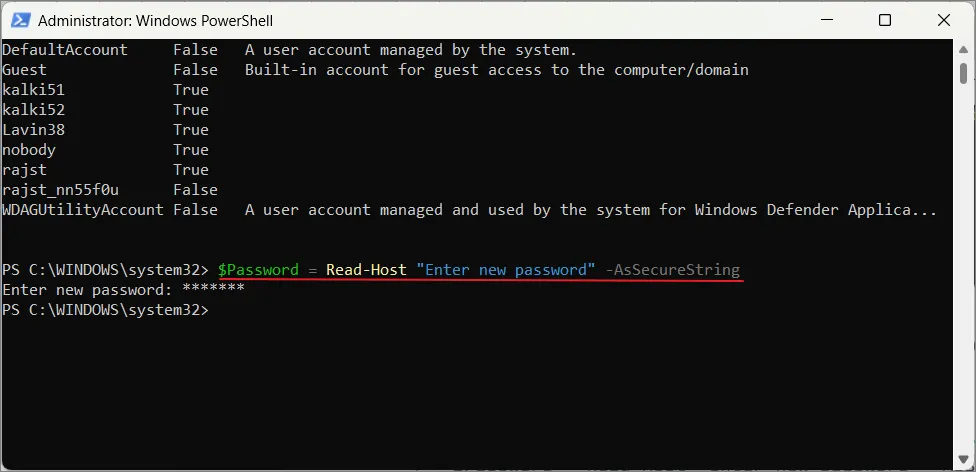
Inserisci i comandi seguenti e premi Enterdopo aver digitato ogni riga. Questo imposterà la nuova password per l’account locale.
$UserAccount = Get-LocalUser -Name "kalki51" $UserAccount | Set-LocalUser -Password $Password
Sostituisci Usernamecon il nome dell’account.

Questo è tutto. Questi erano alcuni modi diversi in cui puoi usare Powershell per cambiare la password dell’account in Windows 11, per qualsiasi motivo tu debba cambiarla.



Lascia un commento