Come cambiare il colore principale su Windows 10
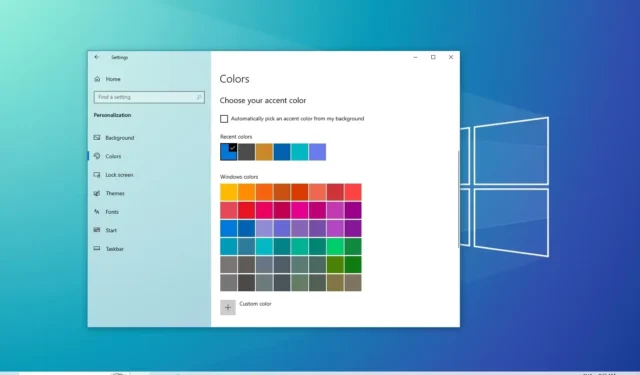
- Per modificare il colore principale su Windows 10, apri Impostazioni > Personalizzazione > Colori , scegli uno dei colori preimpostati, fai clic su “Colore personalizzato” per crearne uno nuovo o seleziona l’ opzione “Scegli automaticamente un colore principale dal mio sfondo” .
AGGIORNATO 30/10/2023: Su Windows 10 , è possibile modificare l’accento del colore in tre modi per rendere la tua esperienza un po’ più personale e in questa guida descriverò i passaggi per completare questa configurazione.
Il “colore accento” è un colore che evidenzia alcuni elementi dell’interfaccia utente, come il menu Start, la barra delle applicazioni, le barre del titolo e i bordi delle finestre. Puoi scegliere un colore principale da una serie di colori preimpostati, puoi creare il tuo colore personalizzato oppure lasciare che il sistema scelga automaticamente un colore in base al colore primario dello sfondo del desktop.
In questa guida ti insegnerò i tre modi in cui puoi cambiare il colore principale su Windows 10.
- 1. Utilizzo del colore preimpostato
- 2. Utilizzo del colore personalizzato
- 3. Utilizzo del colore automatico
Cambia il colore principale su Windows 10
Su Windows 10 puoi personalizzare l’esperienza desktop con un colore in risalto in tre modi dall’app Impostazioni ed ecco come.
1. Utilizzo del colore preimpostato
Per modificare il colore principale su Windows 10, utilizzare questi passaggi:
-
Apri Impostazioni su Windows 10.
-
Fare clic su Personalizzazione .
-
Fare clic su Colori .
-
Nella sezione “Scegli il colore principale”, scegli un colore recente o uno dei colori disponibili.
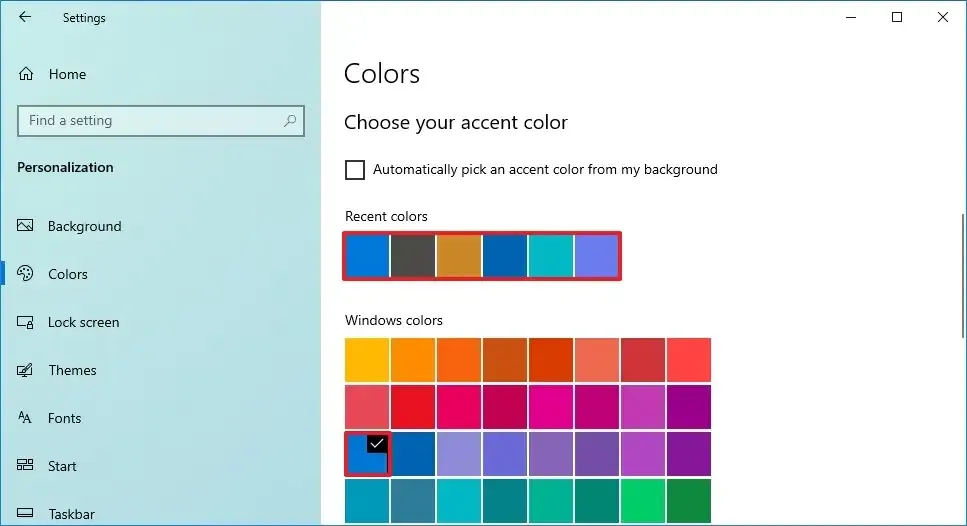
-
(Facoltativo) Seleziona l’ opzione “Start, barra delle applicazioni e centro operativo” per mostrare il colore principale nella barra delle applicazioni e nel menu Start.
Nota rapida: è necessario selezionare l’ opzione “Scuro” o “Personalizzata” (con “Scegli la modalità finestra predefinita” impostata su “Scuro” ) per l’impostazione “Scegli la modalità”. In caso contrario, l’opzione non sarà disponibile. -
(Facoltativo) Seleziona l’ opzione “Barre del titolo e bordi delle finestre” per mostrare i colori principali in Esplora file e in altre app.
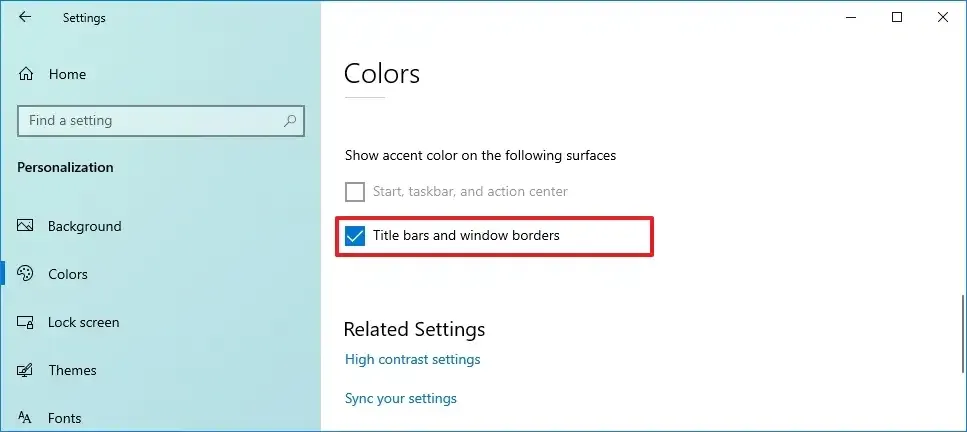
Una volta completati i passaggi, l’accento colorato si rifletterà su icone, collegamenti, pulsanti, menu Start, barra delle applicazioni, Centro operativo e altri elementi, a seconda della configurazione.
2. Utilizzo del colore personalizzato
Per creare un colore principale personalizzato su Windows 10, utilizzare questi passaggi:
-
Apri Impostazioni .
-
Fare clic su Personalizzazione .
-
Fare clic su Colori .
-
Nella sezione “Scegli il colore principale”, fai clic sull’opzione Colore personalizzato .
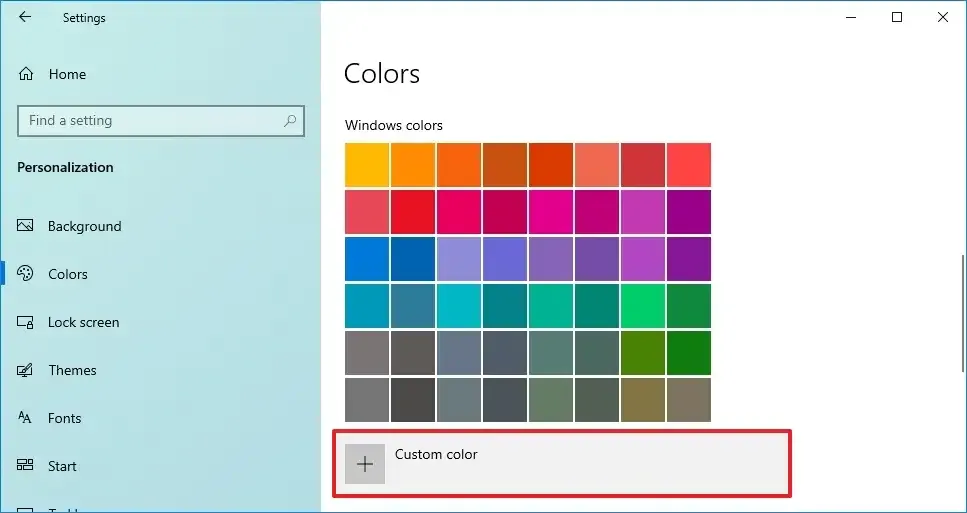
- Crea il colore personalizzato con gli strumenti disponibili.
-
Fare clic sul pulsante Fine .
Dopo aver completato i passaggi, il colore personalizzato verrà applicato alla configurazione corrente.
3. Utilizzo del colore automatico
Per modificare automaticamente il colore principale su Windows 10, utilizzare questi passaggi:
-
Apri Impostazioni .
-
Fare clic su Personalizzazione .
-
Fare clic su Colori .
-
Nella sezione “Scegli il colore principale”, seleziona l’ opzione “Scegli automaticamente un colore principale dal mio sfondo” per consentire al sistema di determinare il colore primario dallo sfondo del desktop per impostarlo come colore principale.
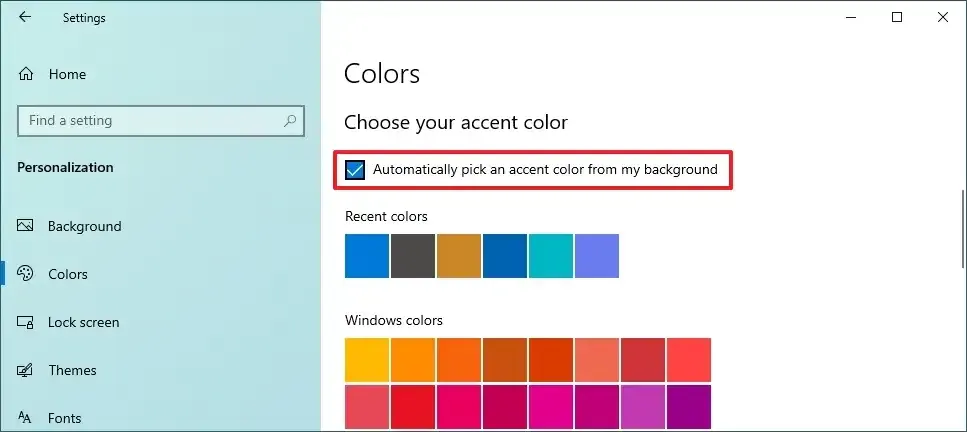
Una volta completati i passaggi, Windows 10 analizzerà l’immagine di sfondo e imposterà automaticamente un colore in risalto. Quando si utilizza questa opzione, il colore principale cambierà sempre automaticamente ogni volta che cambia lo sfondo del desktop.
Il “colore in risalto” non deve essere confuso con la “modalità colore”, poiché il sistema fornisce solo due modalità di colore, tra cui “Chiaro” e “Scuro”, per determinare la luminosità complessiva dell’interfaccia e il colore in risalto evidenzia gli elementi sullo schermo.
Aggiornamento del 30 ottobre 2023: questa guida è stata aggiornata per garantire l’accuratezza delle istruzioni e riflettere le nuove modifiche.



Lascia un commento