Come acquisire uno screenshot di un video di YouTube su Windows
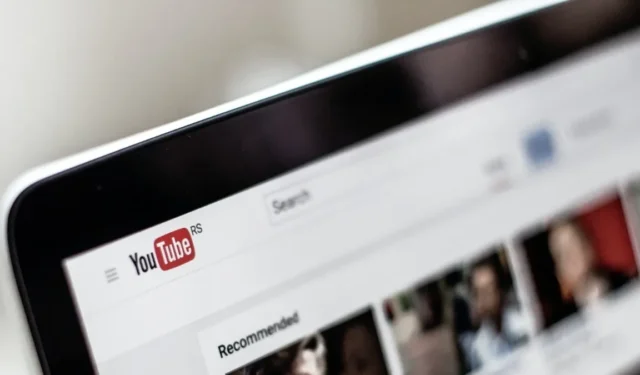
Sia che tu voglia immagini per un articolo, che tu abbia bisogno di condividere qualcosa di interessante con un amico o semplicemente desideri salvare un ricordo per i posteri, potresti cercare il modo migliore per catturare uno screenshot di un video di YouTube. L’acquisizione di schermate da un video di YouTube può essere eseguita in vari modi, dal rudimentale al più efficiente. Diamo un’occhiata ad alcuni di loro in dettaglio.
1. Stampa schermo
La buona vecchia funzione Stampa schermo in Windows cattura l’intero schermo nel momento in cui premi il pulsante “Stampa schermo” sulla tastiera. Questo è utile come un modo semplice per ottenere schermate anche dai video di YouTube.
- Metti in pausa il tuo video di YouTube al momento giusto e premi PrtScsulla tastiera.
- Puoi quindi incollare lo screenshot in una finestra di Paint, all’interno di un documento di Word o in qualsiasi altra posizione. Tieni presente, tuttavia, che questo metodo di acquisizione degli screenshot di YouTube non eliminerà la barra di avanzamento e altri controlli che appaiono ogni volta che metti in pausa il tuo video. Dovrai ritagliarli manualmente.
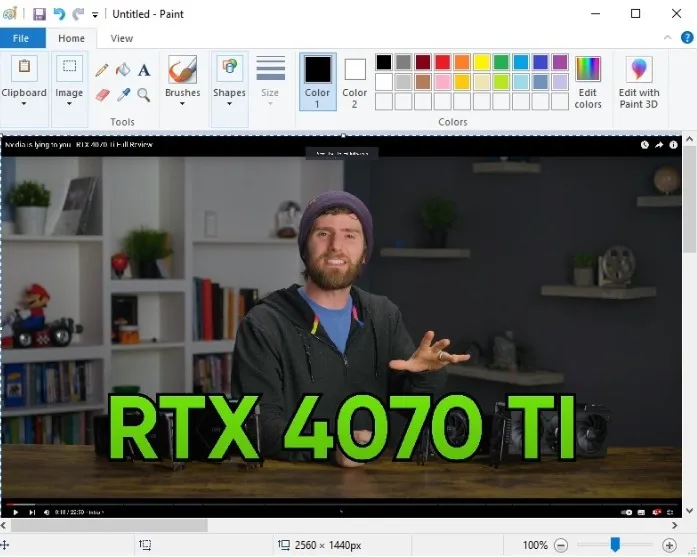
Per generare schermate senza sovrapposizione, puoi provare uno degli altri metodi mostrati di seguito.
2. Estensione del browser
Avere una funzionalità di screenshot direttamente nel tuo browser sembra la scelta più ovvia per acquisire screenshot di YouTube. Puoi farlo installando un’estensione del browser indipendentemente dal fatto che tu stia utilizzando Google Chrome, Microsoft Edge o qualsiasi altro browser.
- Se utilizzi Google Chrome, puoi provare l’ estensione YouTube Screenshot . Ha il maggior numero di download e valutazioni e quindi dovrebbe essere la tua prima scelta.
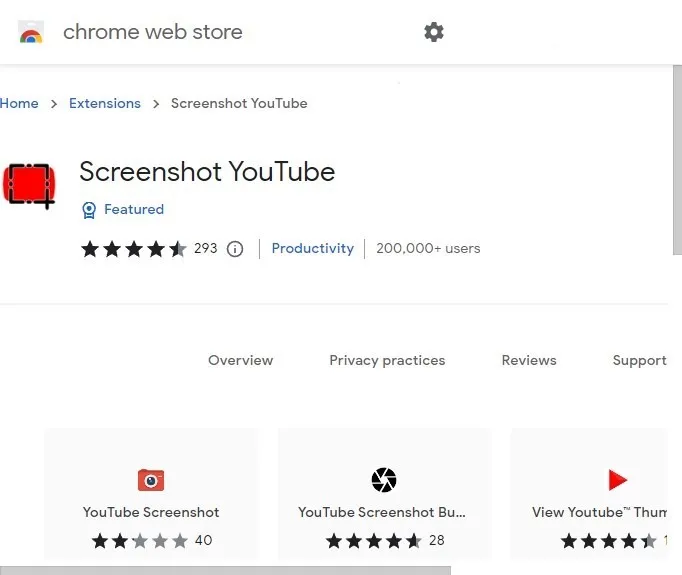
- Con l’estensione installata, sarai in grado di vedere un pulsante “Screenshot” accanto ai controlli in basso a destra del riquadro video di YouTube. Premi il pulsante per ottenere lo screenshot desiderato nella cartella “Download”.
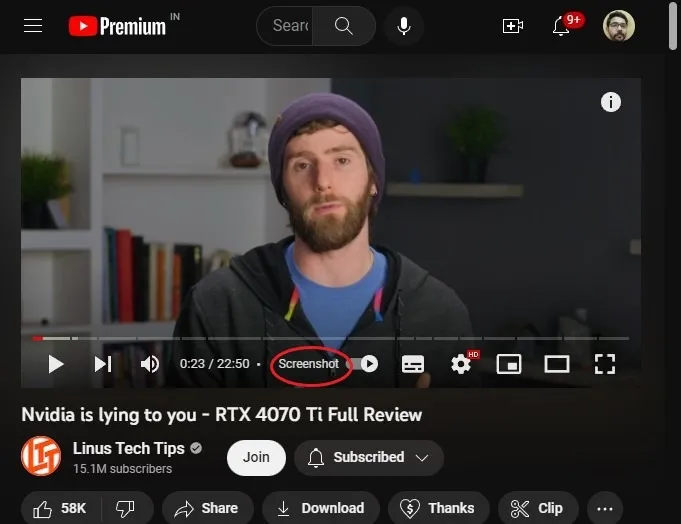
- Gli utenti di Microsoft Edge possono visitare lo store dei componenti aggiuntivi di Edge e quelli su Mozilla Firefox possono accedere allo store dei componenti aggiuntivi del browser Firefox . Sarai in grado di trovare estensioni simili in ciascuno di questi negozi.
Questo metodo è molto migliore rispetto all’utilizzo della funzionalità Stampa schermo in quanto non acquisisce i controlli del player di YouTube, offrendoti uno screenshot pulito e nitido.
3. Sito Web di screenshot di YouTube
Un altro modo per acquisire schermate di YouTube è utilizzare un sito Web dedicato a questo scopo. Esistono diverse opzioni che puoi utilizzare, ma YouTube Screenshots sembra la scelta migliore grazie al suo supporto per screenshot ad alta risoluzione e un’interfaccia facile da usare.
- Visita YouTube Screenshots e incolla l’URL del video di YouTube nel campo di input in alto.
- Fai clic su “Ottieni screenshot” per passare alla schermata successiva.
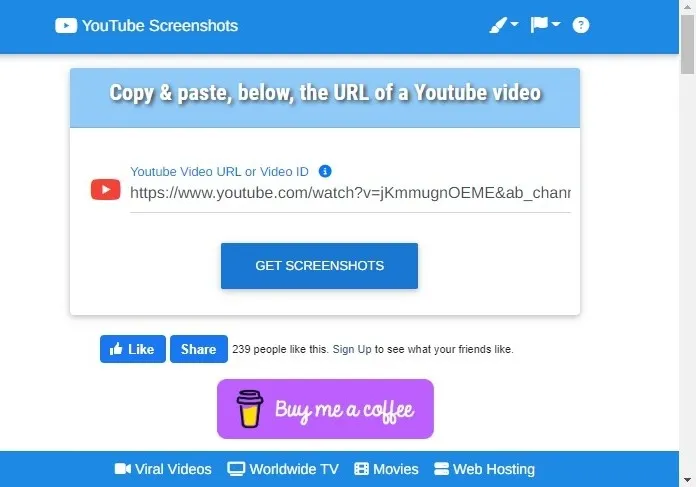
- Questa schermata consente di selezionare il fotogramma che si desidera catturare o semplicemente scaricare la miniatura del video.
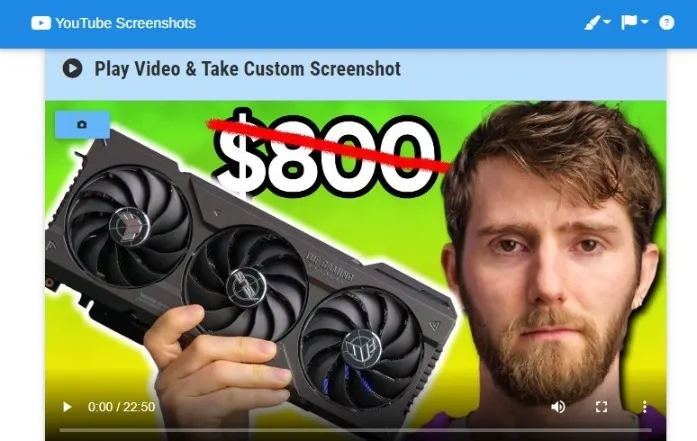
- Riproduci il video e metti in pausa il fotogramma che desideri acquisire, seleziona la risoluzione nella sezione “Schermate ufficiali” e fai clic su “Acquisisci screenshot di questo fotogramma” appena sotto il lettore video.
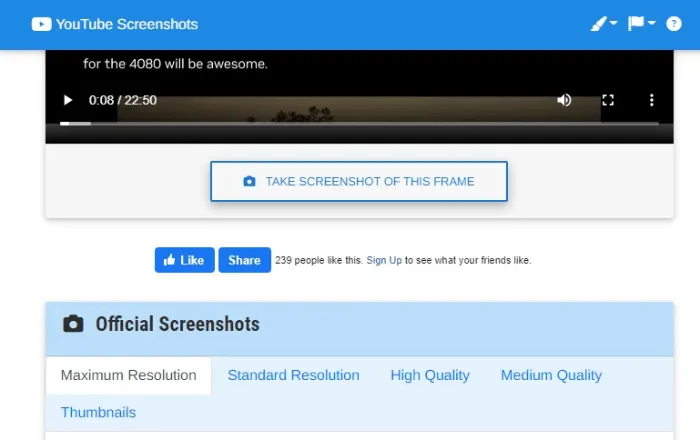
- Fai clic su “Scarica screenshot” nella schermata che si apre per scaricare lo screenshot.
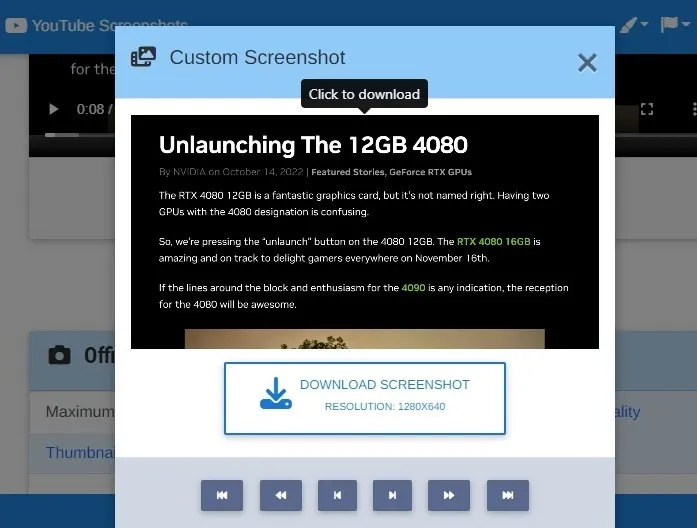
Questo metodo richiede un po’ più di tempo rispetto all’utilizzo di un’estensione del browser, ma si ottengono alcune funzionalità in più come l’inoltro o il riavvolgimento dei frame dopo aver selezionato il frame di propria scelta. Hai anche la possibilità di selezionare la risoluzione dell’immagine nel caso in cui desideri una dimensione del file più piccola.
4. Istantanea nativa di Mozilla Firefox
Se preferisci Mozilla Firefox per la sua privacy, velocità o funzionalità, non è necessario guardare al di fuori della funzione “Snapshot” integrata nel browser. Questo metodo ingegnoso ti consente di acquisire schermate di YouTube in modo nativo nella finestra del browser. E non devi nemmeno preoccuparti di catturare alcun overlay.
- Apri il tuo video di YouTube in una finestra del browser Firefox e fermati al fotogramma che desideri catturare.
- Fai clic con il pulsante destro del mouse in un punto qualsiasi del video per visualizzare il menu contestuale contenente opzioni come “Loop” e “Copia URL video”. Fai nuovamente clic con il pulsante destro del mouse sul video per visualizzare un menu diverso con l’opzione “Scatta istantanea”.
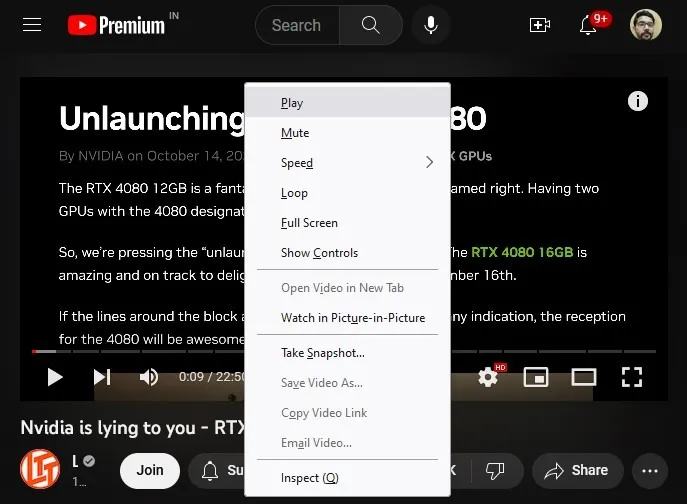
- Fai clic su “Scatta istantanea” e seleziona il percorso di download nella finestra di dialogo che appare.
Ora avrai uno screenshot ad alta risoluzione del frame desiderato. I vantaggi di questo metodo sono la velocità e la maggiore risoluzione dell’immagine, con l’inconveniente dell’impossibilità di scegliere la risoluzione dell’immagine.
Ora, se preferisci avere uno strumento di screenshot dedicato installato sul tuo PC, ecco diversi programmi di screenshot per Windows che offrono ricche opzioni.
Domande frequenti
È legale utilizzare uno screenshot di un video di YouTube senza autorizzazione?
La determinazione della legalità dell’utilizzo degli screenshot dei video di YouTube dipende dal tuo paese di residenza e dal modello di utilizzo. Negli Stati Uniti, ad esempio, gli screenshot dei video di YouTube possono rientrare nel principio legale del “Fair Use” se vengono utilizzati in modo trasformativo. Un esempio di ciò è analizzare o commentare uno screenshot nel tuo post sul blog. In questi casi, generalmente non è necessaria l’autorizzazione del creatore. Tuttavia, se aggiungi screenshot al tuo sito web per aumentarne l’attrattiva senza offrire un punto di vista critico, potrebbe non qualificarsi come Fair Use. Per essere al sicuro, ti consigliamo sempre di chiedere l’autorizzazione del creatore prima di utilizzare gli screenshot dei suoi video nei tuoi contenuti, soprattutto se hai un pubblico online considerevole.
Gli strumenti di screenshot a pagamento valgono la pena?
Per la maggior parte degli utenti, gli strumenti di screenshot a pagamento semplicemente non valgono l’investimento. Puoi utilizzare le funzionalità integrate in Windows o estensioni del browser e siti Web gratuiti per acquisire schermate di YouTube per quasi tutti gli scopi. D’altra parte, gli strumenti di screenshot a pagamento forniscono funzionalità avanzate come l’acquisizione di scorrimento panoramico, modelli personalizzati, supporto 4K, archiviazione cloud e altro ancora. Queste funzionalità potrebbero avere senso per alcuni professionisti e potrebbero valere il prezzo elevato.
Come posso acquisire facilmente screenshot di YouTube su un telefono cellulare?
Puoi eseguire lo screenshot di un video di YouTube sul tuo telefono Android e iOS utilizzando alcune combinazioni di tasti standard o app di terze parti. Se sei Android, controlla i metodi disponibili per fare uno screenshot. Su un dispositivo iOS, ecco come puoi scattare un’istantanea del tuo schermo.
Puoi comunque acquisire uno screenshot se utilizzi YouTube in un browser in incognito su Android.
Credito immagine: Unsplash . Tutti gli screenshot di Tanveer Singh.



Lascia un commento