Come annullare una riunione in Microsoft Outlook
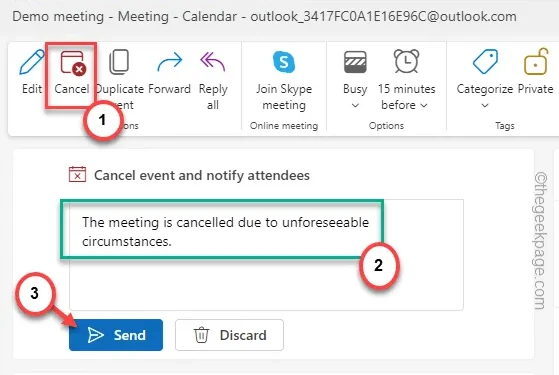
Organizzare una riunione per un evento imminente in Microsoft Outlook è un compito molto semplice. Ma annullare una riunione in MS Outlook è un gioco completamente diverso. Un errore nel processo può creare confusione tra i dipendenti, facendo sprecare tempo e risorse importanti. Quindi, abbiamo discusso i passaggi che puoi seguire per annullare qualsiasi riunione in MS Outlook.
Come annullare una riunione in Microsoft Outlook
Esistono diversi modi per annullare una riunione in Microsoft Outlook. Abbiamo mostrato i passaggi sia per gli utenti di MS Office 365 che per gli utenti con i vecchi pacchetti MS Office 2016, 2021.
Modo 1: elimina la riunione da MS Office 2016, 2021
Il processo di annullamento di una riunione sulla versione precedente di MS Office è molto semplice.
Passaggio 1 – Avvia MS Outlook.
Passaggio 2 – Nell’angolo in basso a sinistra, dovrebbe essere presente una barra con la casella di posta, il calendario e altre icone. Apri il “Calendario“.
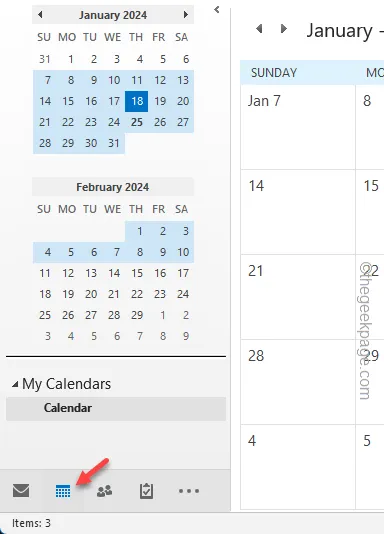
Passaggio 3 – Ora cerca la riunione che desideri annullare.
Passaggio 4 – Puoi fare direttamente clic con il pulsante destro del mouse sulla riunione e utilizzare “Annulla riunione” opzione.
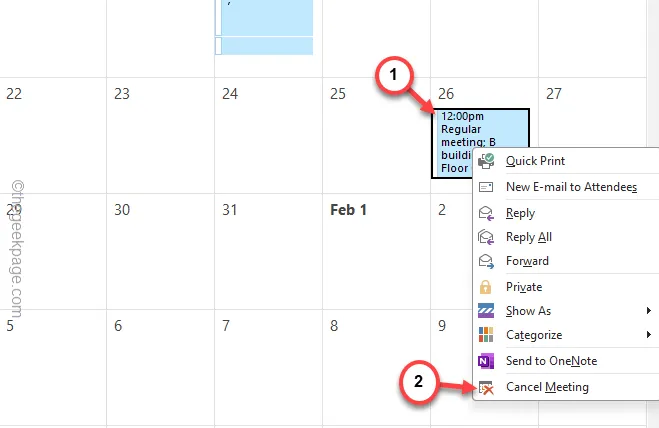
Passaggio 5 – Oppure puoi semplicemente toccare due volte per aprire il pannello dei dettagli della riunione.
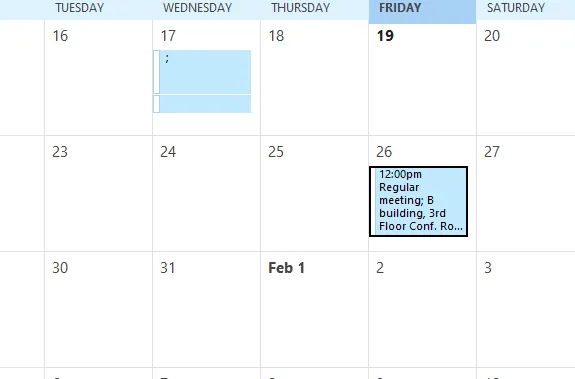
Passaggio 6 – Ora assicurati di essere nella scheda “Riunione“.
Passaggio 7 – Successivamente, fai clic sull’opzione “Annulla riunione” per terminare la riunione.< /span>

Passaggio 8 – Successivamente, tocca la voce “Invia cancellazione” per inviare l’e-mail di cancellazione a tutti gli invitati.
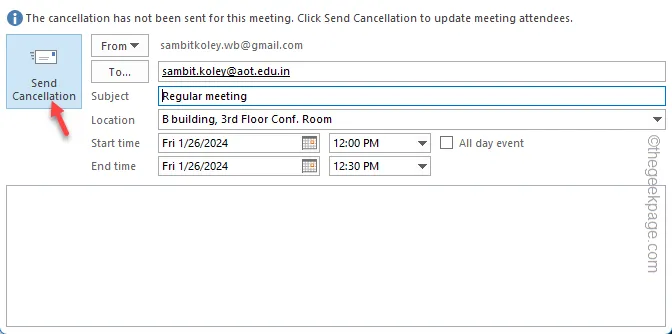
In questo modo puoi annullare una riunione nella classica app MS Outlook 2016 o MS Office 2022.
Modo 2: annullare la riunione da Office 365
Se sei un utente delle app MS Office 365, l’annullamento delle riunioni è più conveniente e puoi anche aggiungere una nota con l’e-mail di annullamento.
Passaggio 1 – Apri MS Outlook da Microsoft Office 365 su una pagina del browser (basta accedere utilizzando le credenziali dell’account MS Office).
Passaggio 2 – Visita il “Calendario” dalla barra multifunzione all’estrema sinistra.
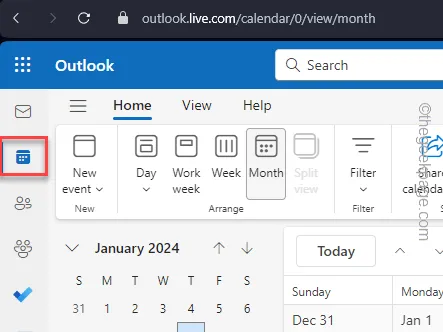
Passaggio 3 – Ora cerca la riunione che desideri annullare.
Passaggio 4 – Una volta individuato, tocca due volte la riunione.

Passaggio 5 – Successivamente, tocca il pulsante “Annulla” una volta.
Passaggio 6 – Dovrebbe apparire un nuovo pannello. Lì puoi digitare il motivo dell’annullamento della riunione o qualsiasi cosa importante che desideri far sapere agli altri.
Passaggio 7 – Infine, fai clic sul pulsante “Invia” per annullare la riunione e inviare il mail di cancellazione agli invitati.

Questo è tutto! Non vedrai più quella riunione nel calendario.



Lascia un commento