Come bypassare la richiesta di password Bluetooth su Windows 11

Quando si collega un nuovo dispositivo Bluetooth al PC Windows 11, il processo di connessione è generalmente fluido. Tuttavia, se viene visualizzata una richiesta di password, sarà necessario immettere un PIN o trovare una soluzione alternativa.
La password Bluetooth funge da misura protettiva, assicurando che entrambi i dispositivi abbiano il permesso di comunicare. Tieni presente che alcuni dispositivi potrebbero non richiedere una password per la connessione. Pertanto, se Windows 11 richiede una password Bluetooth, consulta il manuale utente del tuo dispositivo per trovare eventuali codici rilevanti.
Le password predefinite più comuni, come 1234 o 0000, spesso funzionano, ma se queste opzioni non funzionano, segui i passaggi descritti di seguito per una connessione senza problemi.
Come individuare la password Bluetooth di Windows 11?
1. Utilizzare lo strumento di risoluzione dei problemi Bluetooth
- Premere il Windows tasto e selezionare Impostazioni .

- Nel pannello di sinistra, fare clic su Sistema , quindi su Risoluzione dei problemi nel pannello di destra.

- Seleziona Altri strumenti per la risoluzione dei problemi .

- Trova lo strumento di risoluzione dei problemi Bluetooth e fai clic sul pulsante Esegui accanto ad esso.

2. Aggiorna i driver Bluetooth
- Premere il Windows tasto, digitare Gestione dispositivi nella barra di ricerca e selezionare Apri .
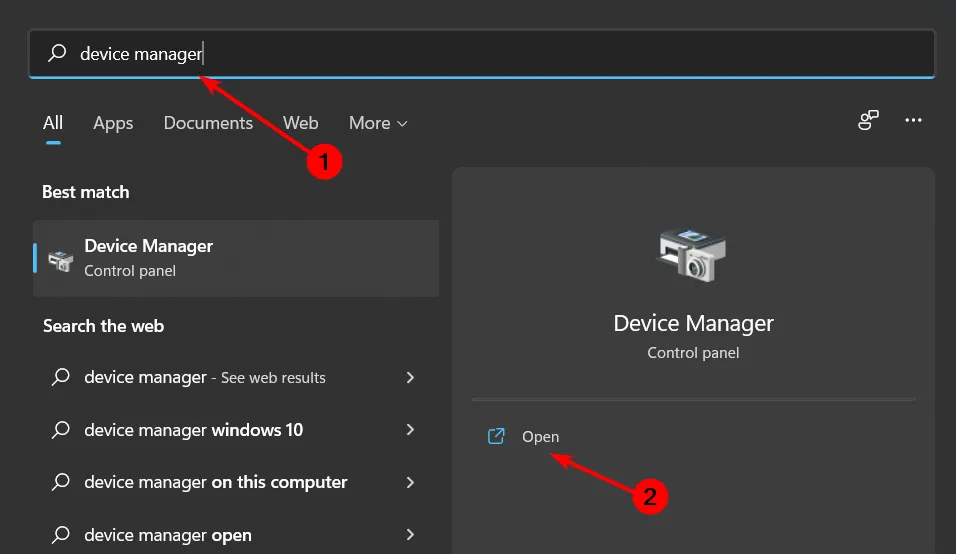
- Individua il tuo dispositivo Bluetooth, fai clic destro su di esso e seleziona Aggiorna driver .
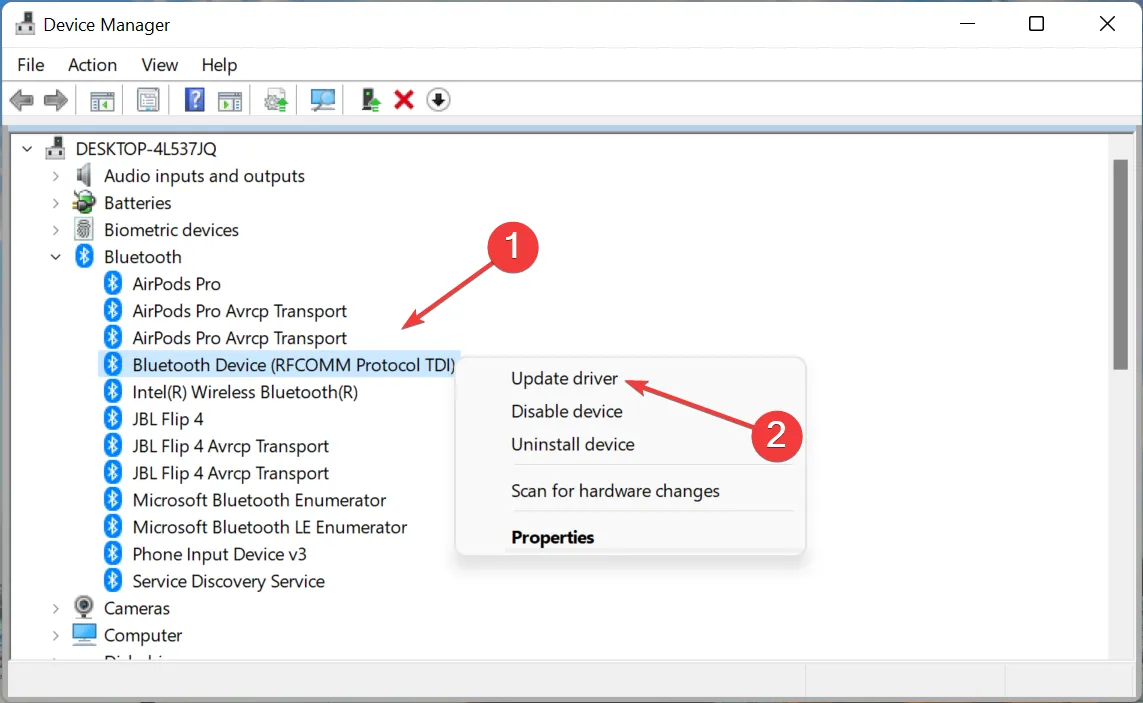
- Selezionare Cerca automaticamente i driver .
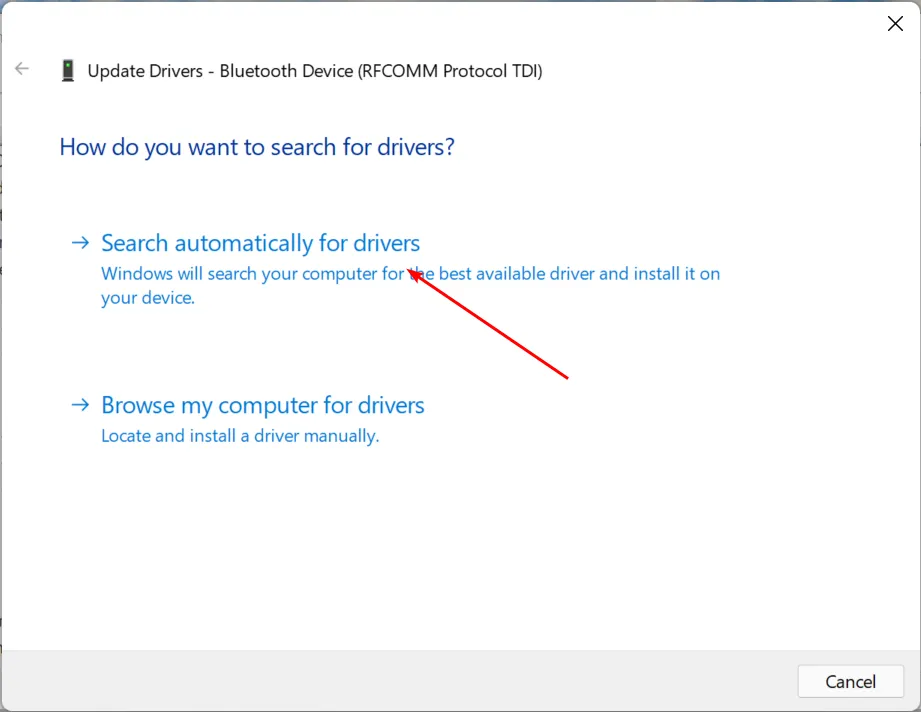
- Riavvia il computer e prova a riconnetterti.
3. Ripristina i driver precedenti
- Premere il Windows tasto, digitare Gestione dispositivi e fare clic su Apri .

- Fai clic con il pulsante destro del mouse sul tuo dispositivo Bluetooth in Bluetooth , quindi seleziona Proprietà .

- Selezionare la scheda Driver e fare clic sull’opzione Ripristina driver .

- Specificare il motivo per cui si desidera ripristinare il driver.
- Riavvia il computer.
4. Aggiungere nuovamente il dispositivo Bluetooth tramite il pannello di controllo
- Premere il Windows tasto, cercare Pannello di controllo e aprirlo.
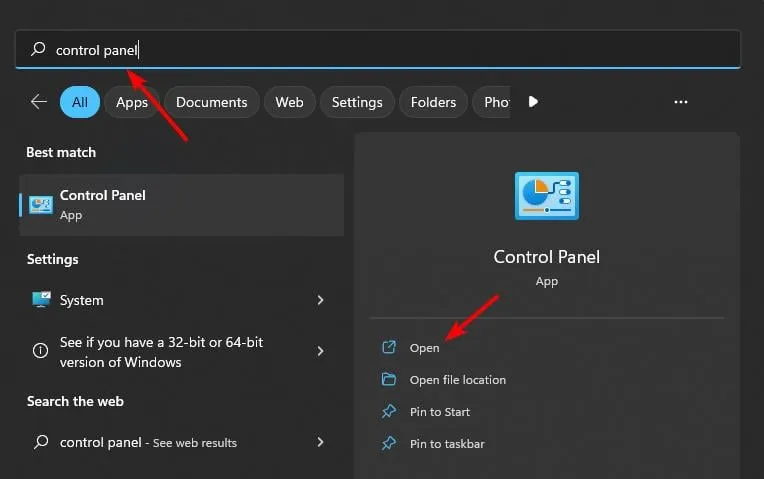
- Fare clic su Hardware e suoni .
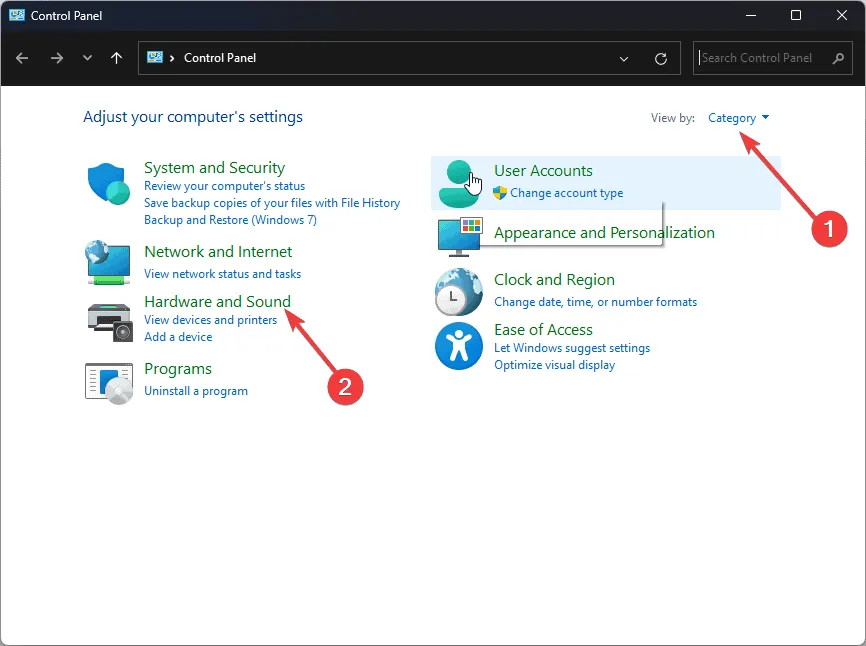
- Quindi, seleziona Dispositivi e stampanti .
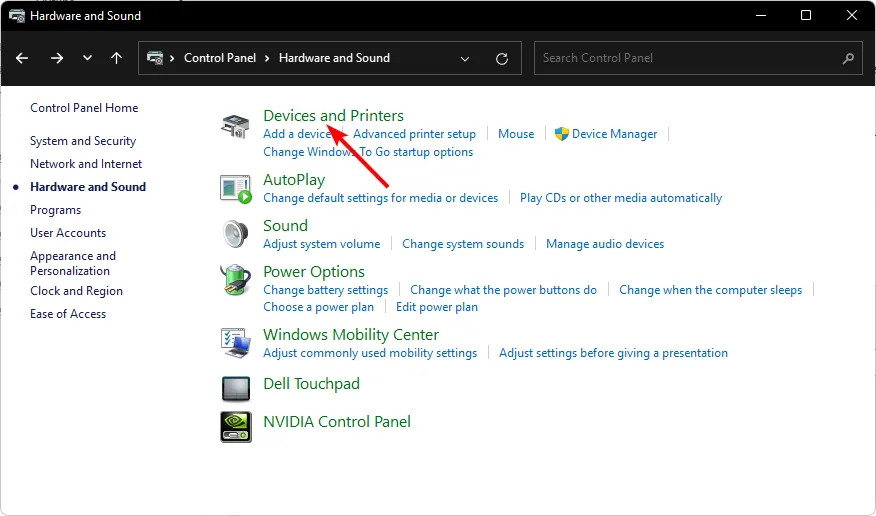
- Fare clic sulla funzione Aggiungi un dispositivo nell’angolo in alto a sinistra.
- Scegli il tuo dispositivo e segui le istruzioni sullo schermo per completare la connessione.
Se hai una versione più recente di Windows 11, l’opzione per Dispositivi e stampanti potrebbe reindirizzarti all’app Impostazioni. Se ciò accade, procedi con l’approccio successivo per aggiungere il tuo dispositivo Bluetooth e vedere se risolve il prompt della password.
5. Aggiungere il dispositivo tramite le proprietà della connessione di rete
- Premere Windows + R per avviare la finestra Esegui, digitare ncpa.cpl e fare clic su OK.
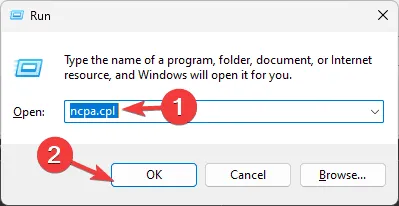
- Fare clic con il pulsante destro del mouse sull’adattatore di connessione di rete Bluetooth e selezionare Proprietà .
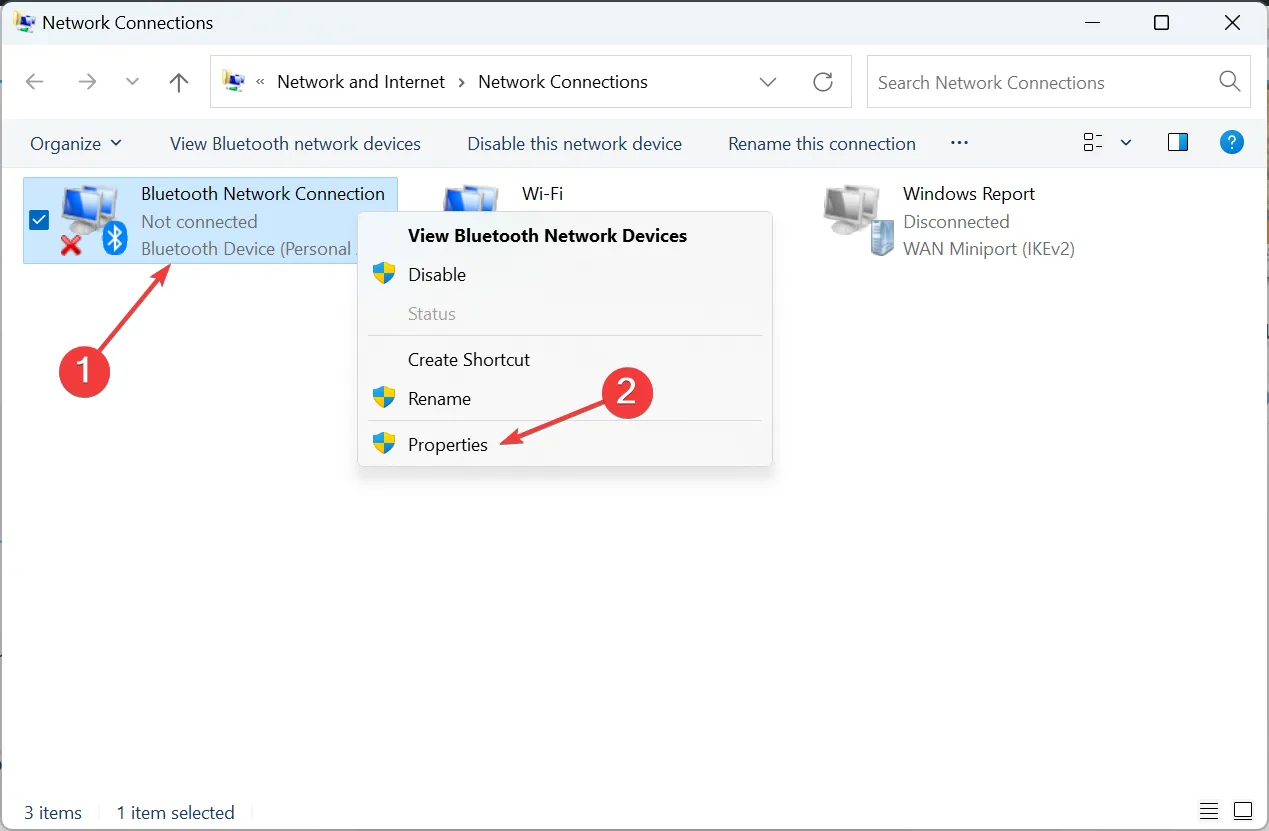
- Vai alla scheda Bluetooth e clicca su Impostazioni Bluetooth .
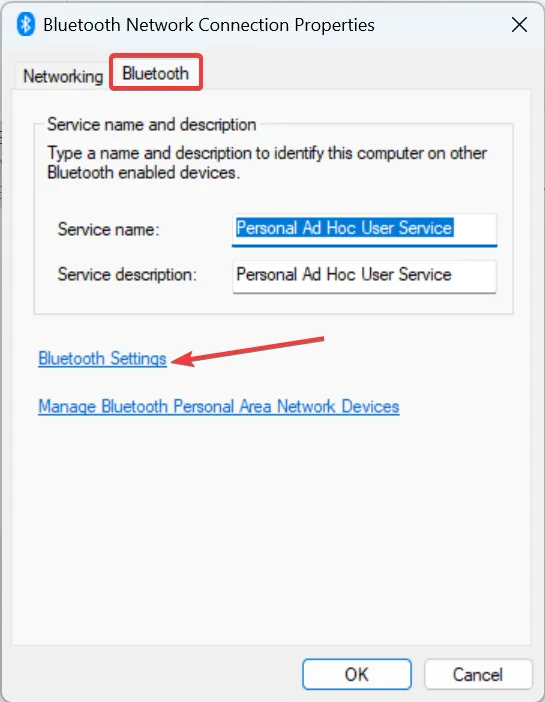
- Seleziona la casella Consenti ai dispositivi Bluetooth di trovare questo PC e fai clic su OK per salvare le modifiche.
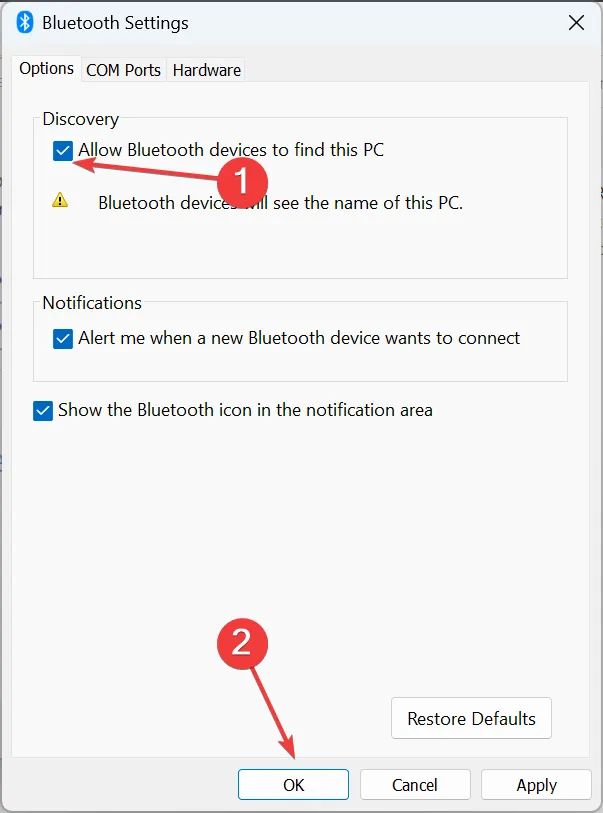
- Quindi, fare clic su Gestisci dispositivi Bluetooth Personal Area Network .
- Accendi il dispositivo Bluetooth che desideri connettere.
- Fare clic sul pulsante Aggiungi un dispositivo situato nell’angolo in alto a sinistra.
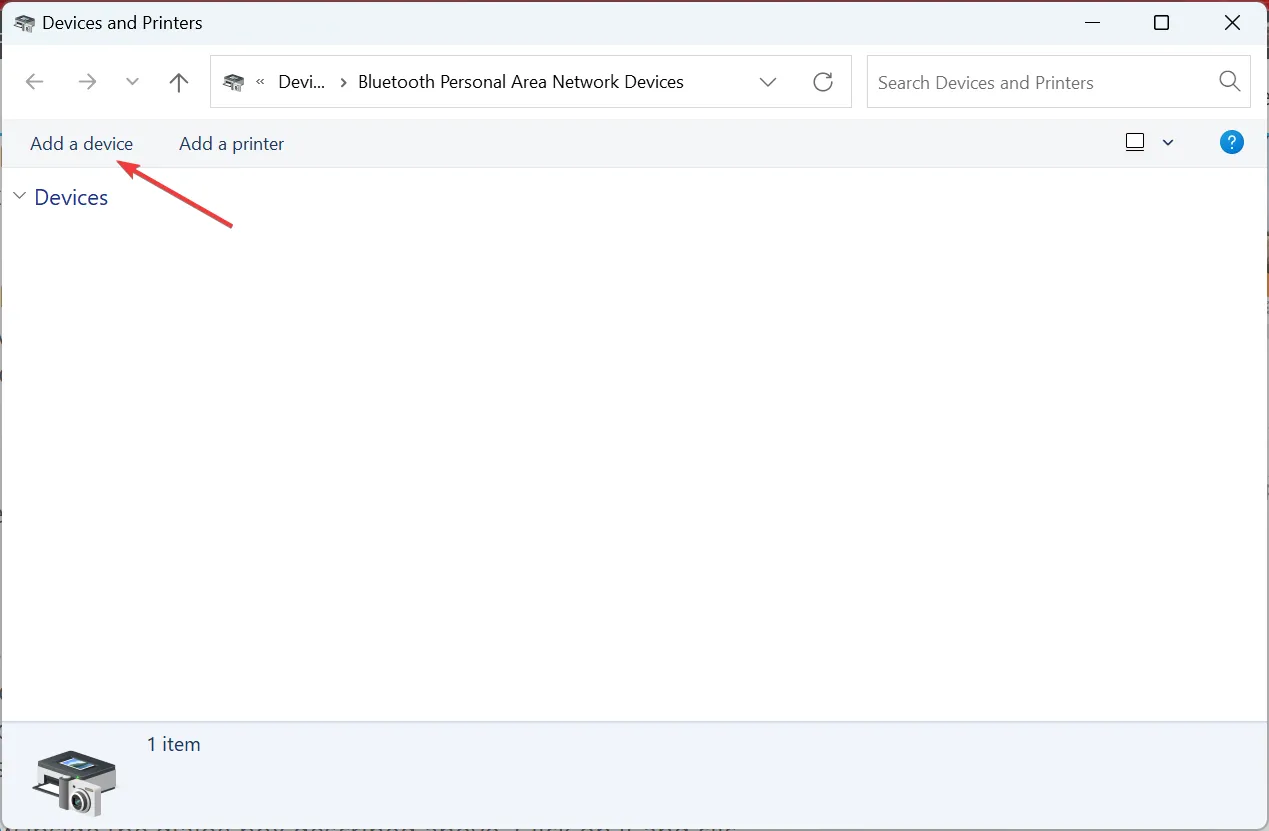
- Abilita la modalità di associazione sul tuo dispositivo, selezionalo dall’elenco che appare sul PC e segui le istruzioni sullo schermo per connetterti.
6. Reimposta la connessione Bluetooth
- Premere contemporaneamente Windows+ Rper accedere alla finestra Esegui.
- Digitare services.msc nella finestra di dialogo.
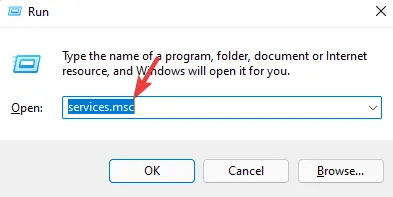
- Individua il servizio di supporto Bluetooth , fai clic destro e seleziona Riavvia .
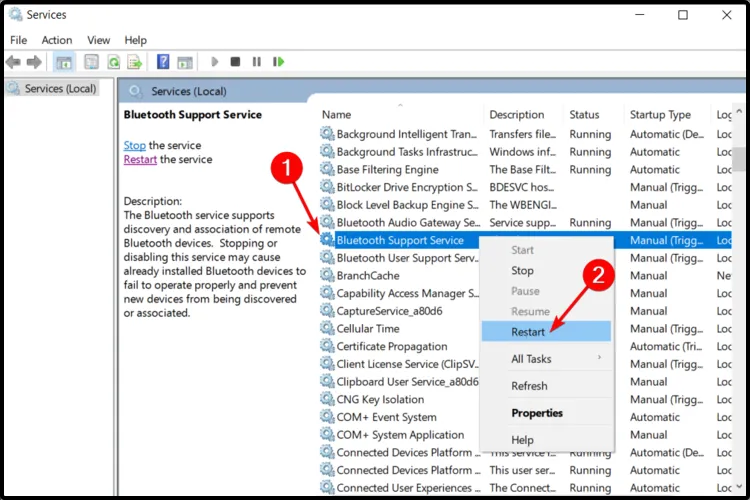
- Fare nuovamente clic con il pulsante destro del mouse e selezionare Proprietà .
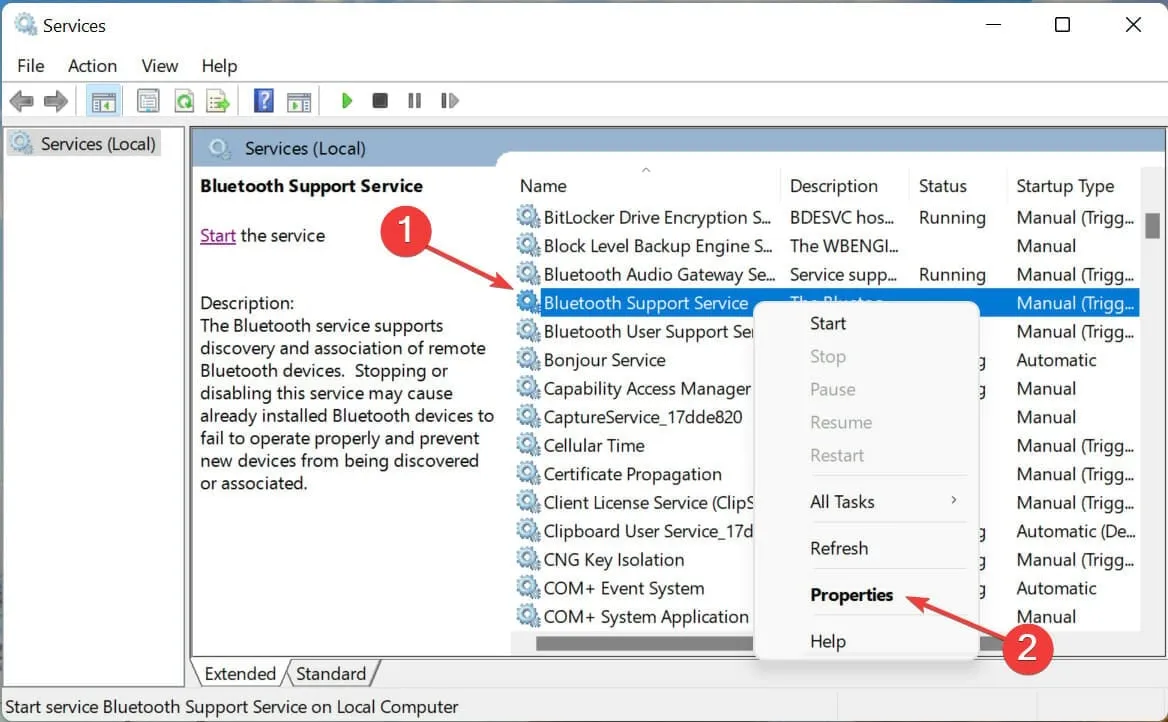
- Nella scheda Generale, seleziona Automatico sotto Tipo di avvio, quindi fai clic su OK .
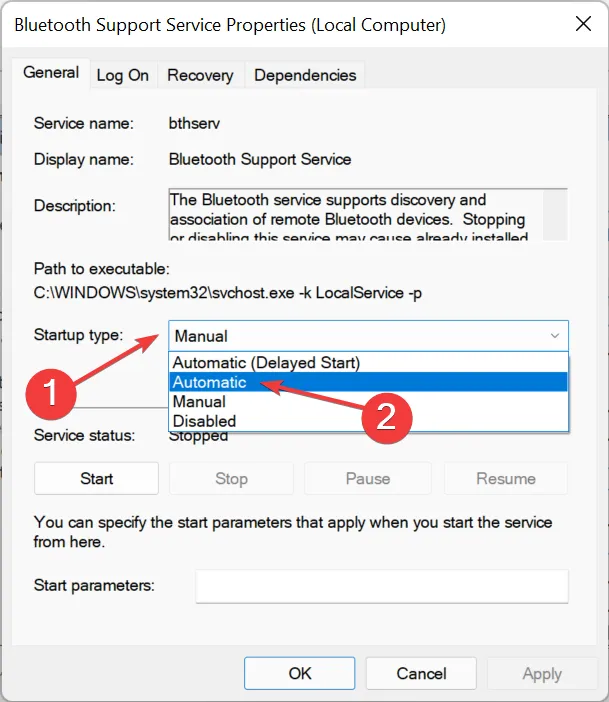
- Fare clic sul pulsante Avvia sotto Stato del servizio, quindi premere OK per applicare le modifiche.
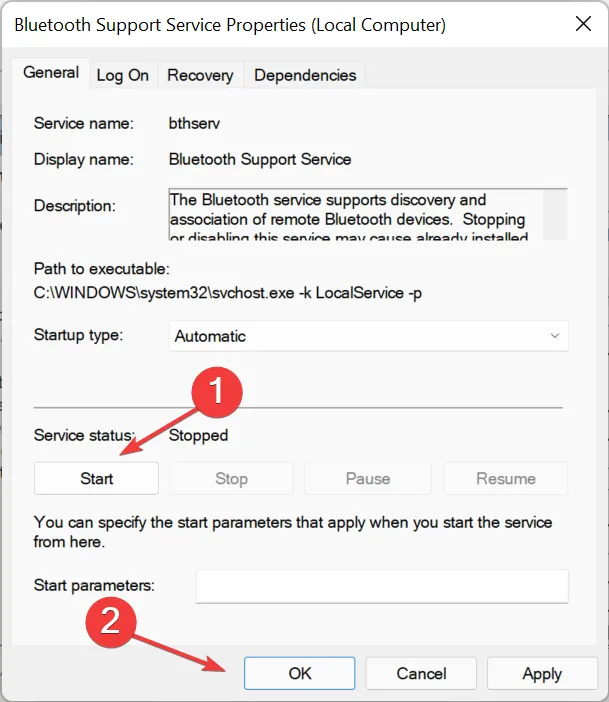
7. Rimuovere e ripristinare il dispositivo
7.1 Rimuovere il dispositivo Bluetooth
- Aprire il menu Start premendo il Windowstasto .
- Cerca Pannello di controllo e avvialo.
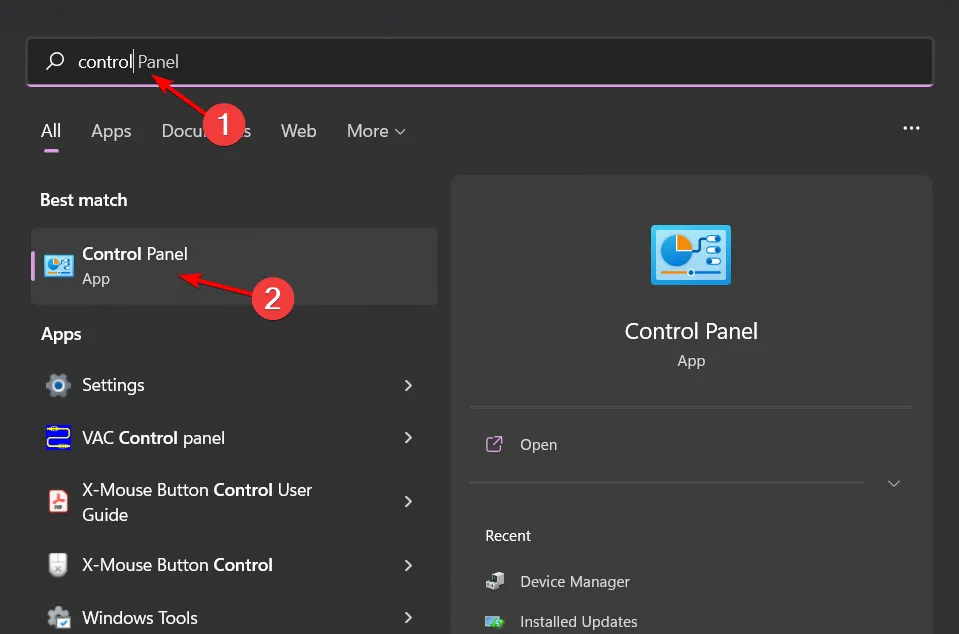
- Modifica la visualizzazione impostando le icone su Grandi o Piccole.
- Fare clic con il pulsante destro del mouse su Dispositivi e stampanti e scegliere l’ opzione Apri in una nuova finestra dal menu contestuale.
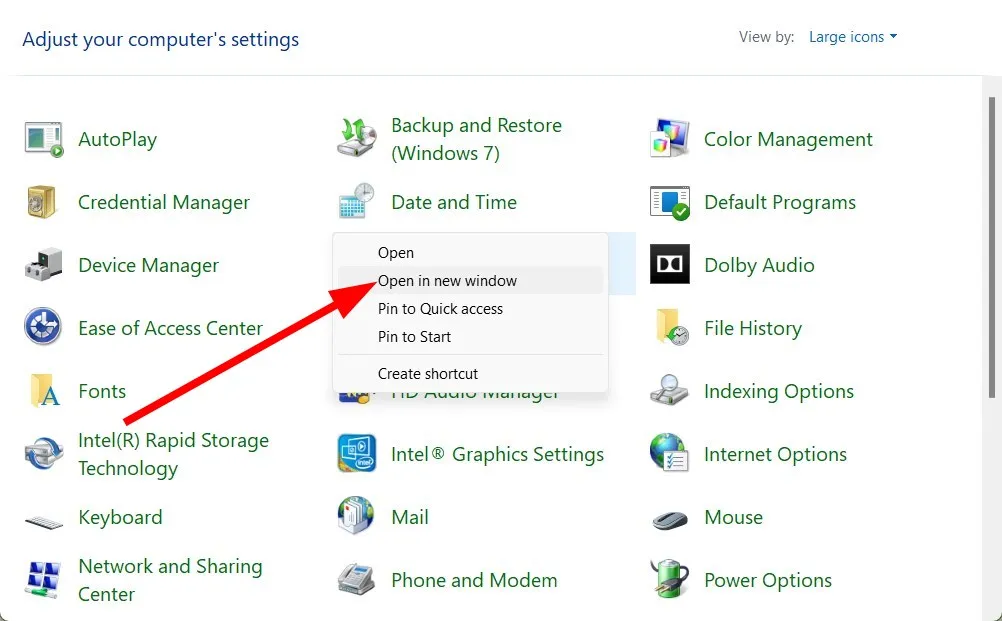
- Individua il dispositivo che desideri rimuovere, fai clic con il pulsante destro del mouse e seleziona Rimuovi dispositivo .
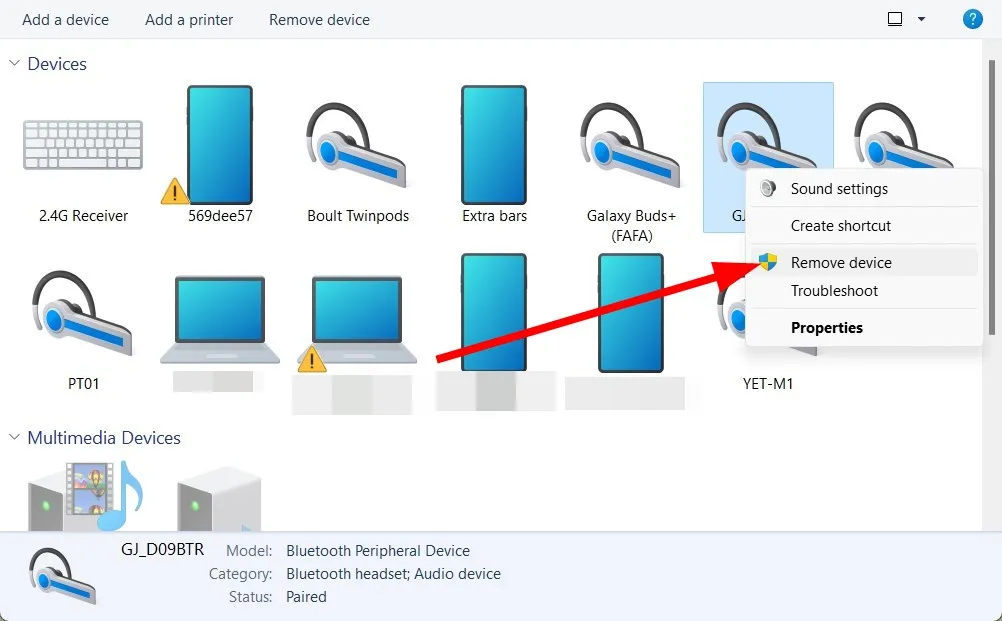
- Ora fai clic con il pulsante destro del mouse sul menu Start e apri Gestione dispositivi .
- Fare clic su Visualizza dal menu in alto e selezionare Mostra dispositivi nascosti .
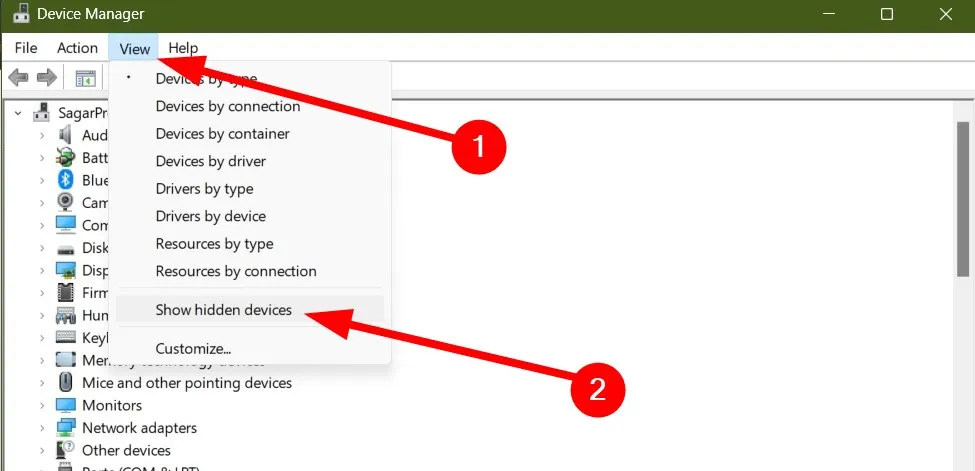
- Espandi la categoria Bluetooth , fai clic con il pulsante destro del mouse sul dispositivo che desideri disinstallare e seleziona Disinstalla dispositivo .
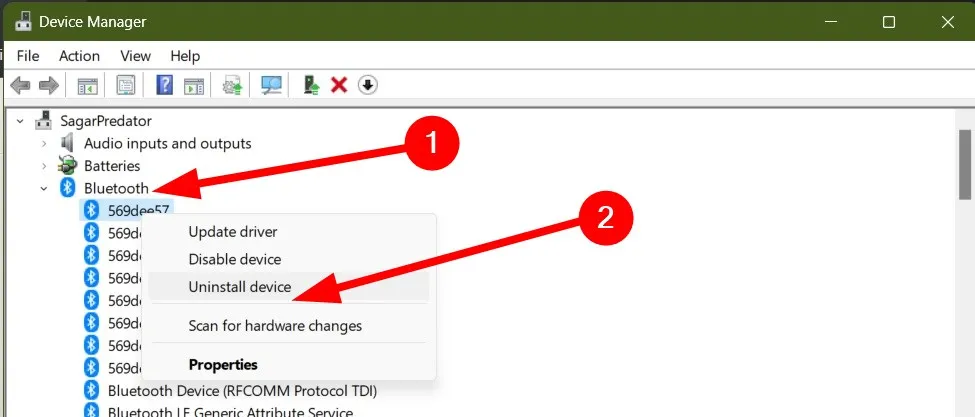
- Quando richiesto, confermare cliccando su Disinstalla .
7.2 Reimpostare il dispositivo Bluetooth
- Premere Windows + S per aprire il menu Cerca, immettere Impostazioni audio (specifiche per il dispositivo Bluetooth, ad esempio le cuffie) e fare clic sul risultato appropriato.
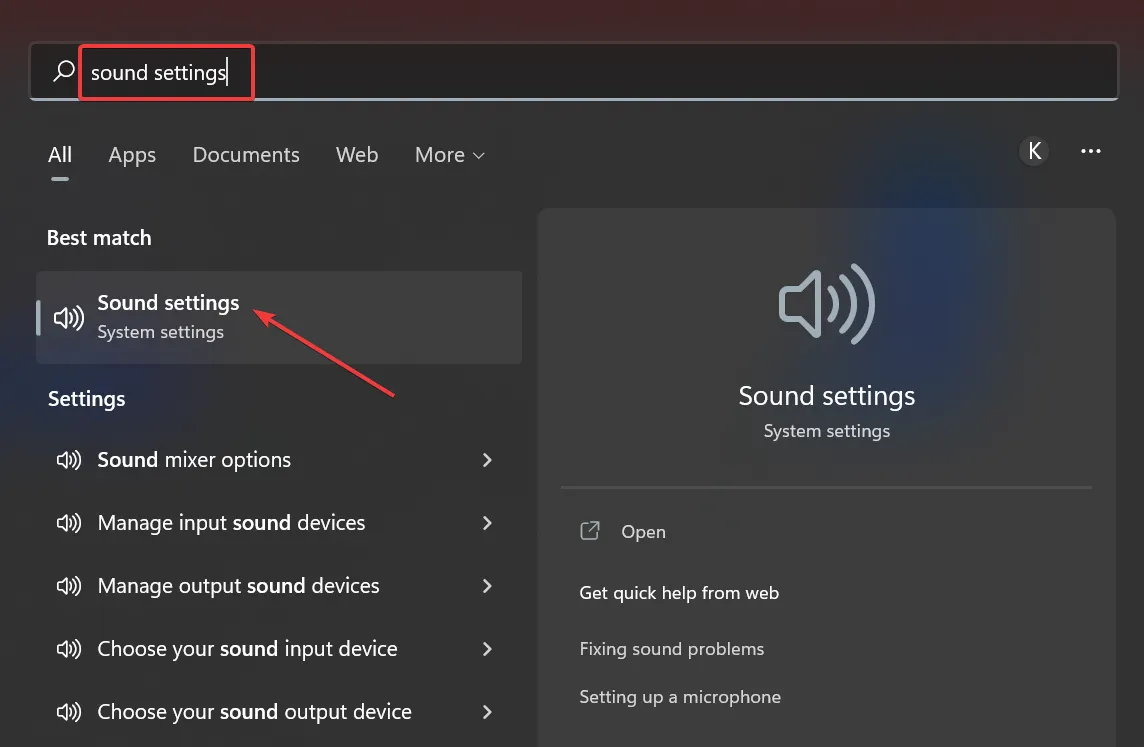
- Scorri verso il basso e seleziona Altre impostazioni audio .
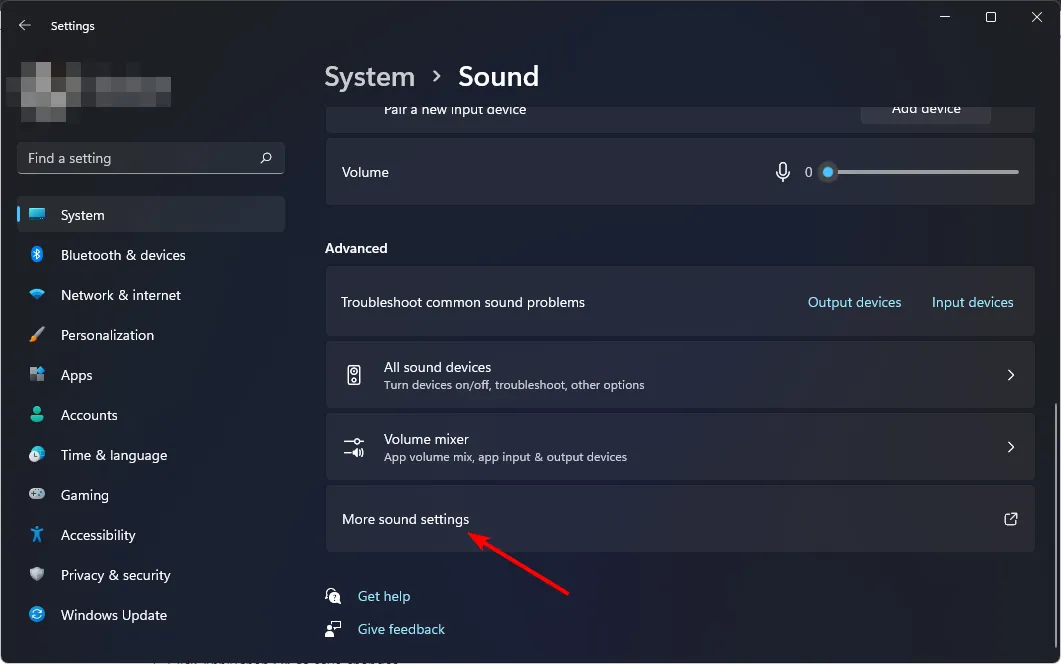
- Fare clic con il pulsante destro del mouse sulle cuffie Bluetooth che si desidera ripristinare e selezionare Proprietà .
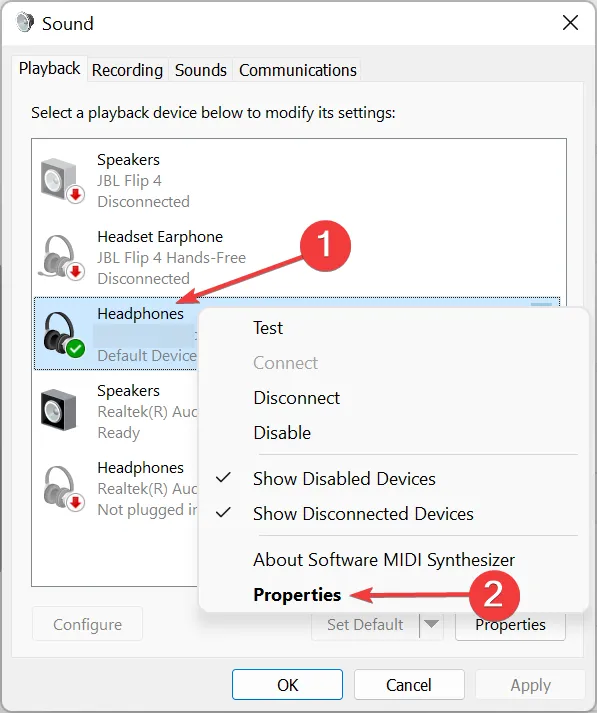
- Passare alla scheda Miglioramenti e fare clic su Ripristina impostazioni predefinite .
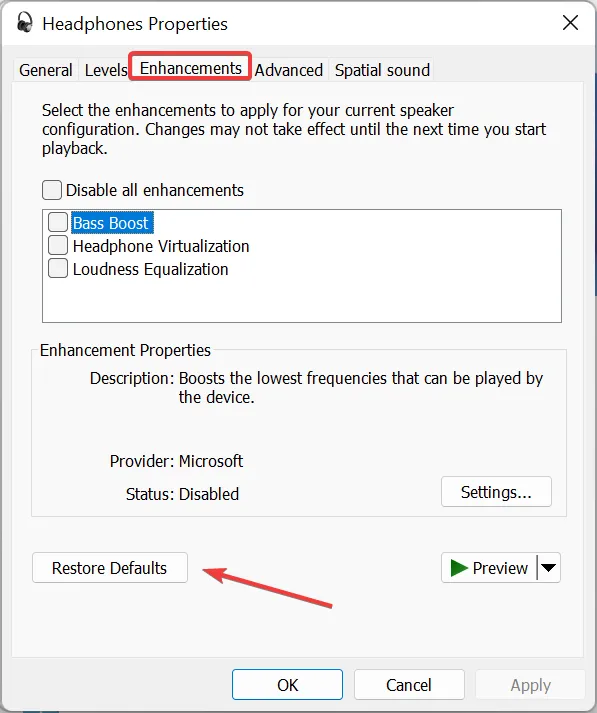
- Ripetere questa operazione per tutte le altre schede dotate dell’opzione Ripristina impostazioni predefinite per ripristinare completamente le cuffie.
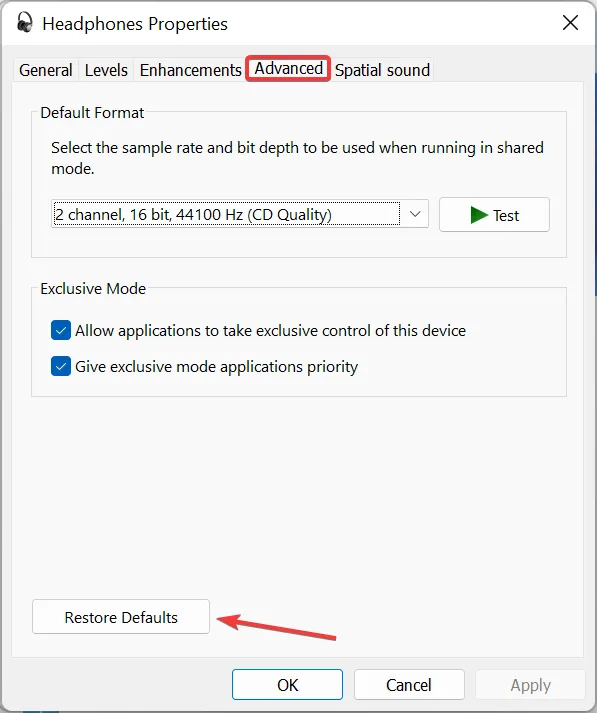
7.3 Eseguire un ripristino del sistema
- Premere il Windows tasto , digitare Pannello di controllo e selezionare Apri .
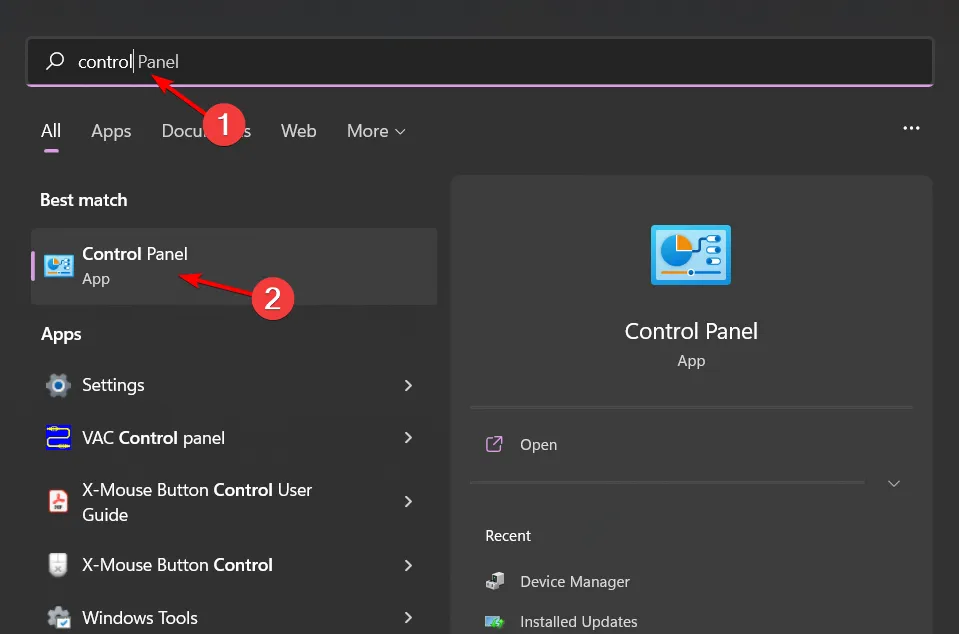
- Selezionare Icone grandi dal menu Visualizza per e quindi fare clic su Ripristino .
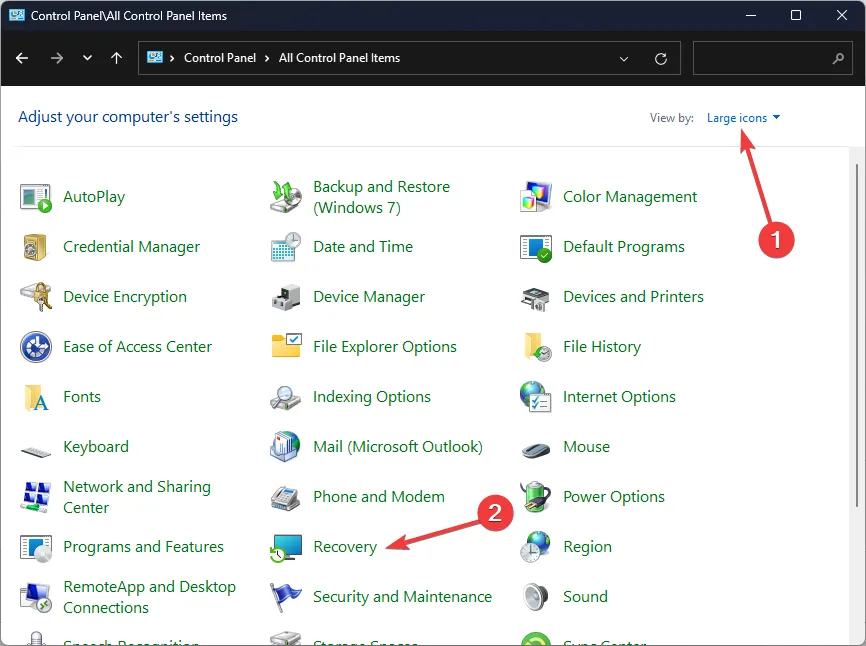
- Fare clic su Apri Ripristino configurazione di sistema .
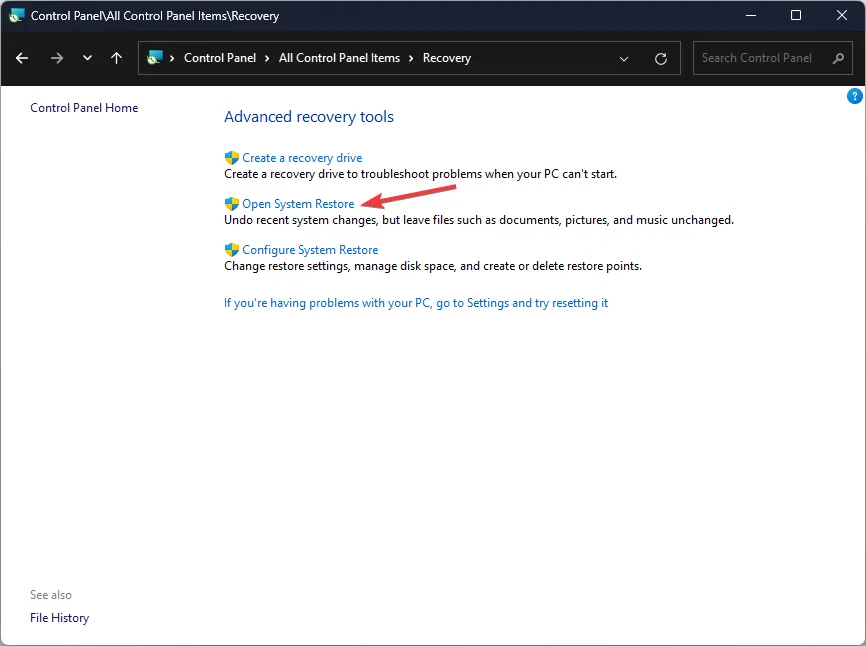
- Selezionare l’opzione Scegli un punto di ripristino diverso e fare clic su Avanti .
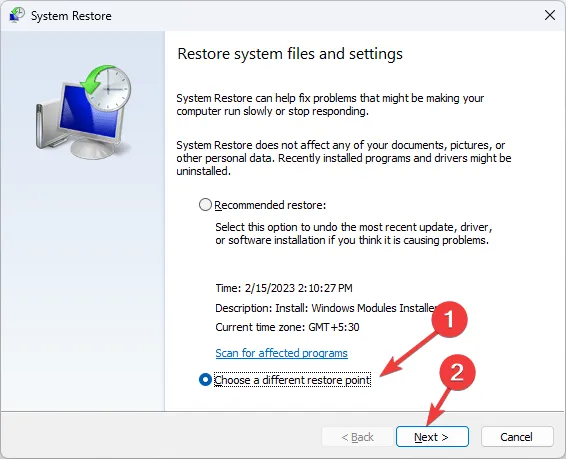
- Ora seleziona il punto di ripristino desiderato e premi Avanti .

- Fare clic su Fine per applicare le modifiche e il sistema verrà riavviato.
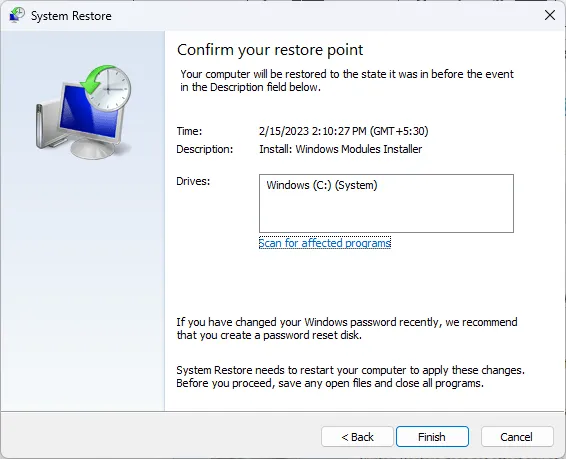
Per evitare che in futuro venga richiesta la password Bluetooth in Windows 11 quando si collegano dispositivi, è consigliabile abilitare la connessione automatica Bluetooth.
Qualcuno di questi metodi ti ha aiutato a bypassare la richiesta di password Bluetooth di Windows 11? Ci piacerebbe sentire le tue esperienze nella sezione commenti qui sotto.



Lascia un commento