Come avviare in modalità provvisoria in Windows
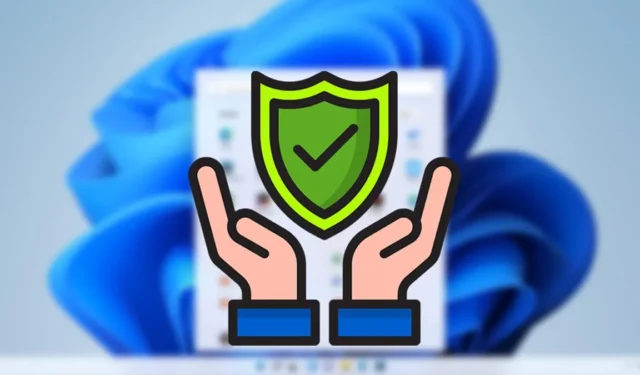
La modalità provvisoria è uno dei posti più importanti sul tuo computer Windows. Quando le cose vanno male sul tuo PC che non puoi risolvere tramite il sistema operativo, la modalità provvisoria potrebbe essere il posto dove andare.
Ma come si avvia in modalità provvisoria? È sicuramente un po’ diverso in Windows ora rispetto a prima, con il classico metodo “premi F8 mentre il tuo PC si avvia” non funziona più sui PC più recenti a causa della velocità con cui si avviano.
Ma ci sono ancora diversi modi per avviare la modalità provvisoria in Windows e qui ti mostreremo quelli più importanti. Tieni presente che questi metodi funzionano sia per Windows 10 che per Windows 11.
Avvio da ripristino
Se non riesci affatto ad avviare Windows (se rimani bloccato in un ciclo di riparazione automatica o ottieni semplicemente una schermata vuota quando Windows tenta di aprirsi, ad esempio), il modo migliore per avviare la modalità provvisoria è utilizzare un ripristino disco o il disco di installazione di Windows originale.
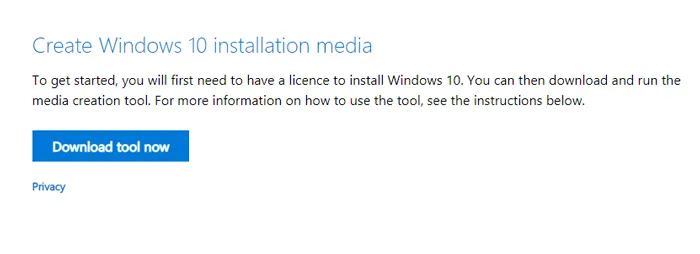
Dopo aver creato l’unità di installazione o ripristino, inseriscila nell’unità USB, riavvia il PC, quindi segui questi passaggi:
- Nella schermata di installazione di Windows, fai clic su “Ripara il tuo computer”.

- Nella schermata iniziale “Scegli un’opzione”, seleziona “Risoluzione dei problemi”.
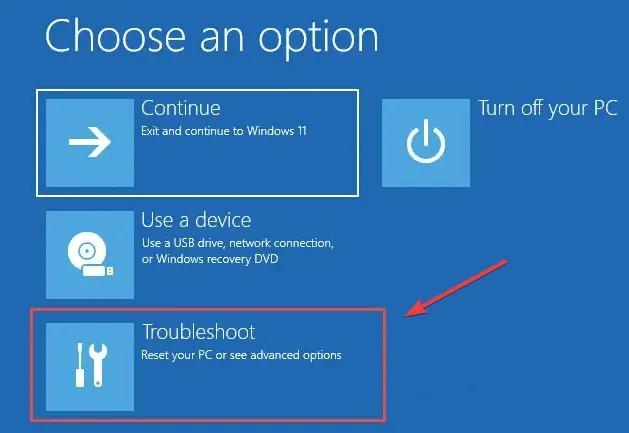
- Scegli “Opzioni avanzate” nella finestra seguente.
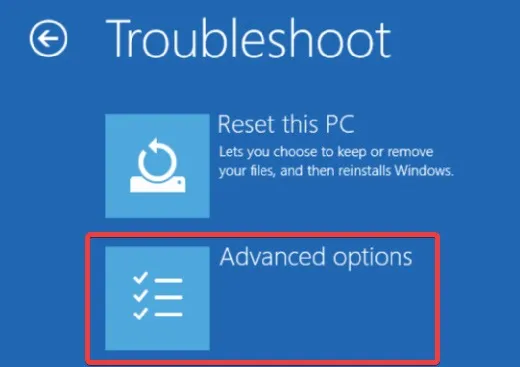
- Mentre sei in “Opzioni avanzate”, seleziona “Impostazioni di avvio”.
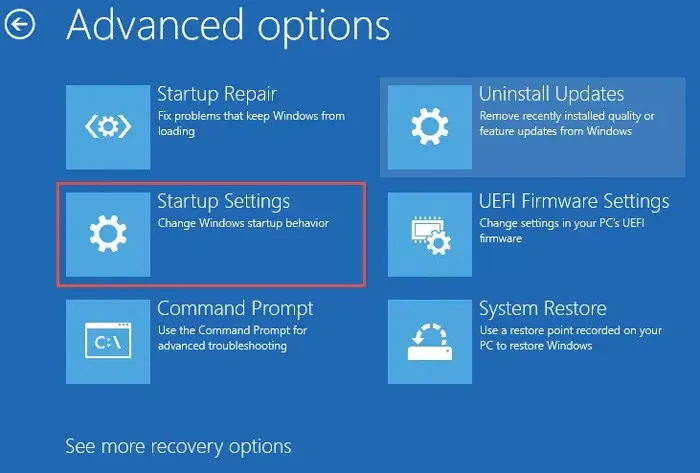
- Fai clic su “Riavvia” per accedere alle Impostazioni di avvio.
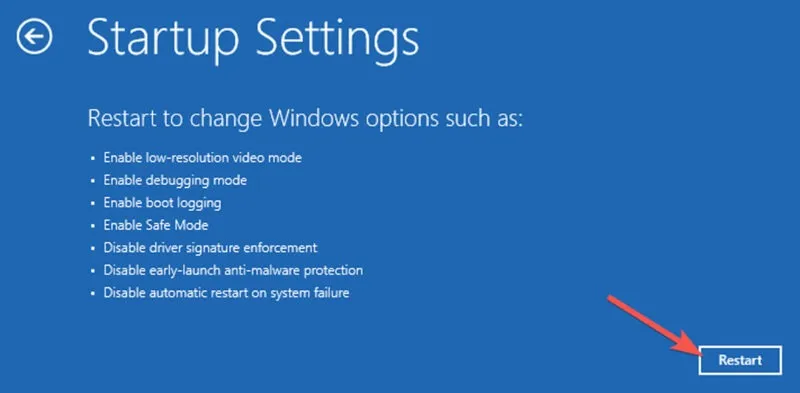
- Quando il computer si riavvia, seleziona “Modalità provvisoria”.

Il metodo Shift + Restart
Se Windows si sta avviando (anche solo nella schermata di accesso), il modo più rapido per passare alla modalità provvisoria è probabilmente utilizzare questo metodo.
Apri il “Menu Start”, seleziona l’icona “Accensione” e tieni premuto il Shifttasto mentre fai clic sull’opzione “Riavvia”.

Questo dovrebbe avviarti al menu di avvio con schermo blu di cui abbiamo parlato nel primo suggerimento. Da questo punto puoi seguire queste istruzioni per entrare in modalità provvisoria di Windows.
Attraverso le impostazioni di Windows
Un altro metodo per avviare la modalità provvisoria da Windows è accedervi tramite Impostazioni. Ecco come va:
- Fai clic con il pulsante destro del mouse sul “Menu Start” e seleziona “Impostazioni”.
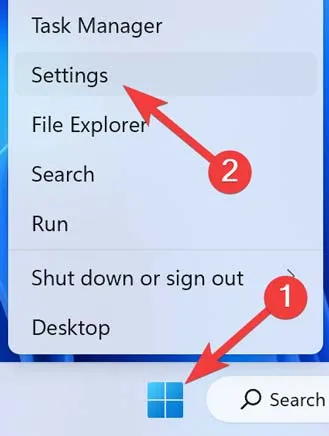
- Vai alla scheda “Sistema” e fai clic su “Ripristino”.
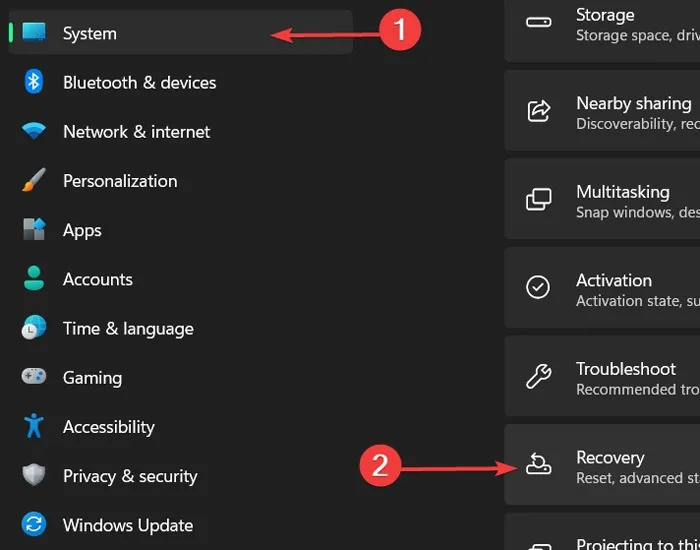
- Nella sezione “Avvio avanzato”, fai clic su “Riavvia ora”.
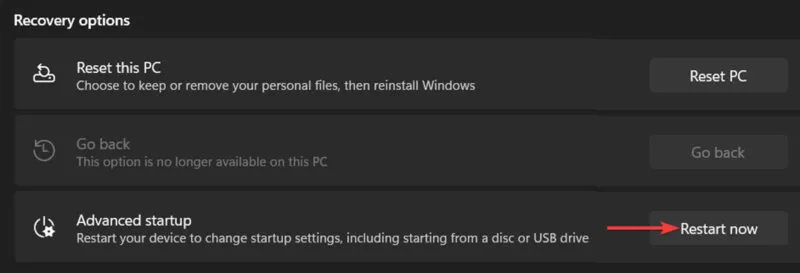
- Segui i passaggi menzionati nel primo metodo (passaggio 2).
Uscire dalla modalità provvisoria
In genere, se riavvii il PC dalla modalità provvisoria, si avvierà di nuovo nella normale build di Windows. Ma non è raro che il tuo PC rimanga bloccato in modalità provvisoria anche dopo il riavvio, nel qual caso ecco come impedire al tuo PC di avviarsi in modalità provvisoria:
- Fai clic con il pulsante destro del mouse sul “Menu Start” e seleziona “Esegui”.
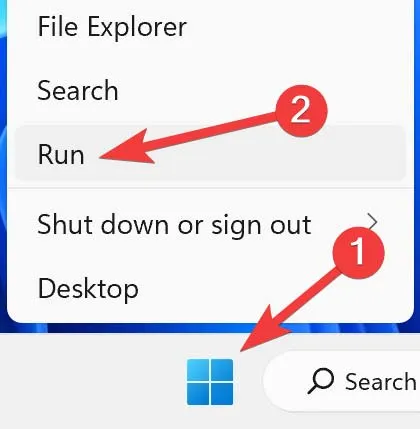
- Digita
msconfignella finestra di dialogo Esegui e fai clic su “OK”.

- Nella finestra “Configurazione di sistema”, vai alla scheda “Avvio”, quindi in “Opzioni di avvio”, deseleziona la casella “Avvio sicuro”.
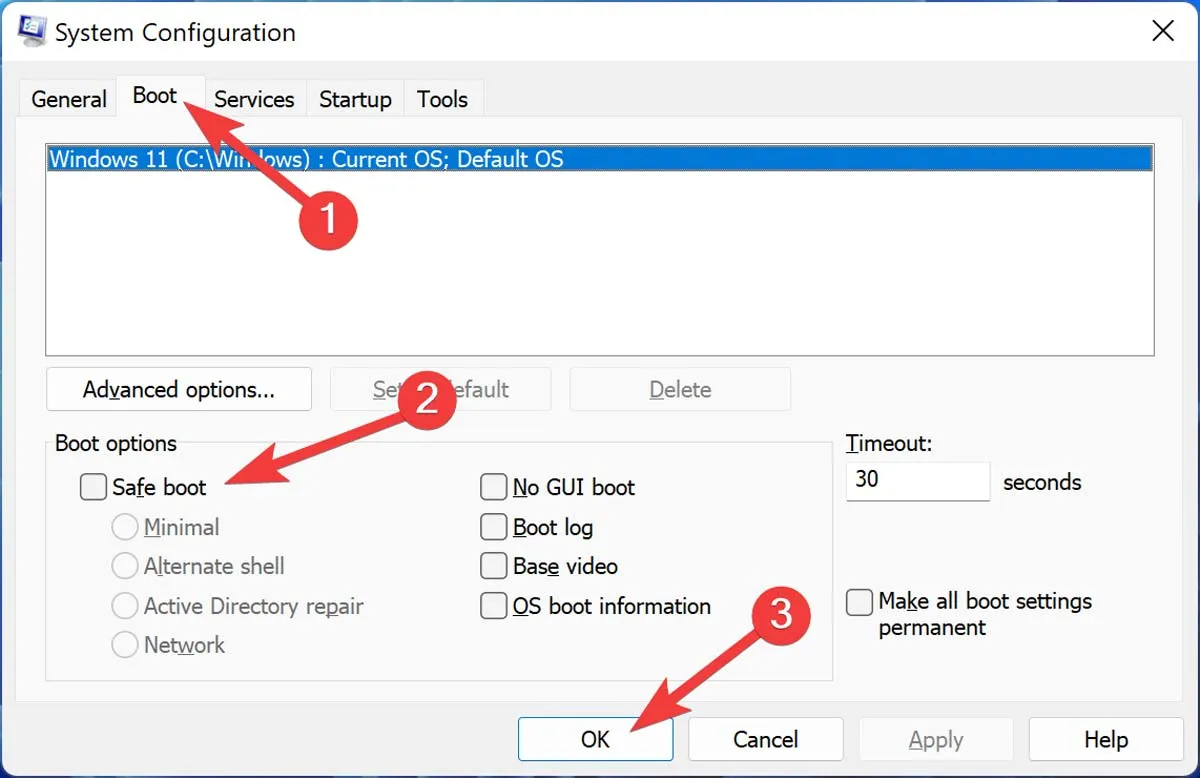
I vecchi metodi di avvio in modalità provvisoria di Windows sono fuori uso e quelli nuovi sono disponibili. Se hai ancora problemi con il tuo PC Windows, dovresti aggiornarti sugli ultimi problemi di aggiornamento di Windows (e su come risolverli ) , ed è sempre bene sapere anche come risolvere i problemi di risoluzione dello schermo .
Domande frequenti
Posso rimuovere i virus con la modalità provvisoria?
No, la modalità provvisoria non rimuove i virus dal tuo sistema, ma può fornire l’ambiente ottimale per la scansione di Windows alla ricerca di virus e malware. La modalità provvisoria esegue Windows senza alcun programma non essenziale, consentendo una scoperta completa di ciò che potrebbe danneggiare il tuo sistema.
La modalità provvisoria eliminerà tutto?
L’esecuzione della modalità provvisoria non elimina alcun dato dal sistema. Disabilita tutti i processi di avvio non necessari, consentendoti di eseguire la risoluzione completa dei problemi di Windows senza alcun ostacolo causato da un programma durante l’esecuzione del tuo sistema operativo. È importante notare che se elimini dati in modalità provvisoria, verranno rimossi definitivamente dal tuo sistema.
La modalità provvisoria va bene per i giochi?
No. La modalità provvisoria di Windows esegue Windows senza programmi non essenziali. Ciò significa che funziona con il driver grafico più semplice con supporto 3D rudimentale e la maggior parte dei giochi con grafica 3D non può essere eseguita in modalità provvisoria.
La modalità provvisoria influisce sulle prestazioni?
Fondamentalmente, sì. Durante l’esecuzione in modalità provvisoria, il tuo computer potrebbe funzionare più lentamente del solito perché non dà priorità alle prestazioni rispetto alla sicurezza di Windows. Poiché driver specifici non possono essere eseguiti, potresti riscontrare un calo della risoluzione dello schermo o alcune applicazioni non possono essere avviate o eseguire prestazioni inferiori a quelle che ti aspetti da loro.



Lascia un commento