Come avviare più sistemi operativi da un’unità USB con Ventoy
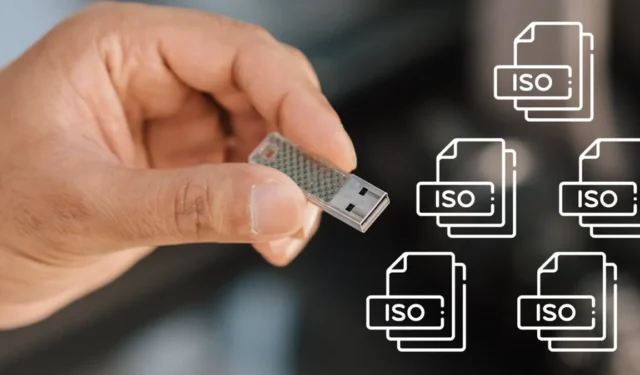
Quando si tratta di installare un sistema operativo da zero, gli utenti hanno la possibilità di masterizzarlo su un’unità flash, quindi avviarlo per iniziare l’installazione. Tuttavia, se decidi di installare un sistema operativo diverso, devi formattare l’unità, quindi masterizzarne una nuova. Questo processo può essere noioso, per non parlare della perdita di tempo. Ma se usi Ventoy, una soluzione open source, puoi accedere istantaneamente a diverse installazioni, anche senza masterizzarle o estrarle.
Come creare un’unità flash multi-installazione su Windows
Innanzitutto, dovrai acquisire i file ISO per i sistemi operativi che desideri avviare. È possibile scaricare i file ISO dal sito Web ufficiale del fornitore. Ad esempio, puoi scaricare il file ISO di Windows 11 da Microsoft e il file ISO di Ubuntu dal sito Web di Ubuntu .
- Scarica l’ultima versione di Ventoy dalla sua pagina GitHub. Assicurati di selezionare l’installazione di Windows.
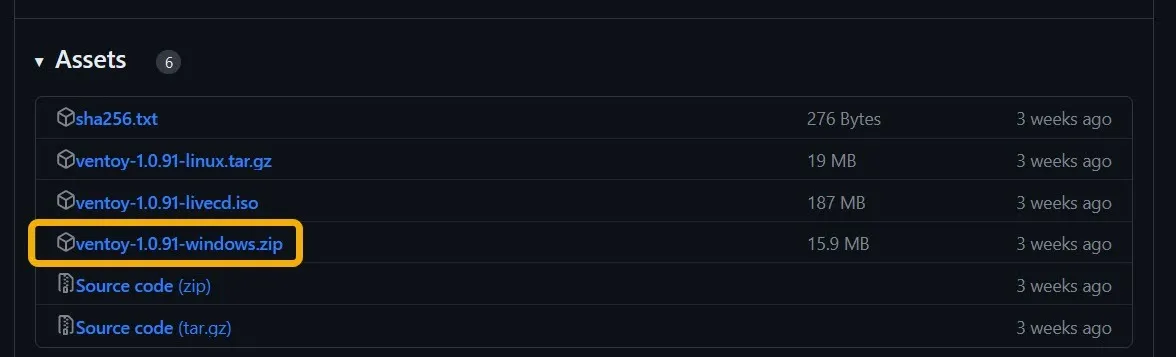
- Estrai il file ZIP e avvia Ventoy dal file “Ventoy2Disk.exe”. Ventoy non ha bisogno di installazione, in quanto è un’app portatile.
- Inserisci l’unità flash USB nel tuo dispositivo. Il suo nome apparirà nella finestra di Ventoy.
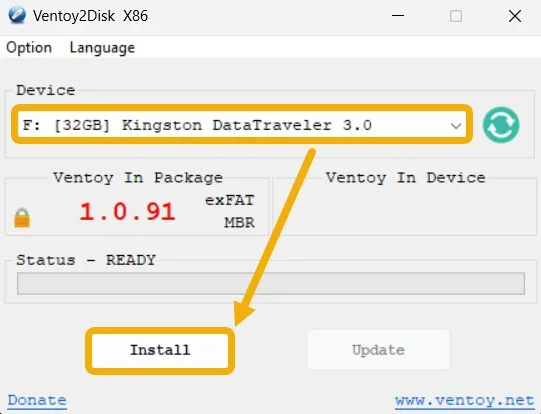
- Selezionalo e fai clic su “Installa”. Assicurati di non scegliere un’altra unità flash per errore.
- Una finestra di conferma ti informerà che Ventoy formatterà l’unità flash USB.
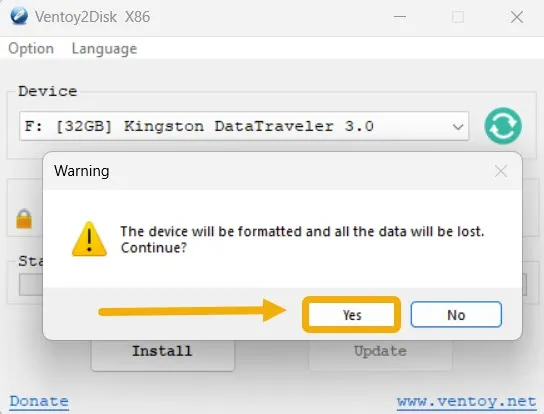
- L’installazione del software Ventoy sulla chiavetta avrà inizio e dovrebbe durare circa un minuto.
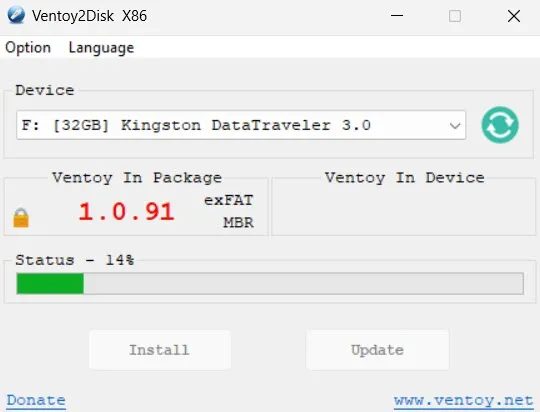
- Una volta completata l’installazione, l’unità flash verrà rinominata in “Ventoy”. A questo punto, copia i tuoi ISO sull’unità flash. Puoi copiarne quante ne vuoi se la tua unità flash ha una capacità sufficiente.
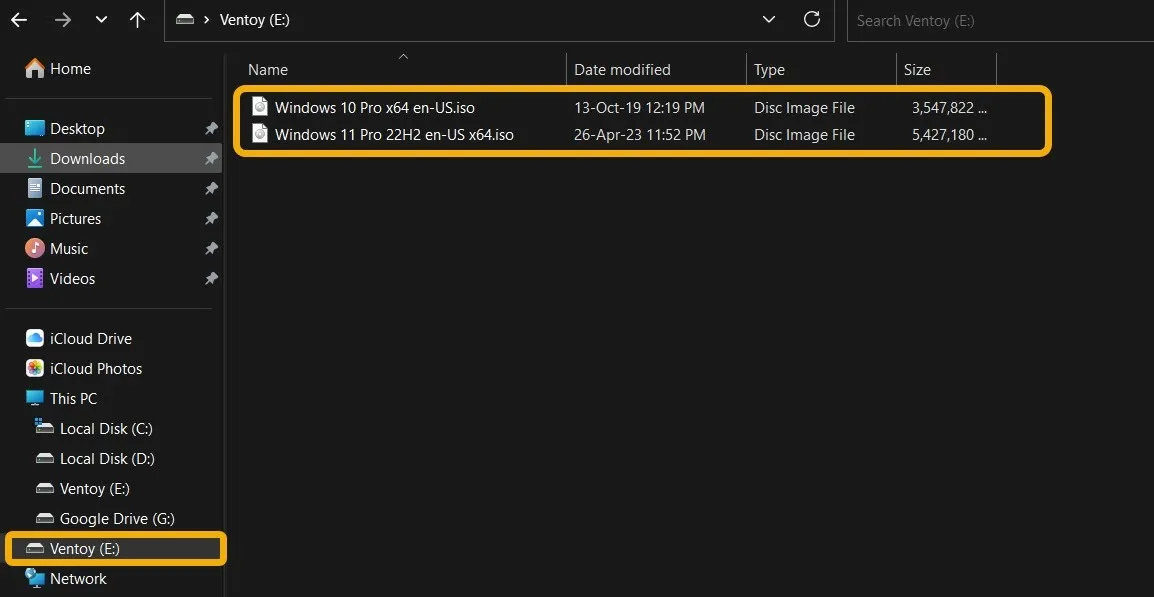
- Ora che la tua unità flash multi-OS è pronta per funzionare, riavvia il PC per accedere al menu di avvio. Premi rapidamente il pulsante specifico dell’hardware prima che venga visualizzato il logo di Windows per accedere al gestore di avvio. Se disponi di un dispositivo Lenovo, Dell o Toshiba, devi premere F12. Per HP è F9, per Asus Dele per Acer F2.
- Dopo aver effettuato l’accesso al menu di avvio, vedrai l’opzione per l’avvio nell’unità flash con Ventoy. Selezionalo e premi Enter.
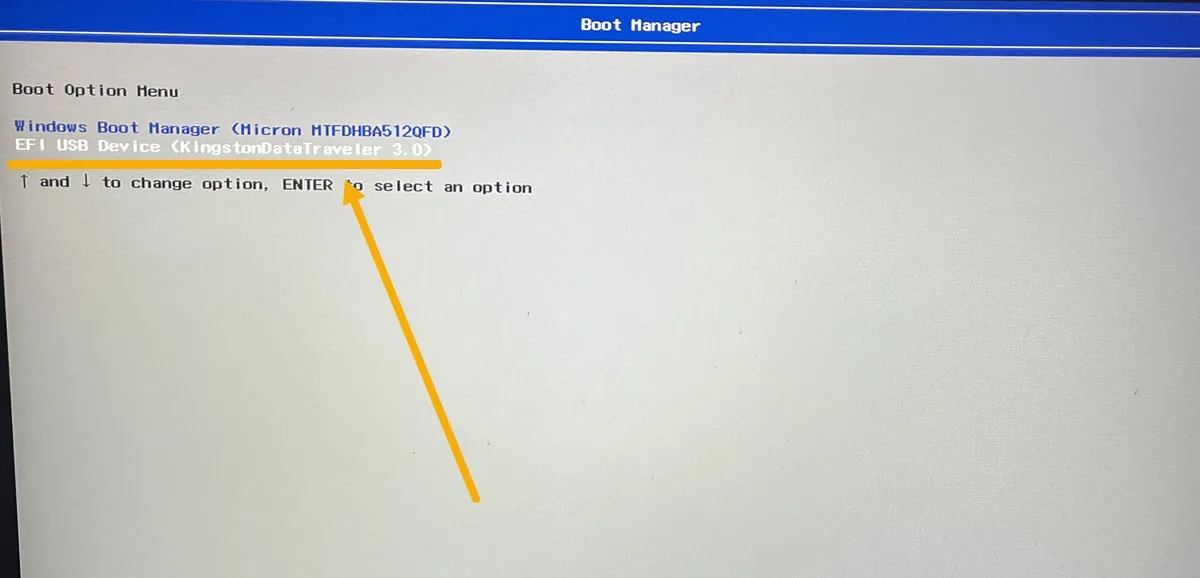
- Dovrebbe apparire una schermata Ventoy. Procedi con l’installazione di uno qualsiasi degli ISO elencati navigando verso di essi utilizzando i pulsanti freccia e premendo Enter.
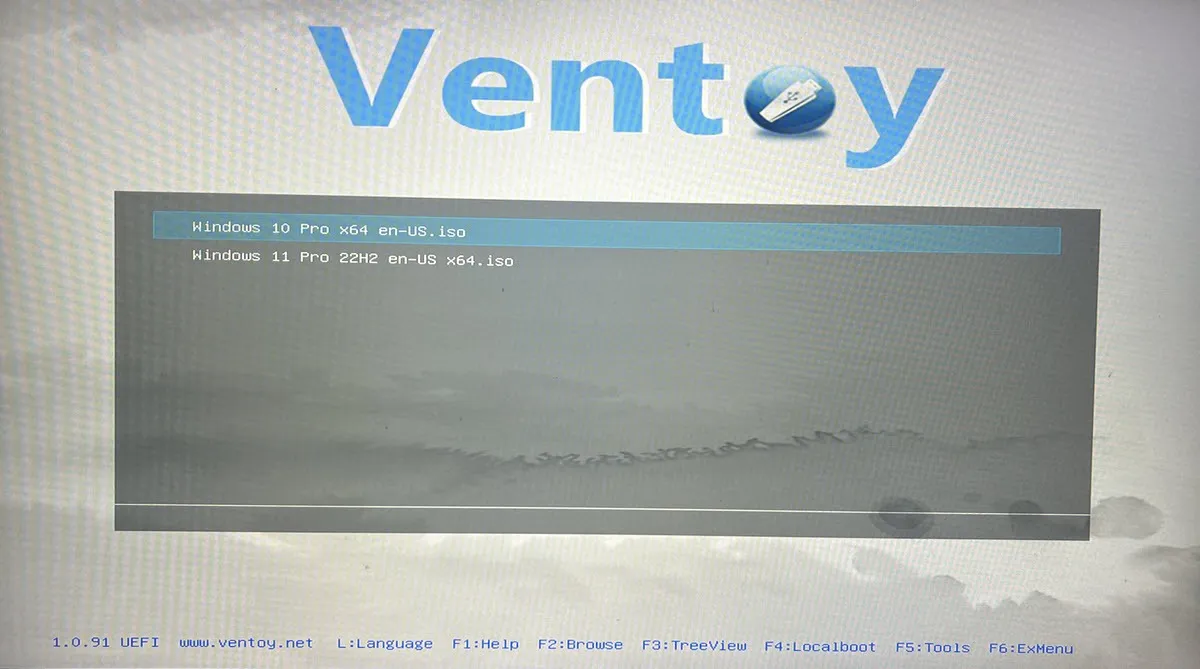
Come bloccare i file Ventoy con una password
Puoi bloccare la tua unità flash Ventoy con una password. Ciò impedirà agli utenti non autorizzati di accedere ai tuoi file senza autorizzazione e di installare un nuovo sistema operativo sul tuo PC.
- Avviare il file “VentoyPlugson.exe” dalla cartella Ventoy.
- Passare a “Password Plugin”.
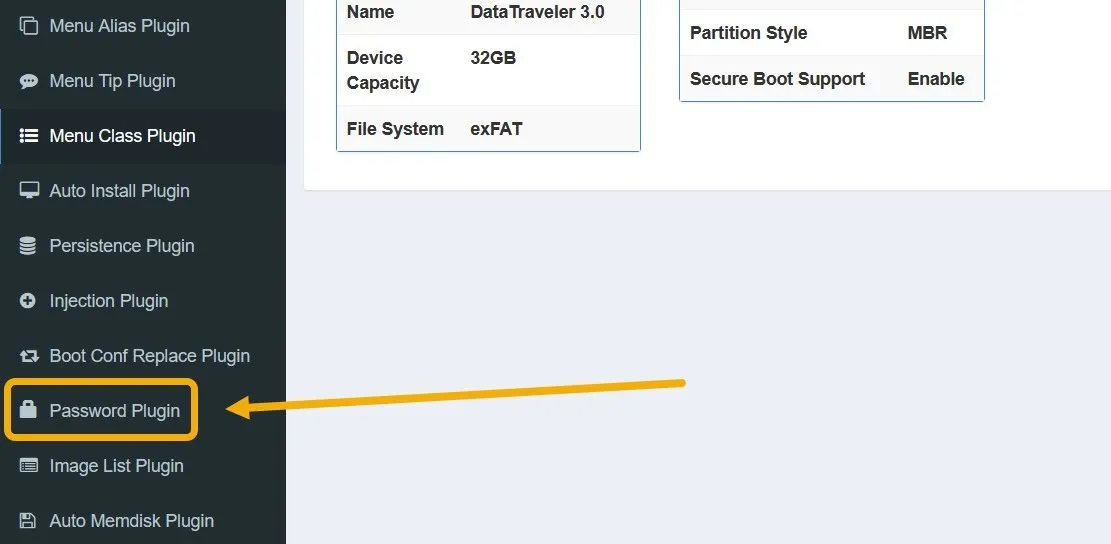
- Vedrai diverse opzioni per aggiungere password in Ventoy. Ad esempio, puoi bloccare il processo di avvio finché l’utente non fornisce una password. Puoi anche impostare una password per l’installazione di ISO, IMG e altri tipi di file.
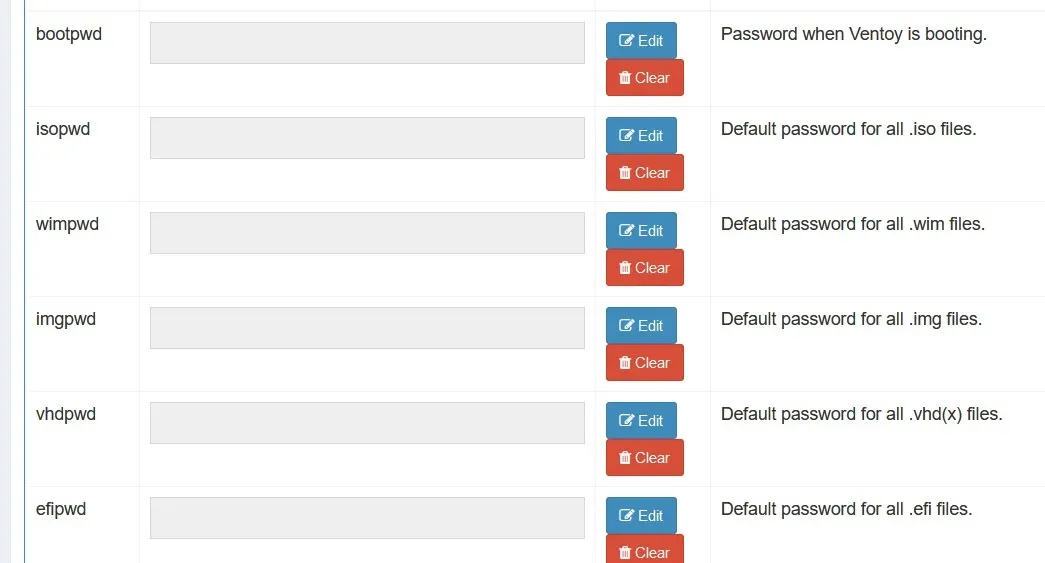
- Per aggiungere una password, fai clic sul pulsante “Modifica”, quindi scegli una password. Una password “TXT” dovrebbe essere sufficiente. Quindi, fai clic su “OK”.
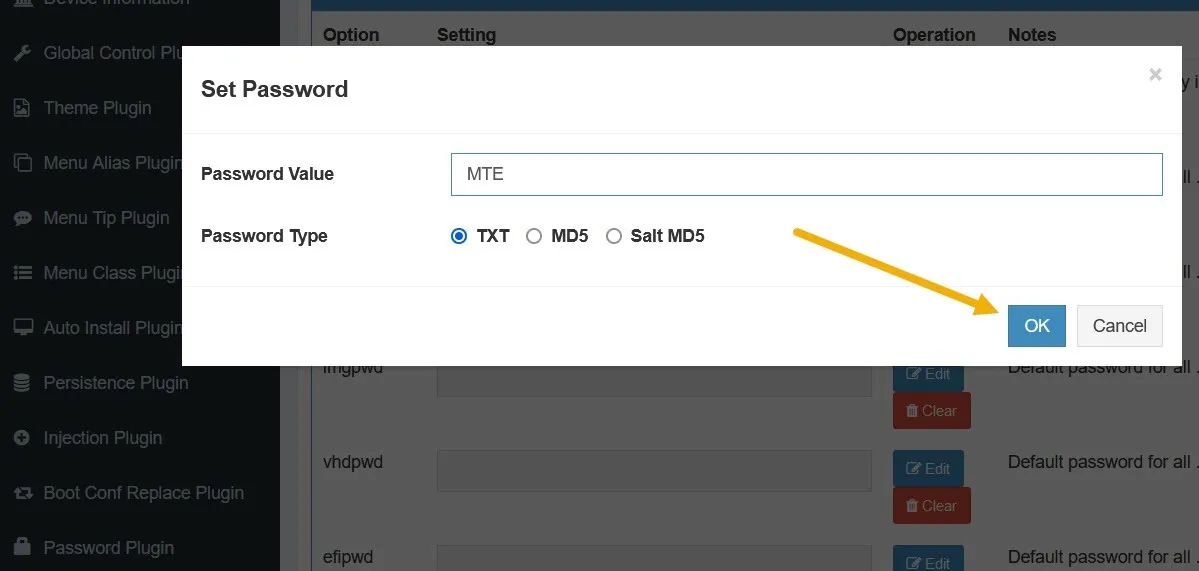
- L’avvio in Ventoy richiederà la password impostata.
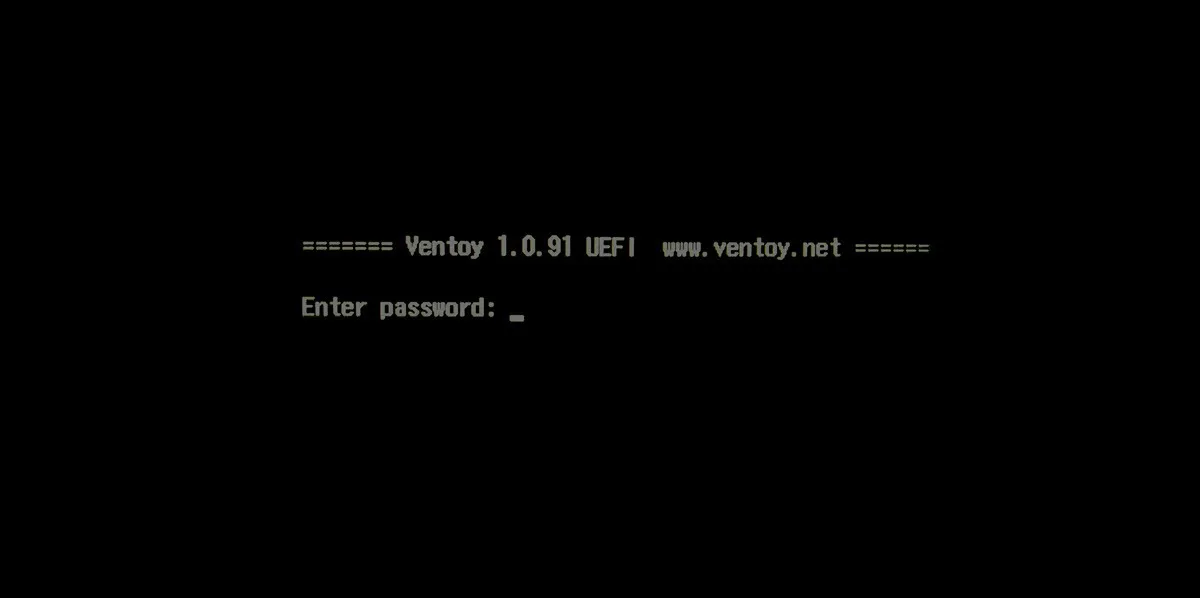
Come creare un’unità flash multi-installazione su Android
Un’unità flash multi-installazione può essere creata anche utilizzando un dispositivo Android. Questo metodo può essere utile se il tuo computer non è accessibile a causa di un errore di sistema. Può anche essere utile se hai appena acquistato un nuovo PC o laptop.
- Scarica il file ISO sul tuo dispositivo Android utilizzando il browser del tuo dispositivo mobile. In questo esempio, stiamo scaricando Windows 11.
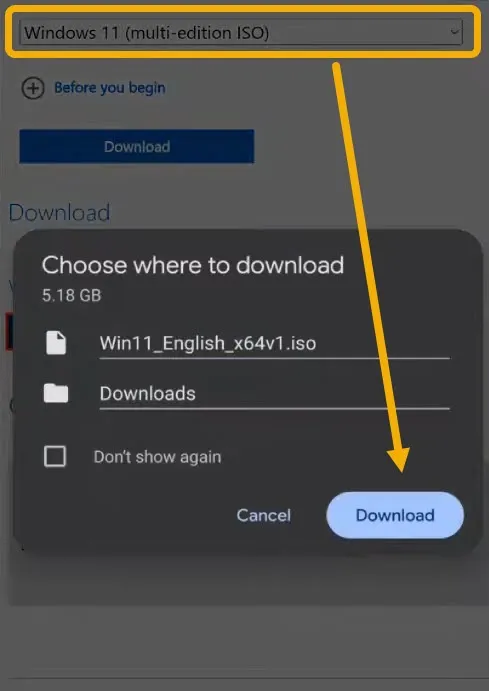
- Scarica l’app gratuita Ventoy dal Google Play Store.
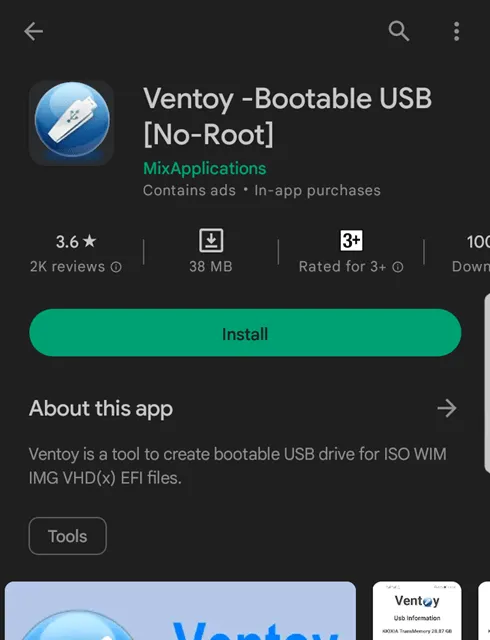
- Apri l’app e inserisci l’unità USB nella porta di ricarica del tuo telefono Android. Se disponi di una porta di tipo C e di un’unità USB di tipo C, puoi collegarle senza problemi. Tuttavia, avrai bisogno di un adattatore da USB-C a USB (o cavo OTG ) se disponi di una normale unità flash USB-A o se il tuo dispositivo Android utilizza una porta micro USB. Dopo aver collegato l’unità flash, l’app richiederà l’accesso ad essa.
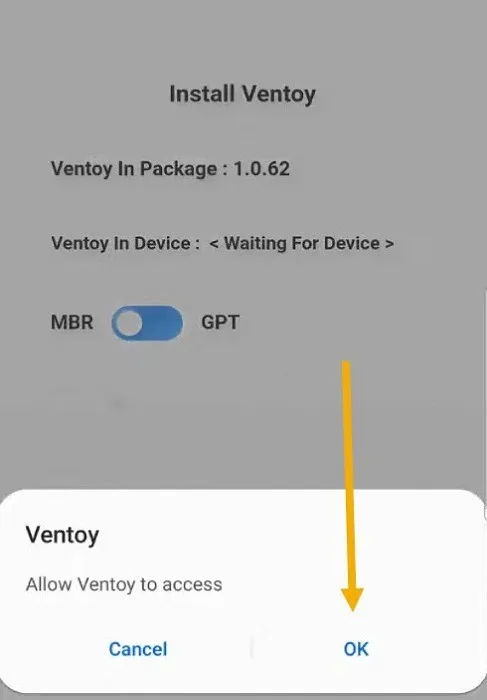
- Dopo aver consentito l’accesso, verrà visualizzato un pulsante “Installa”. Questo pulsante installa il software Ventoy, non l’ISO. Fare clic su di esso e accettare la conferma.
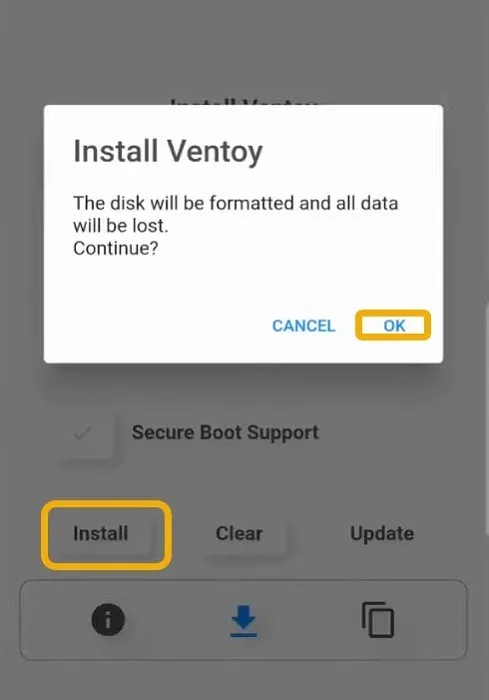
- Tocca l’icona “File”, quindi il “+” per individuare il file ISO scaricato.
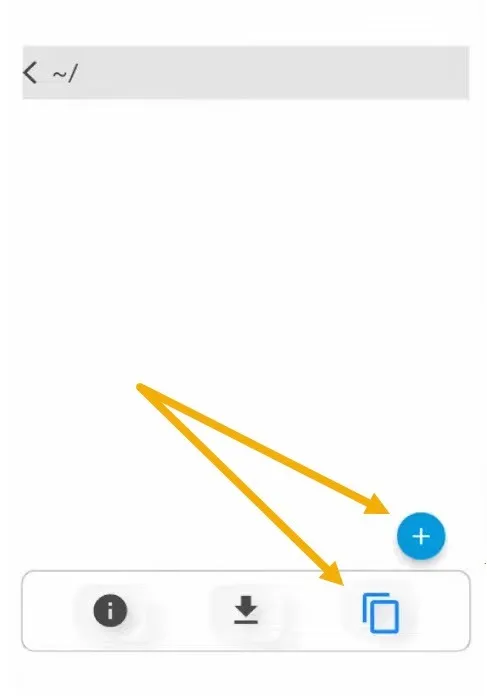
- Ventoy copierà l’ISO sull’unità flash, dopodiché potrai inserirlo nel tuo PC e avviarlo. Vale la pena notare che, proprio come il metodo PC, puoi aggiungere tutti gli ISO che desideri.
Domande frequenti
Come rimuovo Ventoy da un’unità USB?
Il modo giusto per rimuovere Ventoy dall’unità USB è avviare l’app Ventoy2Disk, fare clic su “Opzione” nella barra in alto, quindi selezionare “Cancella Ventoy”.
Posso usare temi diversi per Ventoy?
La risposta è si. Per fare ciò, dovrai passare attraverso VentoyPlugson. Una volta avviato, fai clic su “Plugin del tema” a sinistra e scarica il tuo tema preferito dall’elenco. Dovrai spostare la cartella del tema sull’unità USB Ventoy e aggiungere nuovamente il percorso al file “theme.txt” in VentoyPlugson.
Qual è la differenza tra Ventoy e Rufus?
Con Ventoy, puoi creare un’unità USB multi-installazione utilizzando l’interfaccia davvero semplice e di facile comprensione. Al contrario, Rufus ti consente di creare un’unità flash avviabile che contiene un solo sistema operativo. Tieni presente che potrebbe essere un po’ più difficile da usare per i principianti, quindi consulta la nostra guida dettagliata su come iniziare.
MBR vs GPT: quale scegliere?
In base alla tua interfaccia firmware ( UEFI o BIOS ), puoi scegliere tra MBR e GPT quando crei la tua unità flash avviabile. Puoi farlo da Ventoy andando su “Opzioni -> Stile partizione”.
Verifica se il tuo PC utilizza UEFI o BIOS aprendo Esegui ( Win+ R) e digitando msinfo32, quindi controlla la sezione “Modalità BIOS”. Se il tuo dispositivo è fuori portata, cerca online il numero di modello della scheda madre (PC) o il numero di modello del dispositivo (laptop).
Credito immagine: Flaticon e Pexels . Tutti gli screenshot di Mustafa Ashour.



Lascia un commento