Come avviare la modalità provvisoria in Windows 11
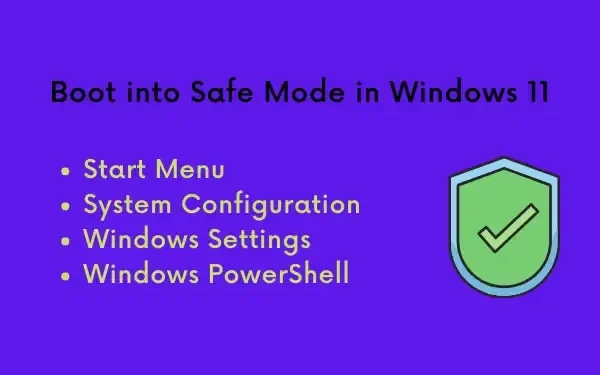
Se riscontri problemi nell’aprire un’applicazione o se il sistema è molto lento, avviare in modalità provvisoria in Windows 11 potrebbe aiutarti. L’avvio sicuro disabilita tutte le app, i driver o i servizi esterni e quindi rende il tuo PC più affidabile e facile da usare.
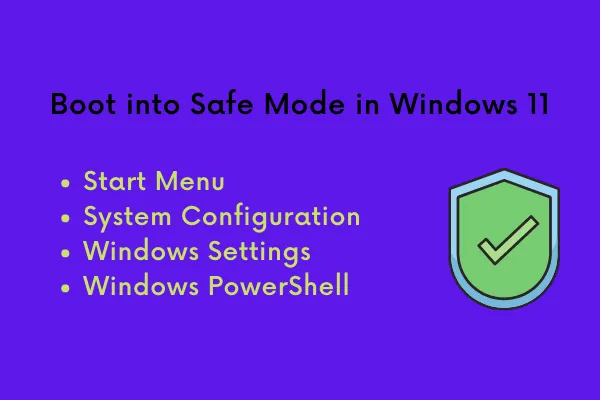
Può aiutare a rilevare i problemi che causano il malfunzionamento del computer, la visualizzazione di messaggi di errore o altri comportamenti anomali. Una volta che conosci il vero colpevole, agisci di conseguenza per risolverlo.
Quando è opportuno avviare il computer in modalità provvisoria?
Se hai difficoltà ad avviare il tuo PC Windows, oppure se riesci ad avviarlo ma riscontri dei problemi, riavviare in modalità provvisoria può aiutarti a individuare il problema.
Non è insolito che gli utenti scarichino driver per hardware diversi che non funzionano in modo efficace. A volte, quando installi i loro aggiornamenti o addirittura installi nuovi software (quelli difettosi), il tuo dispositivo potrebbe iniziare a funzionare molto lentamente.
| Suggerimento : gli utenti di Windows 10 possono seguire questa guida per accedere alla modalità provvisoria in Windows 10 quando non è possibile avviarlo normalmente. |
In tutti questi scenari, diventa essenziale avviare in modalità provvisoria e trovare/risolvere le cause sottostanti. Vediamo come avviare questa modalità in modo efficace sui PC Windows 11 –
Metodi per avviare la modalità provvisoria in Windows 11
Per avviare la modalità provvisoria sui PC Windows 11, puoi seguire uno dei quattro metodi seguenti:
1. Accedi alla modalità provvisoria dal menu Start
Questo è l’approccio più semplice per entrare in modalità provvisoria e i passaggi per farlo sono i seguenti:
- Fare clic sull’icona di Windows .
- Dopodiché fai clic sul pulsante di accensione e, tenendo premuto il tasto Maiusc , premi Riavvia .
- Il sistema si riavvierà e presenterà un elenco di opzioni tra cui scegliere.
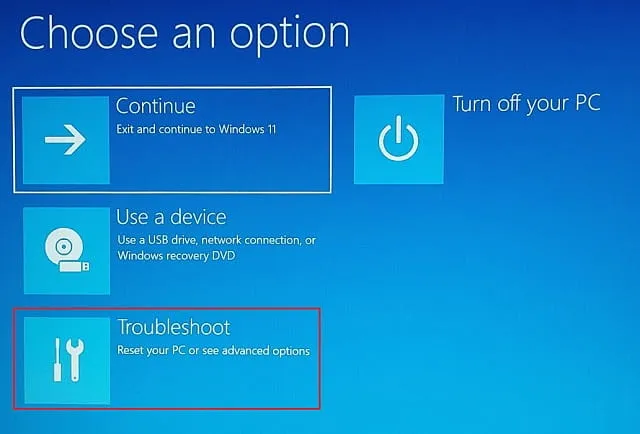
- Fare clic su Risoluzione dei problemi e quindi su Opzioni avanzate .
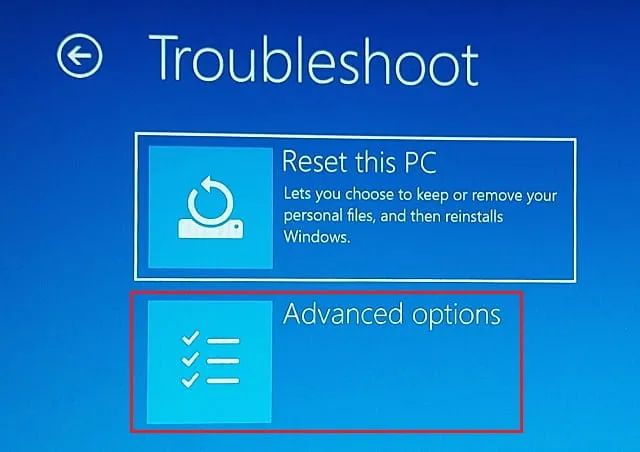
- Individua Impostazioni di avvio e cliccaci sopra.

- Nell’angolo in basso a destra della schermata successiva, fare clic su Riavvia .
- Seleziona il tipo di modalità provvisoria in cui desideri avviare il computer.
Safe Mode — Enters the default safe mode. To select this option, press 4 or F4.
Safe Mode with Networking — Enables all networking services and drivers when in safe mode. To select this option, press 5 or F5.
Safe Mode with Command Prompt — Enter the regular safe mode, but Command Prompt is automatically launched. To select this option, press 6 or F6.
- Windows 11 verrà ora avviato nella modalità provvisoria specificata sopra.
2. Entrare in modalità provvisoria tramite l’app Configurazione di sistema
Configurazione di sistema è un altro strumento che puoi usare per avviare in modalità provvisoria in Windows 11. Ecco come eseguire questa attività:
- Nella barra di ricerca di Windows (Win + S), digitare Configurazione di sistema .
- Fare clic sul risultato in alto.
- Quando si apre la Configurazione di sistema, andare alla scheda Avvio .
- Selezionare la casella di controllo Avvio sicuro nel gruppo Opzioni di avvio .
- La casella di controllo minima verrà selezionata automaticamente.

- Fare clic su OK e riavviare il PC.
Al successivo accesso, il dispositivo si avvierà automaticamente in modalità provvisoria.
3. Accedi alla modalità provvisoria tramite l’app Impostazioni
Un’altra opzione è quella di usare l’app Impostazioni per entrare in modalità provvisoria. Ecco i passaggi per farlo:
- Premi Win + I per aprire Impostazioni.
- Fare clic su Sistema , scorrere verso il basso sul lato destro e fare clic su Ripristino .
- Quando questa si espande, fai clic su Avvio avanzato e premi il pulsante – Riavvia ora .
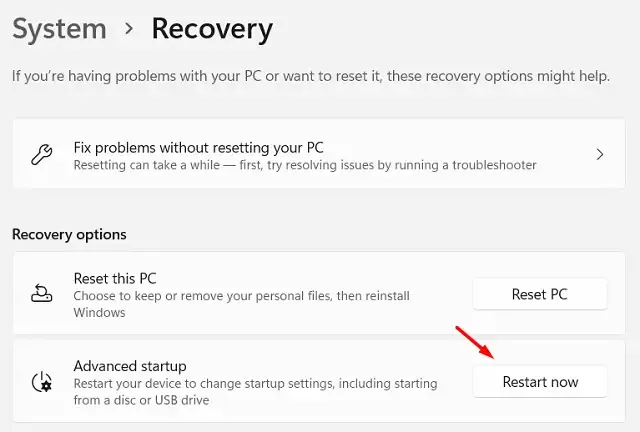
- Ora è necessario ripetere i passaggi descritti nel metodo n. 1.
In breve, bisogna seguire il percorso seguente e scegliere la modalità provvisoria.
Troubleshoot > Startup Settings > Restart > Select a safe mode to boot
4. Entrare in modalità provvisoria tramite il terminale Windows
Non dovrebbe sorprendere che tu possa usare un comando per avviare il tuo computer in modalità provvisoria. Per avviare il tuo dispositivo in modalità provvisoria, procedi come segue:
- Premi Win + X e scegli l’opzione – Terminale Windows.
- Per impostazione predefinita, il terminale aprirà PowerShell come amministratore.
- Digitare il seguente cmdlet e premere Invio:
Arresto.exe /r /o
- Riceverai un messaggio che ti informerà che la tua disconnessione avverrà entro meno di un minuto.
- Attendi il riavvio del computer .
- Quando il computer si riavvia, vai su Risoluzione dei problemi > Impostazioni di avvio > Riavvia > Seleziona una modalità provvisoria in cui avviare.
Come verificare se ci si trova in modalità provvisoria?
Dai un’occhiata allo sfondo del desktop. Quando sei all’interno dell’avvio sicuro, la parola “Modalità provvisoria” apparirà sullo schermo del desktop. A volte, anche il numero di build di Windows viene visualizzato nell’angolo in basso a destra, appena sopra il clic. Non ci sarà alcuna personalizzazione disponibile, come sfondo predefinito, colore, ecc.
Spero che questo articolo ti sia utile per avviare il tuo dispositivo in modalità provvisoria. Facci sapere nella sezione commenti se riscontri difficoltà.



Lascia un commento