Come sfocare lo sfondo in Zoom Call o Meeting
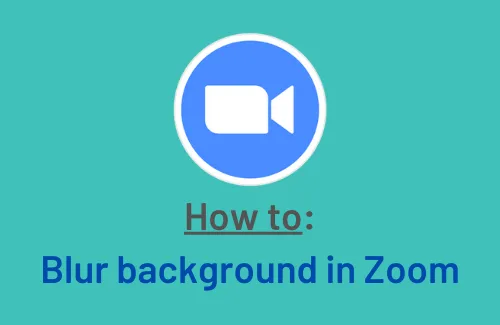
Sappiamo tutti quanto sia utile utilizzare uno sfondo sfocato durante le lezioni online o una riunione online. Con tutte le altre app che abilitano questa funzione come Microsoft Teams, Google Meet, Zoom ha anche abilitato l’opzione per sfocare lo sfondo durante una riunione.
La possibilità di modificare o nascondere lo sfondo non solo rende il tuo sfondo interessante, ma aggiunge anche uno strato di privacy a ciò che ti circonda. Impariamo come abilitare questa impostazione su PC Windows 11 o 10.
[Risolto] Zoom Camera non funziona su Windows 11/10
Come sfocare lo sfondo nell’app Zoom
Per sfocare lo sfondo nell’app Zoom durante una riunione o una lezione online, procedi come segue:
Aggiorna il tuo client Zoom Dekstop
È possibile che ti trovi su una versione obsoleta dell’app Zoom. In questi casi, non sarai in grado di utilizzare la funzione Sfocatura su questo client video. Quindi, devi prima aggiornarlo alla sua ultima versione.
Ecco come aggiornare Zoom Desktop Client in Windows 11/10
- Fare doppio clic sull’icona Zoom per avviarlo.
- Quando si apre, vai alla tua immagine del profilo e premi Controlla aggiornamenti.
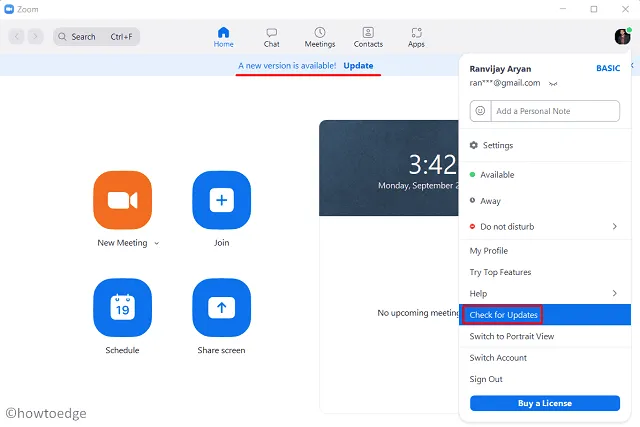
- Lascia che cerchi eventuali aggiornamenti patch disponibili.
- Quando questo client visualizza “è disponibile un aggiornamento”, premi Aggiorna .
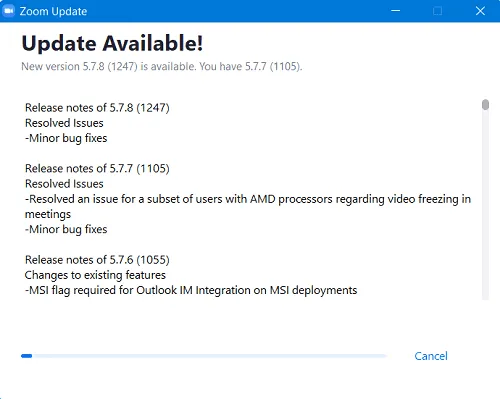
- Aspetta che venga scaricato e installato sul tuo dispositivo.
- Dopo che il client Zoom è stato aggiornato alla sua versione più recente, riceverai un messaggio: “Sei aggiornato”.
Ora che hai aggiornato l’app Zoom, segui questi passaggi per sfocare lo sfondo:
- Apri l’app client desktop di Zoom e fai clic sull’icona a forma di ingranaggio. Potresti trovare questa icona nell’angolo in alto a destra.
- Nella sua pagina delle impostazioni, seleziona Sfondo e filtri nel riquadro di sinistra.
- Sfondi virtuali è selezionato per impostazione predefinita sul lato destro.
- Fai clic sull’opzione Sfocatura e lo sfondo diventa immediatamente sfocato.

- Ecco fatto, tutte le riunioni che organizzi o a cui partecipi mostreranno ora uno sfondo sbiadito.
- Nel caso in cui desideri interromperlo, visita di nuovo Impostazioni di Zoom > Sfondo e filtri e fai clic su Nessuno .
Perché Blur Effect ora funziona in Zoom?
Sebbene l’esecuzione dei passaggi precedenti abiliti lo sfondo sfocato per tutti, ciò potrebbe non avere effetto per coloro il cui dispositivo non soddisfa i requisiti minimi di sistema. Puoi trovare lo stesso in dettaglio visitando la pagina di supporto di Zoom.
Puoi scoprire se il tuo sistema supporta o meno la funzione di sfocatura dello sfondo in Zoom semplicemente seguendo questi semplici passaggi:
- Avvia il client video Zoom sul tuo PC.
- Vai su Impostazioni > Sfondo e filtri.
- Deseleziona l’opzione “Ho uno schermo verde” in “Sfondi virtuali”.
- Se questo sbiadisce lo sfondo di Zoom, significa che il tuo sistema non supporta la funzione di sfocatura di Zoom.
Non puoi fare molto per aggirare questa funzione a meno che tu non sia disposto ad aggiornare il tuo hardware.
Come risolvere il problema dello schermo nero dello zoom su Windows 11/10



Lascia un commento