Come bloccare le finestre pop-up in Chrome e altri browser principali
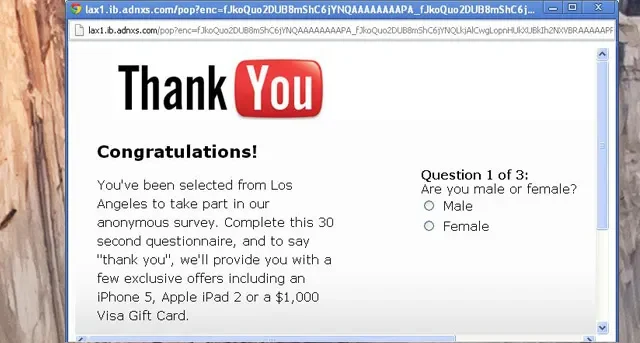
Ti sei mai sentito come se stessi giocando a colpire la talpa con le finestre pop-up mentre navighi in Internet? È ora di mettere giù quel martello e bloccare per sempre quei fastidiosi pop-up. Questo tutorial mostra come bloccare i popup in Chrome, Firefox, Safari, Opera e persino in Internet Explorer.
I pericoli dell’abilitazione dei pop-up
L’interruzione completa delle finestre popup può potenzialmente limitare la navigazione su alcuni siti web. Ti fa perdere informazioni importanti. Tuttavia, alcune finestre pop-up pongono davvero grossi rischi per la sicurezza, soprattutto se provengono da siti non attendibili o non autorizzati.
Ecco una rapida occhiata alle potenziali minacce alla sicurezza e ai possibili risultati derivanti dall’abilitazione di tutte le finestre popup:
- Consegna di malware: fare clic su finestre popup da siti non autorizzati può attivare il download di file dannosi senza il tuo consenso, diffondendo istantaneamente malware sul tuo PC. Può anche infettare i tuoi dispositivi connessi con virus, ransomware o trojan casuali.
- Truffe di phishing: gli hacker usano spesso i pop-up per rubare i tuoi dati sensibili, come dettagli della carta di credito, password e altre informazioni personali. Imitano pagine di accesso legittime o creano sondaggi falsi per indurti a inserire le tue informazioni reali. Successivamente, utilizzano queste informazioni per rubare i tuoi soldi o utilizzarli in modo improprio per attività fraudolente.
- Frode pubblicitaria: i pop-up possono visualizzare annunci falsi per indurti a fare clic su di essi, generando entrate per i criminali informatici o reindirizzandoti a siti Web dannosi che possono installare malware e infettare il tuo PC.
- Sfrutta le vulnerabilità del sistema: se fai clic o scarichi un allegato da una finestra pop-up di un sito non attendibile o sconosciuto, puoi sfruttare le debolezze di sicurezza del tuo sistema. I criminali informatici nascondono il malware in tipi di file comuni scaricati da Internet, quindi installano altri file dannosi sul tuo PC. Questi file consentono agli hacker di ottenere l’accesso non autorizzato ai tuoi dispositivi o di accedere agli account personali per rubare informazioni o denaro.
Blocco delle finestre pop-up nei principali browser
Di seguito sono elencati i passaggi per bloccare questi potenziali popup dannosi in Chrome, Firefox, Safari e altro.
Google Chrome
- Avvia Google Chrome, fai clic sui tre punti verticali nell’angolo in alto a destra, quindi fai clic su “Impostazioni”.
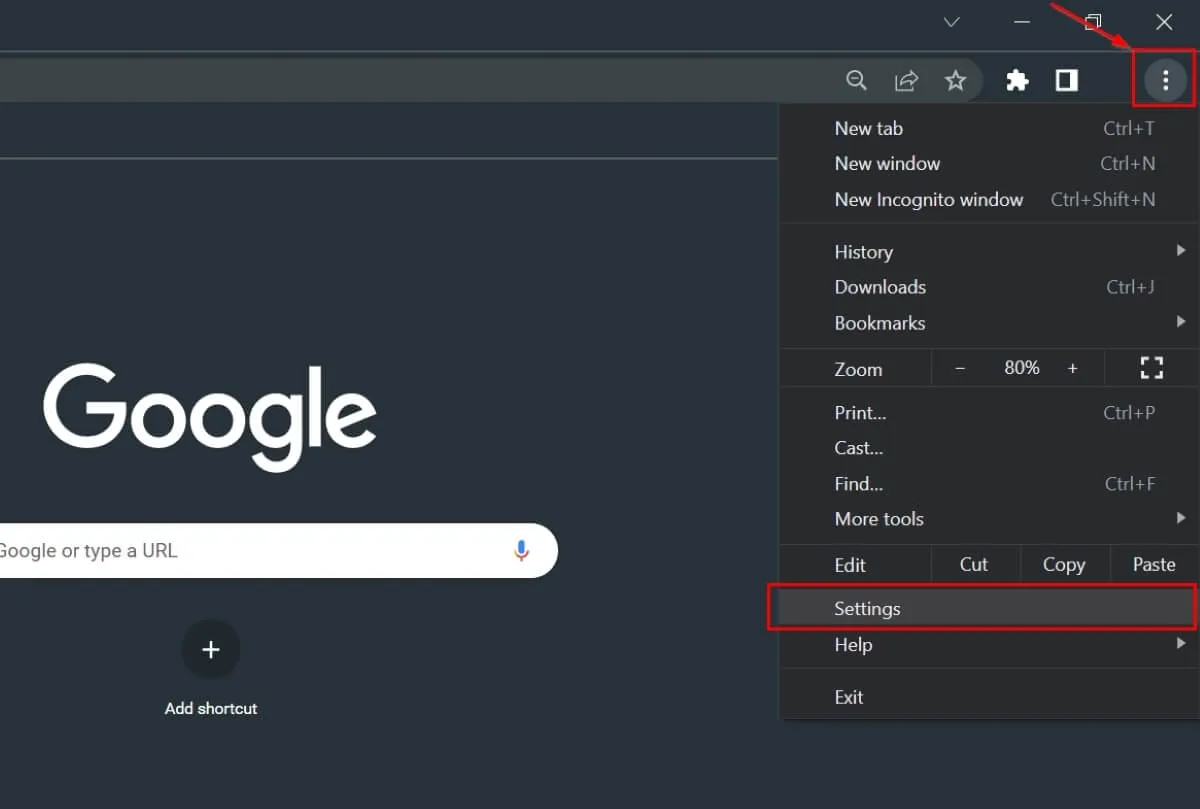
- Nella sezione “Privacy e sicurezza”, seleziona “Impostazioni sito”.
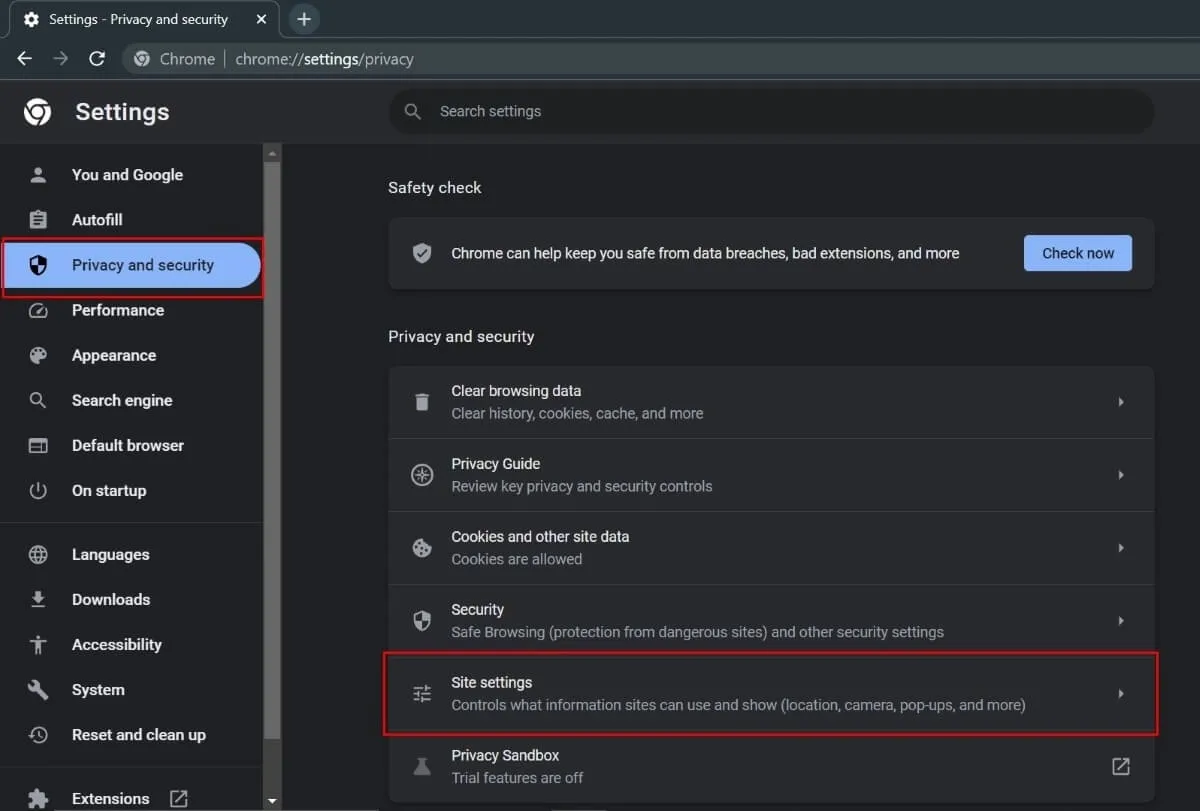
- Scorri verso il basso e seleziona “Popup e reindirizzamenti”.
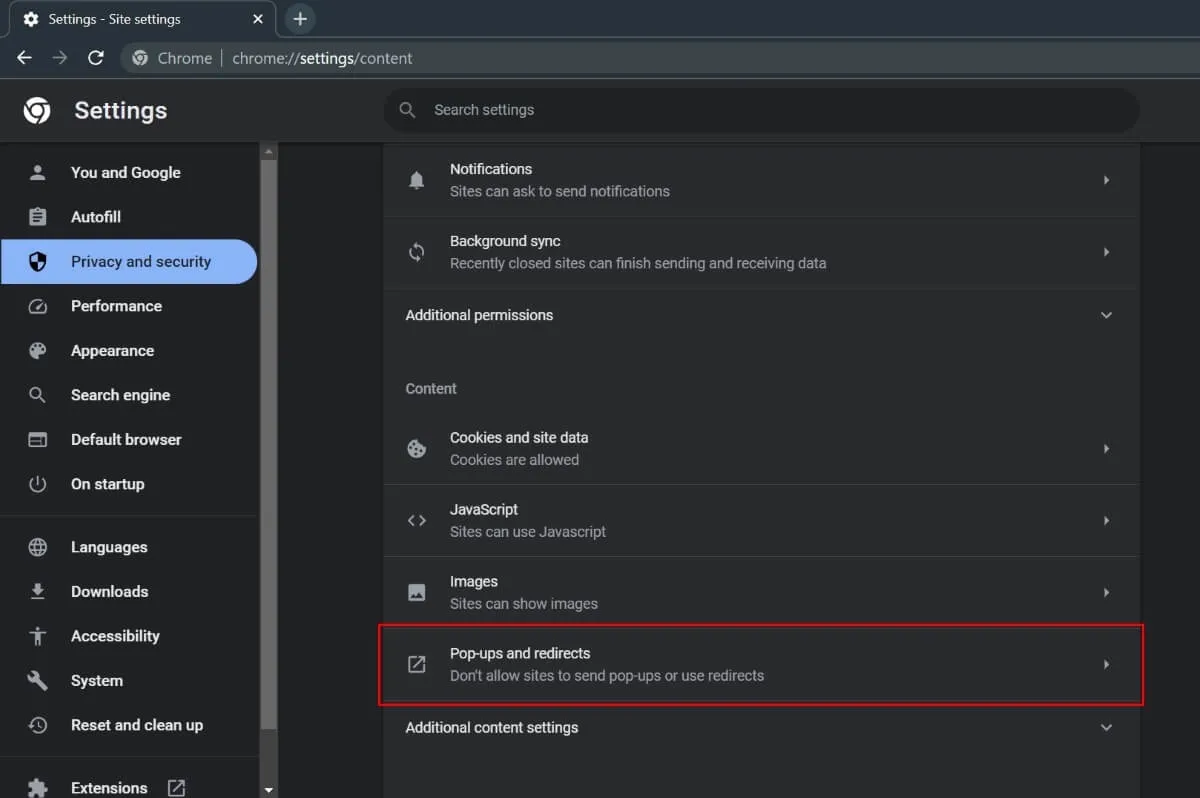
- Seleziona l’opzione “Non consentire ai siti di inviare popup o utilizzare reindirizzamenti” .
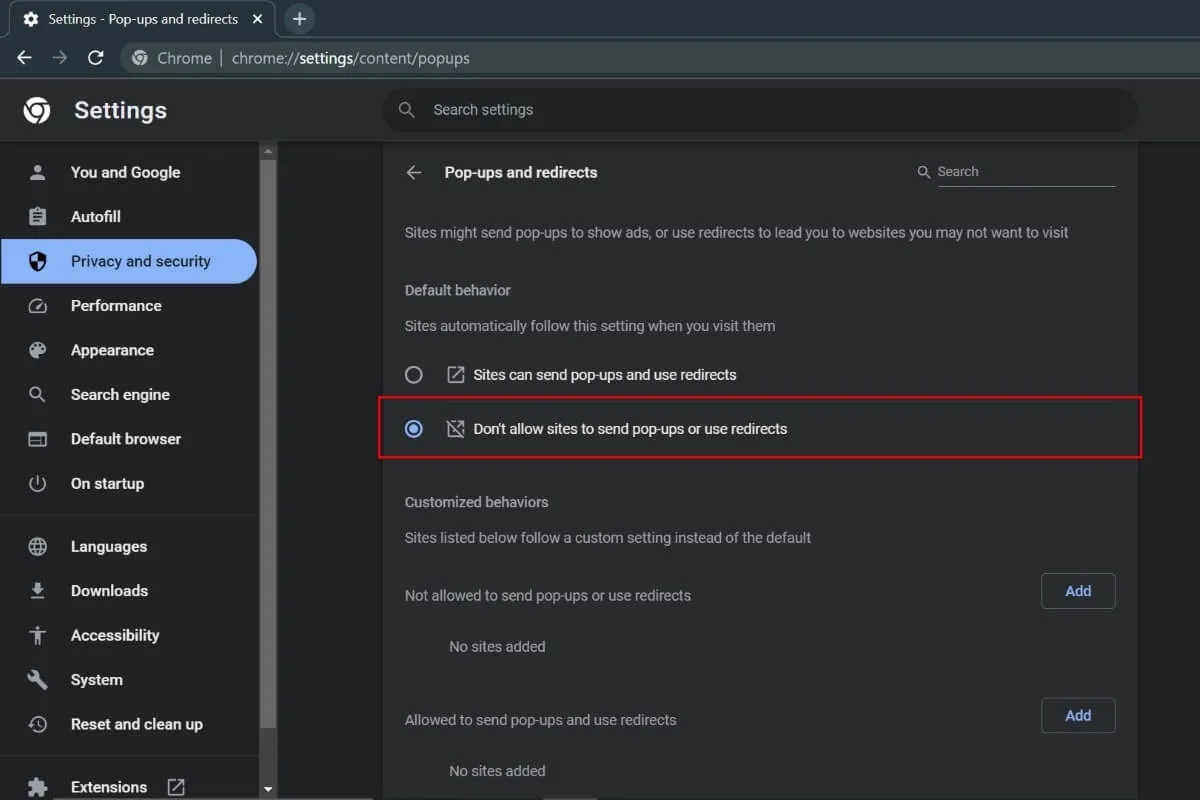
Mozilla Firefox
- Apri Mozilla Firefox sul tuo PC, fai clic sul menu Applicazioni (tre linee orizzontali) nell’angolo in alto a destra e seleziona “Impostazioni” dal menu a discesa.
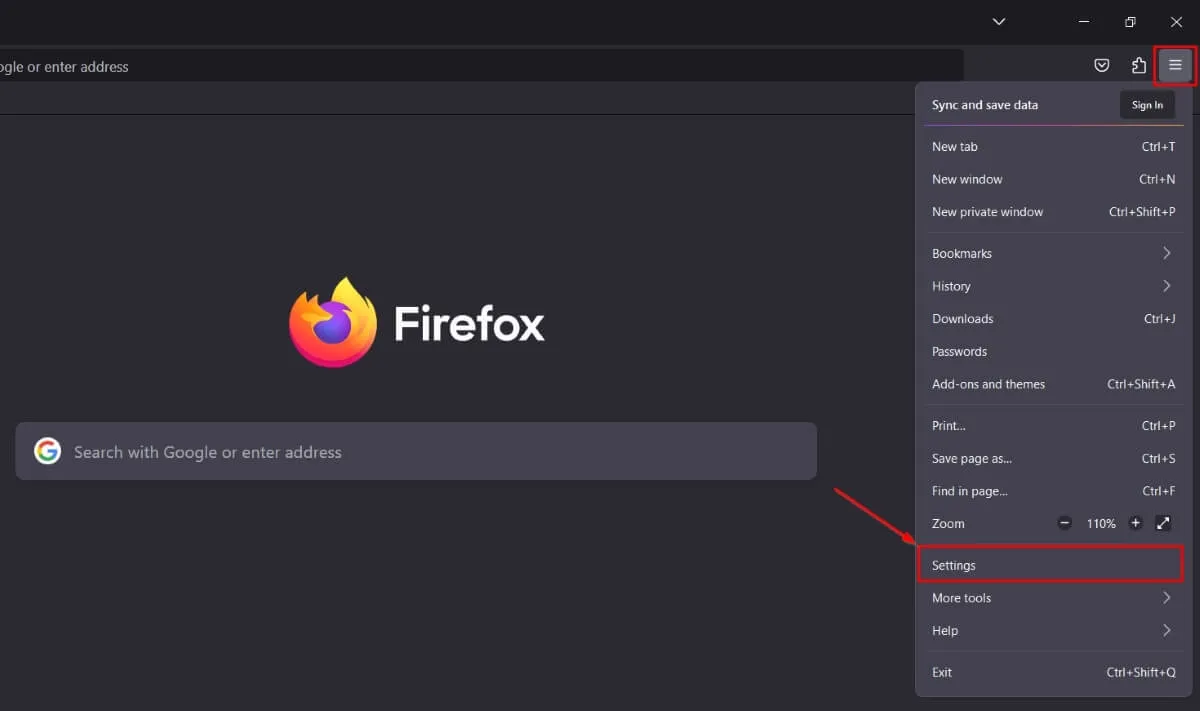
- Fare clic su “Privacy e sicurezza” nel riquadro sinistro del browser.
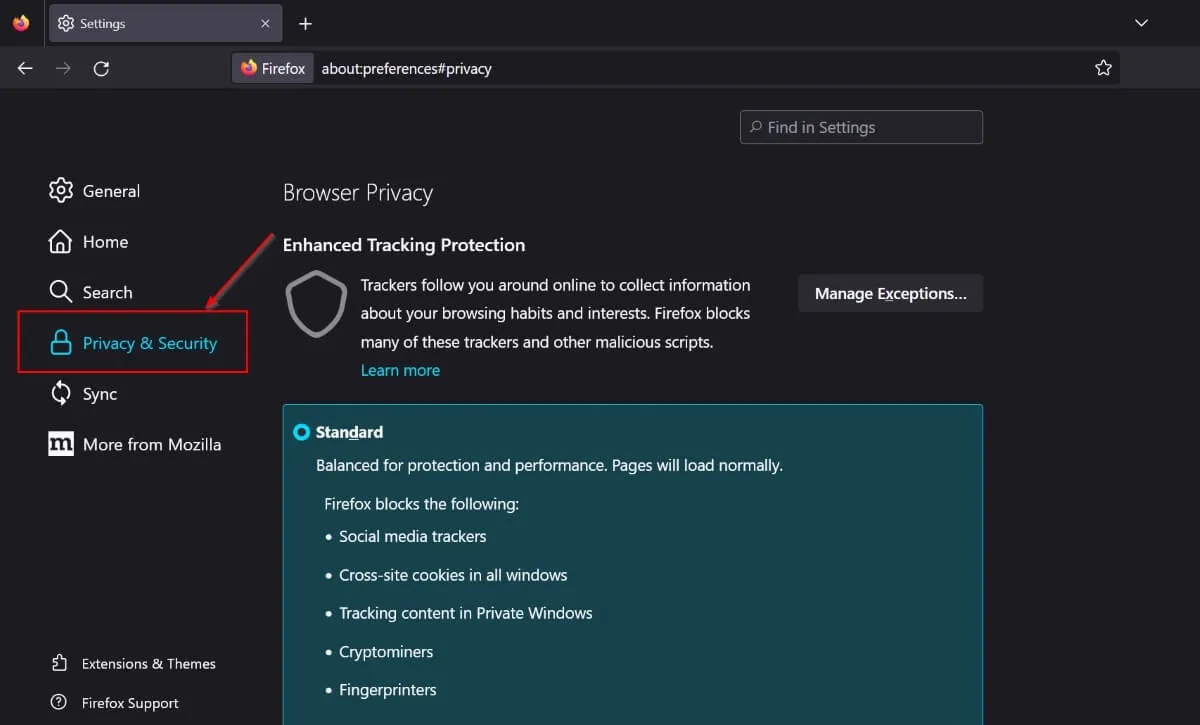
- Scorri verso il basso nel riquadro di destra e deseleziona la casella di controllo “Blocca finestre popup” in “Autorizzazioni”.
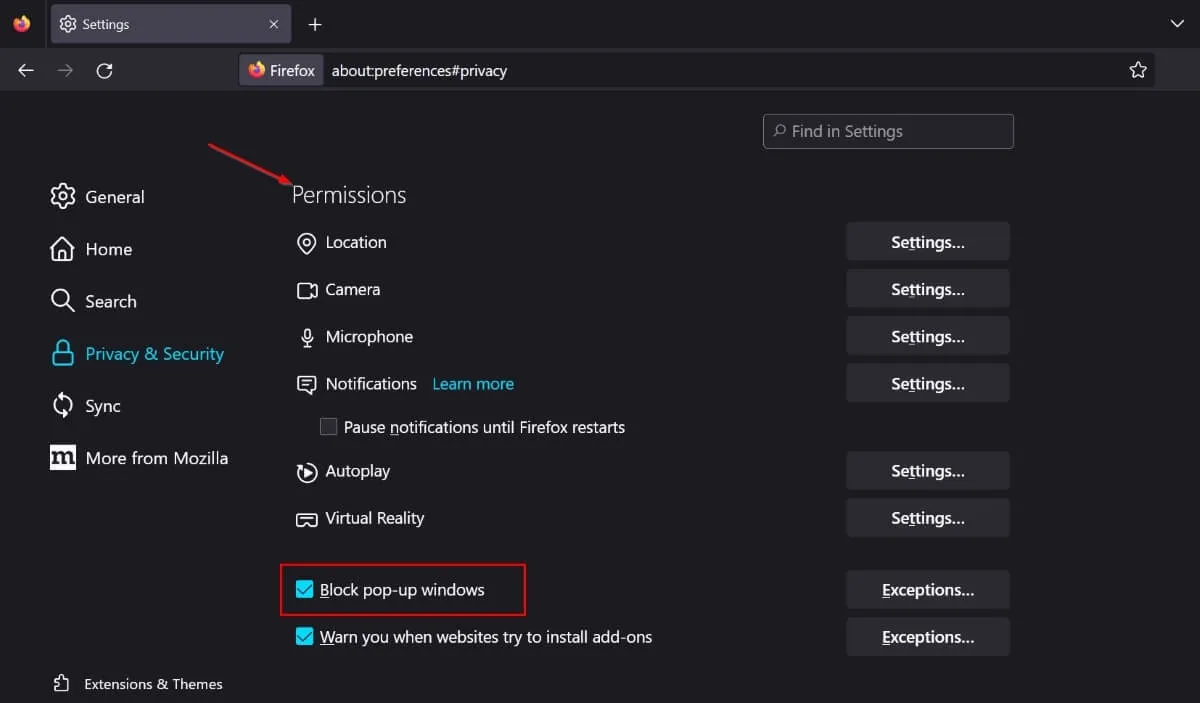
musica lirica
- Apri Opera sul tuo PC e fai clic sull’icona a forma di ingranaggio nella barra laterale sinistra per aprire “Impostazioni”. In alternativa, premi Alt+ P.
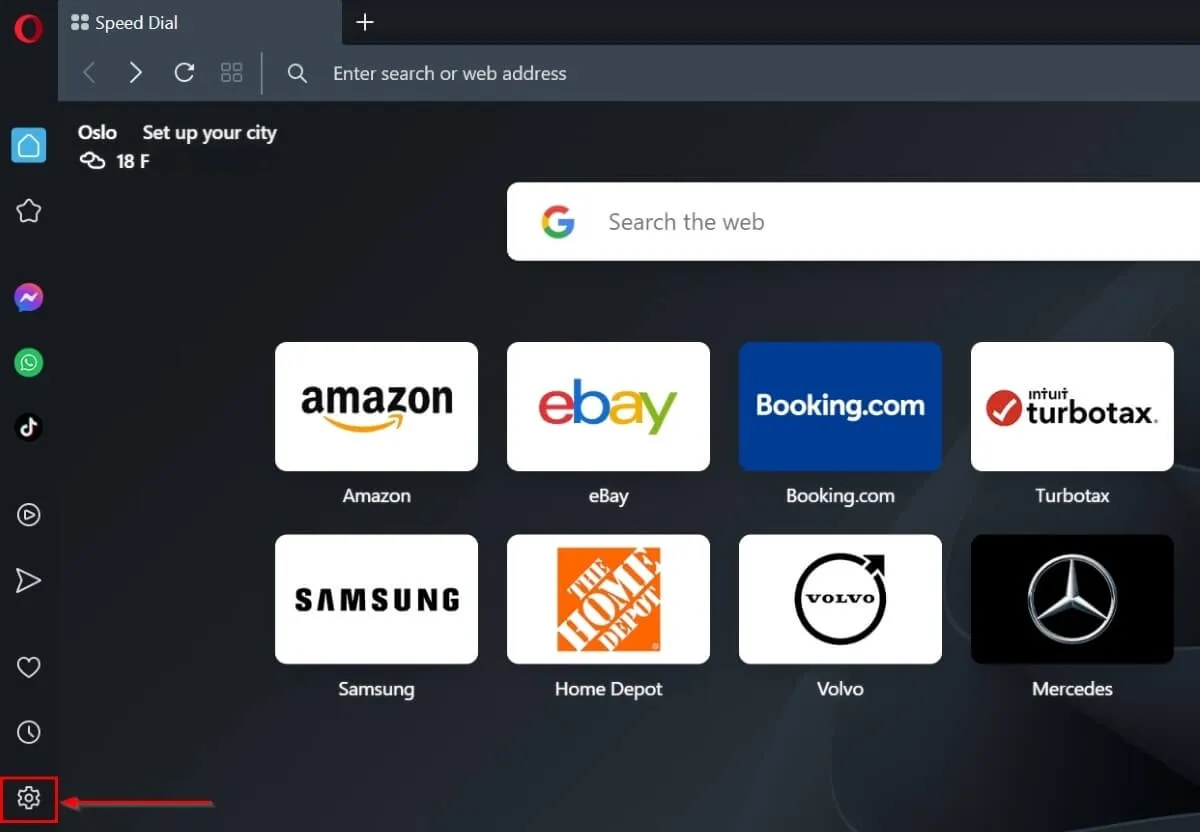
- Attiva l’opzione “Blocca gli annunci e naviga sul Web fino a tre volte più velocemente” in “Protezione della privacy” nel riquadro di destra.
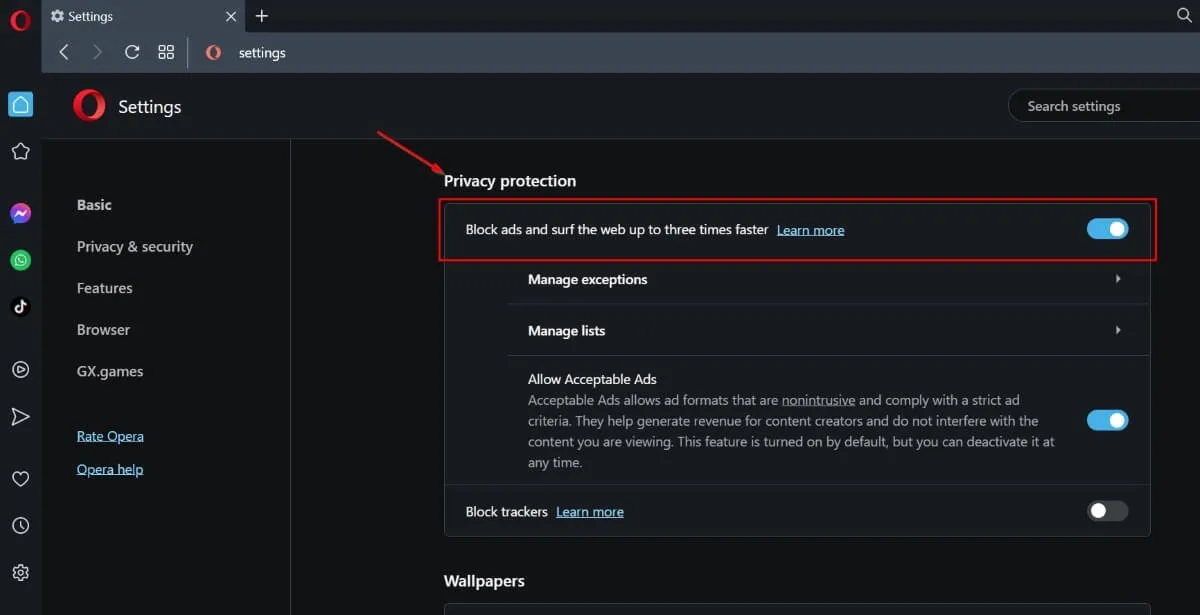
Safari
- Apri Safari sul tuo Mac, fai clic su “Safari” nel menu in alto, quindi seleziona “Impostazioni” dal menu a discesa.
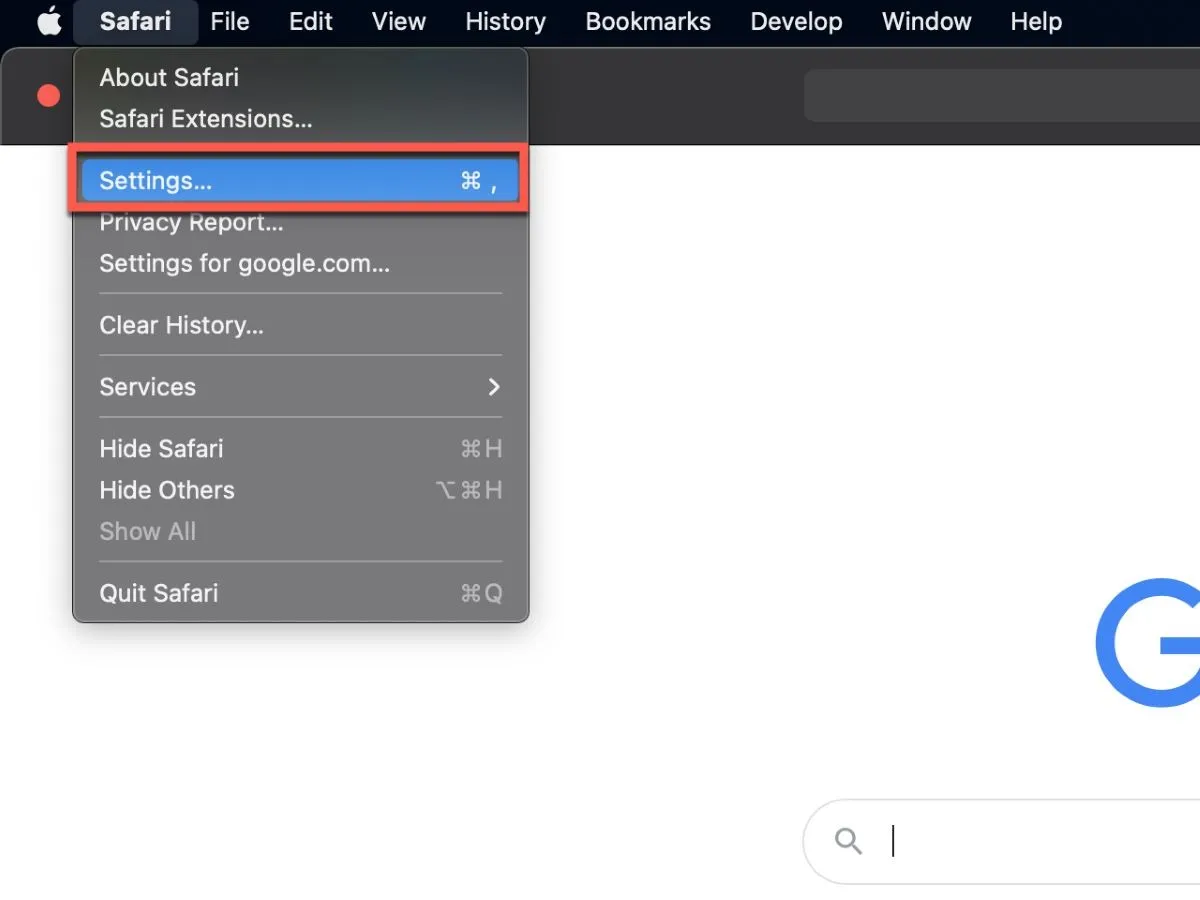
- Passare alla scheda “Siti Web”, quindi selezionare l’opzione “Finestre popup” nella barra di navigazione a sinistra.
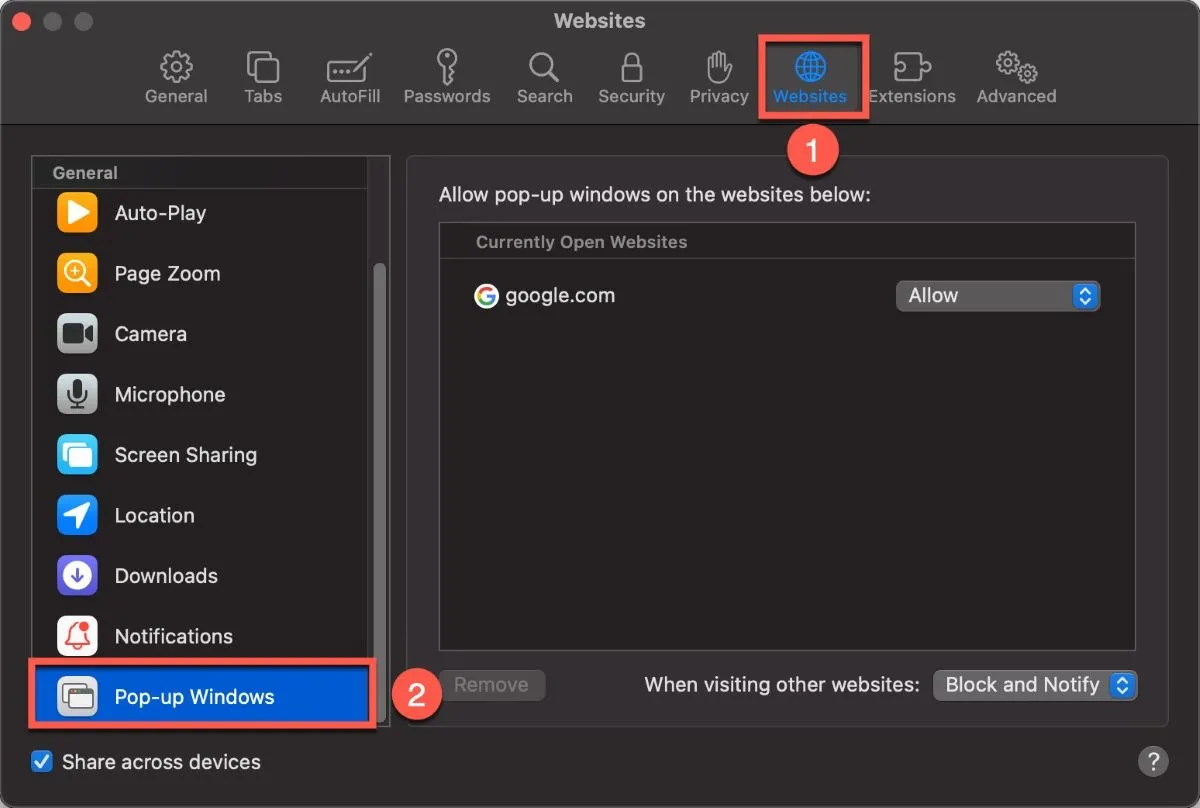
- Rimuovere i siti Web visualizzati nell’elenco “Consenti finestre popup sui siti Web sottostanti” facendo clic su “Consenti” davanti al sito Web, quindi su “Blocca” dal menu a discesa.
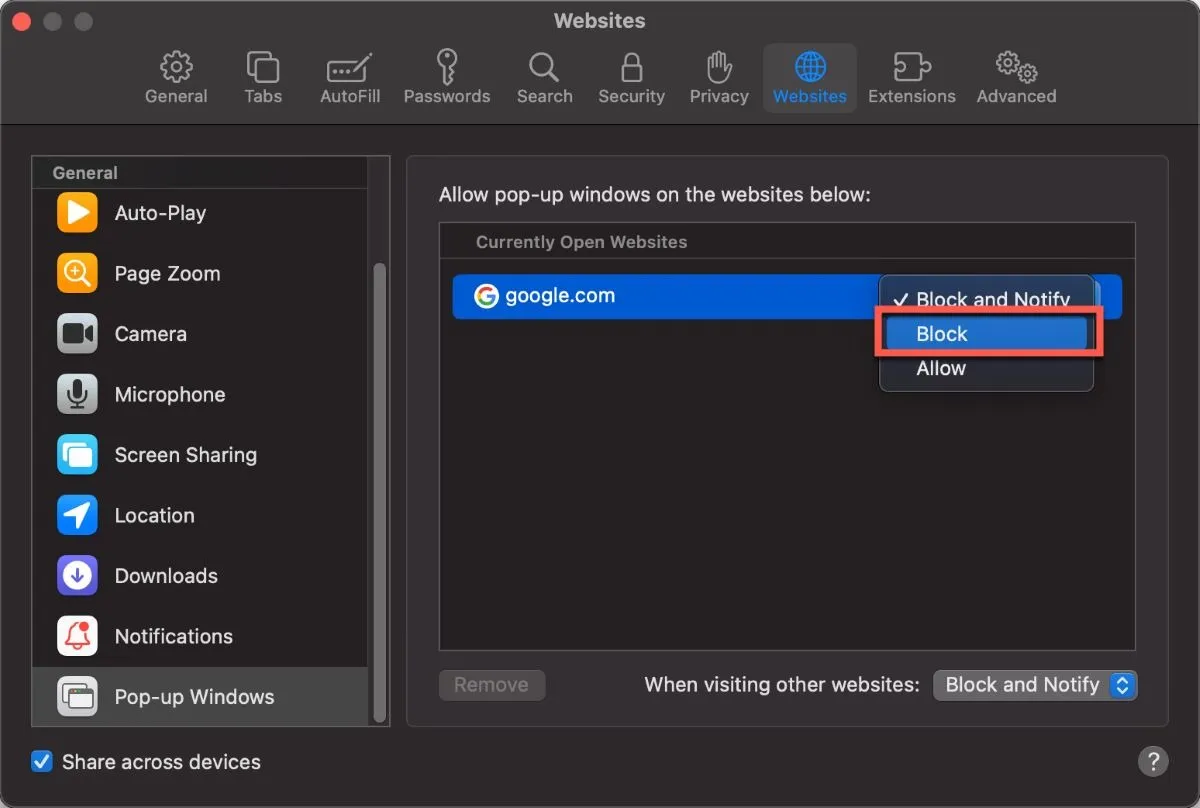
- Fare clic sul pulsante “Rimuovi “ in basso per rimuovere il sito Web dall’elenco dei siti a cui è consentito mostrare i popup.
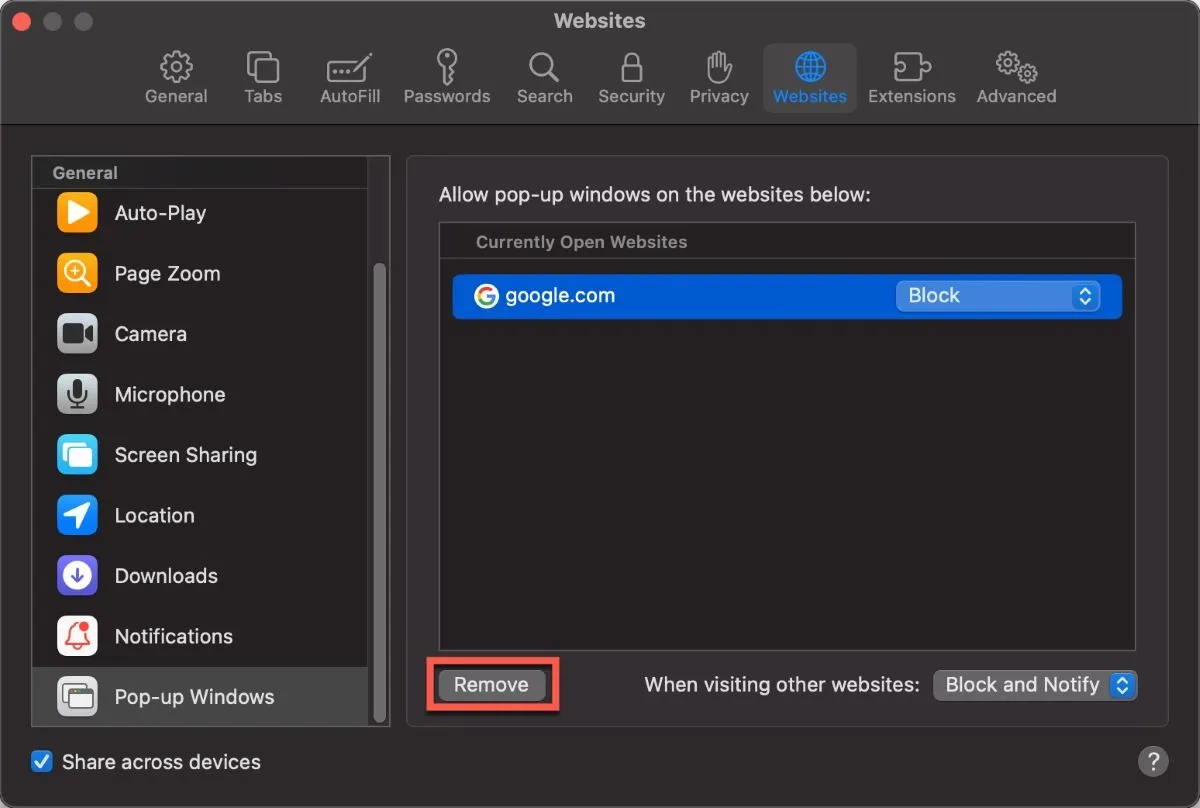
Internet Explorer
Poiché Microsoft non supporta più Internet Explorer e consiglia di passare al browser Edge più recente, queste istruzioni si applicano solo a Internet Explorer 11 su Windows.
- Apri Internet Explorer 11 e tocca l’icona a forma di ingranaggio nell’angolo in alto a destra.
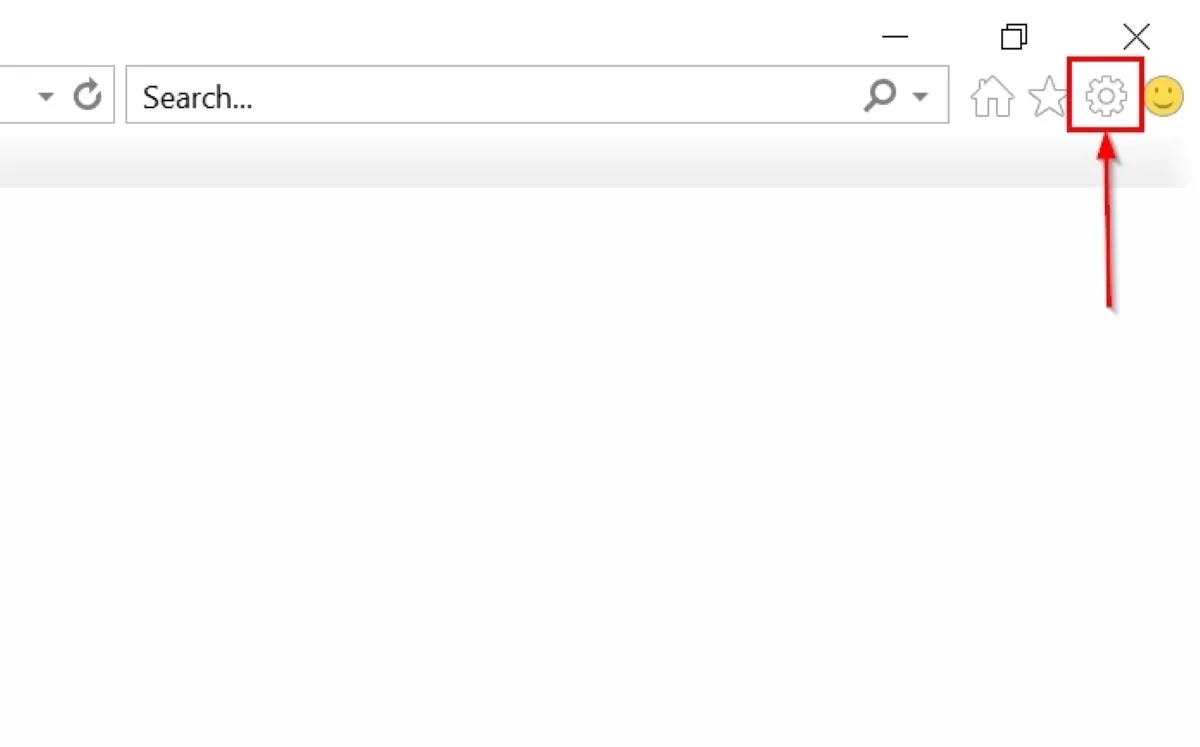
- Seleziona “Opzioni Internet” dal menu.
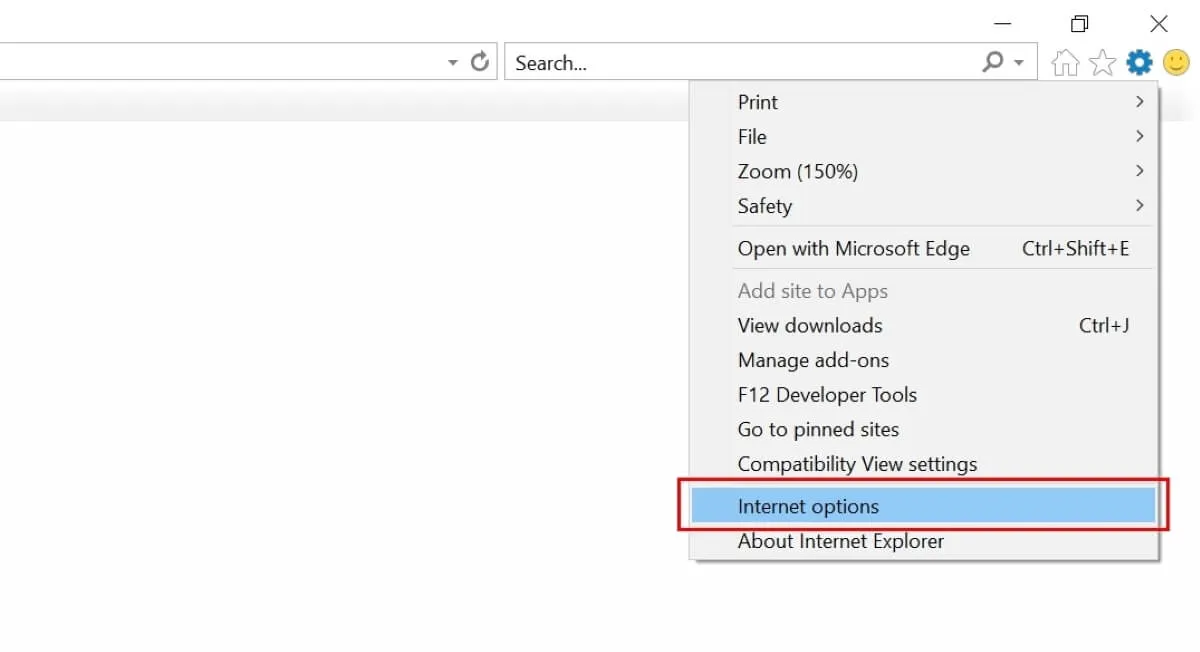
- Seleziona la scheda “Privacy” nella finestra.
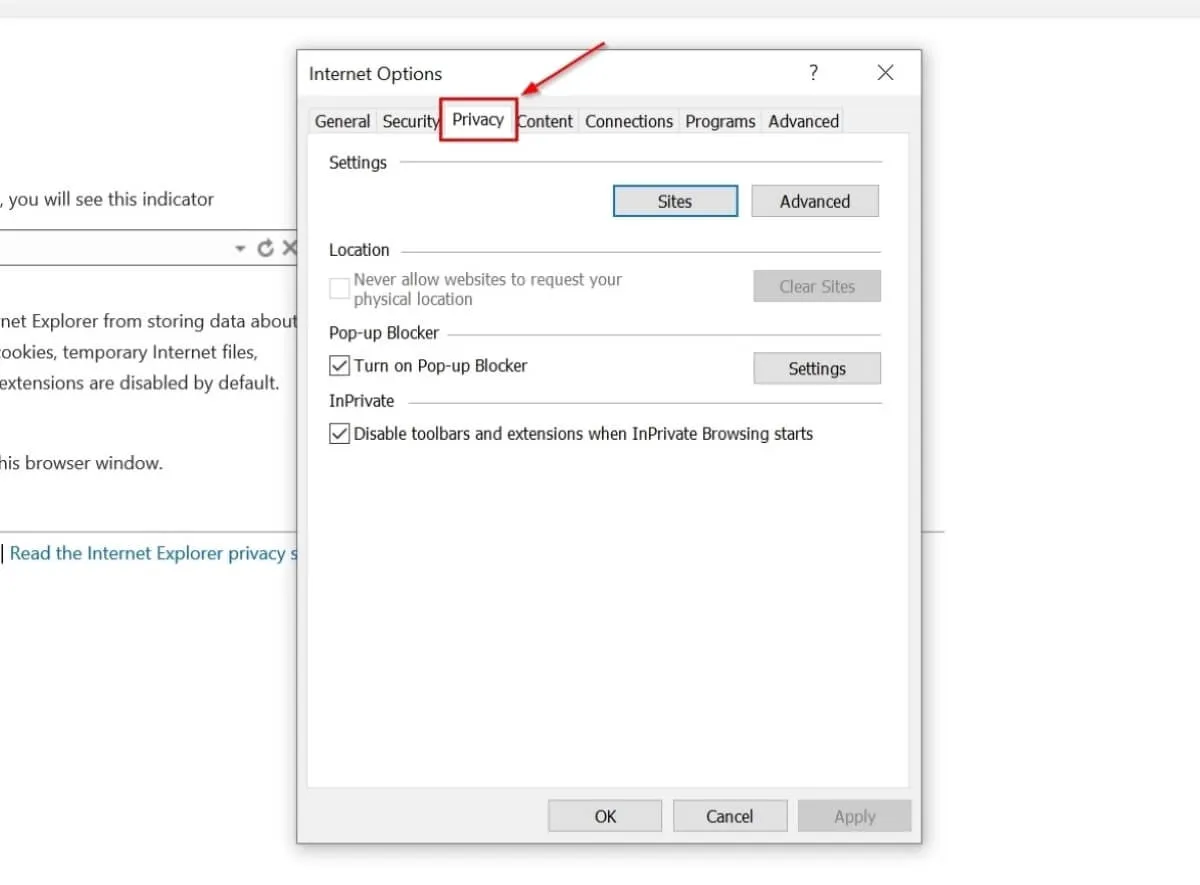
- Seleziona la casella accanto a “Attiva blocco popup” in “Blocco popup”.
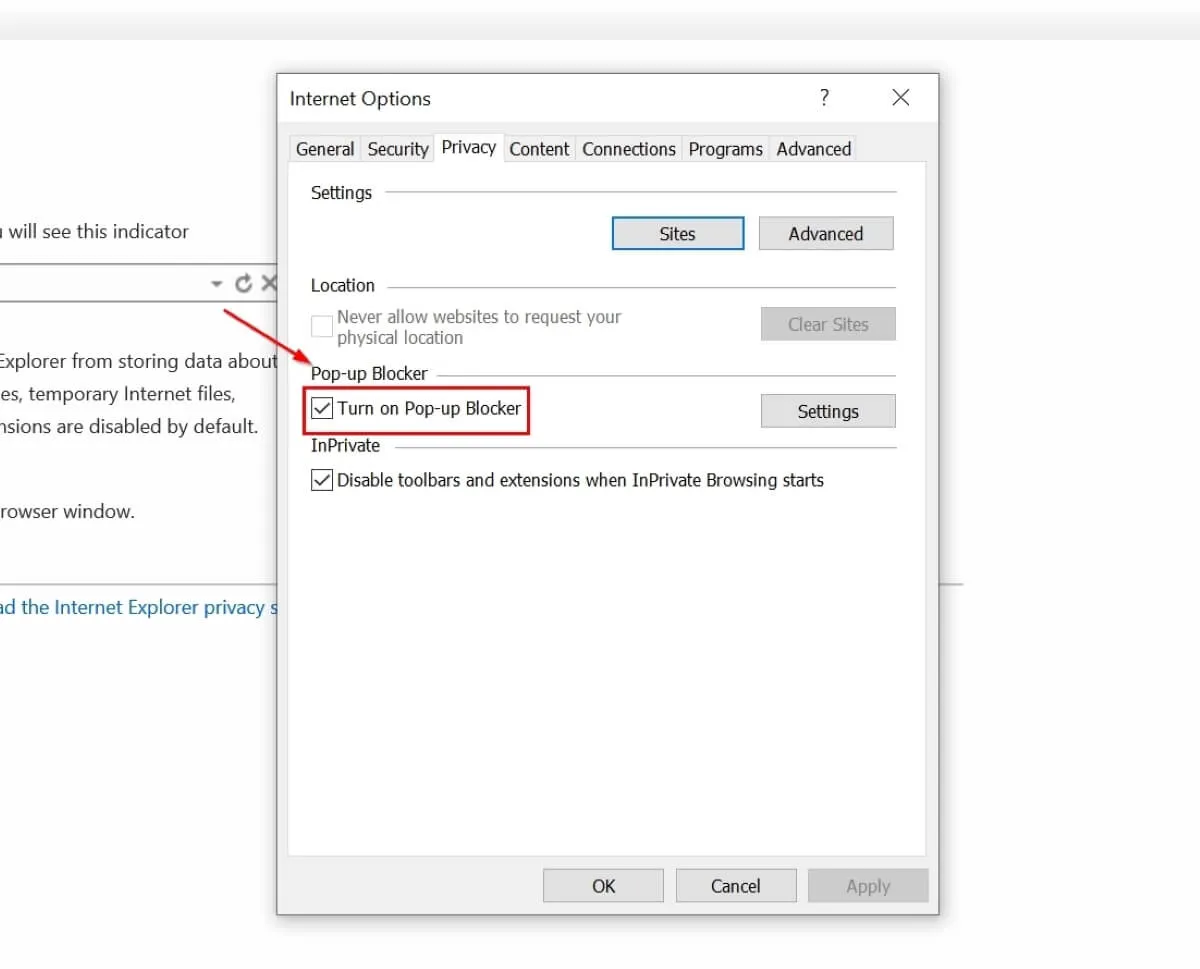
- Fare clic su “OK” per salvare le modifiche.
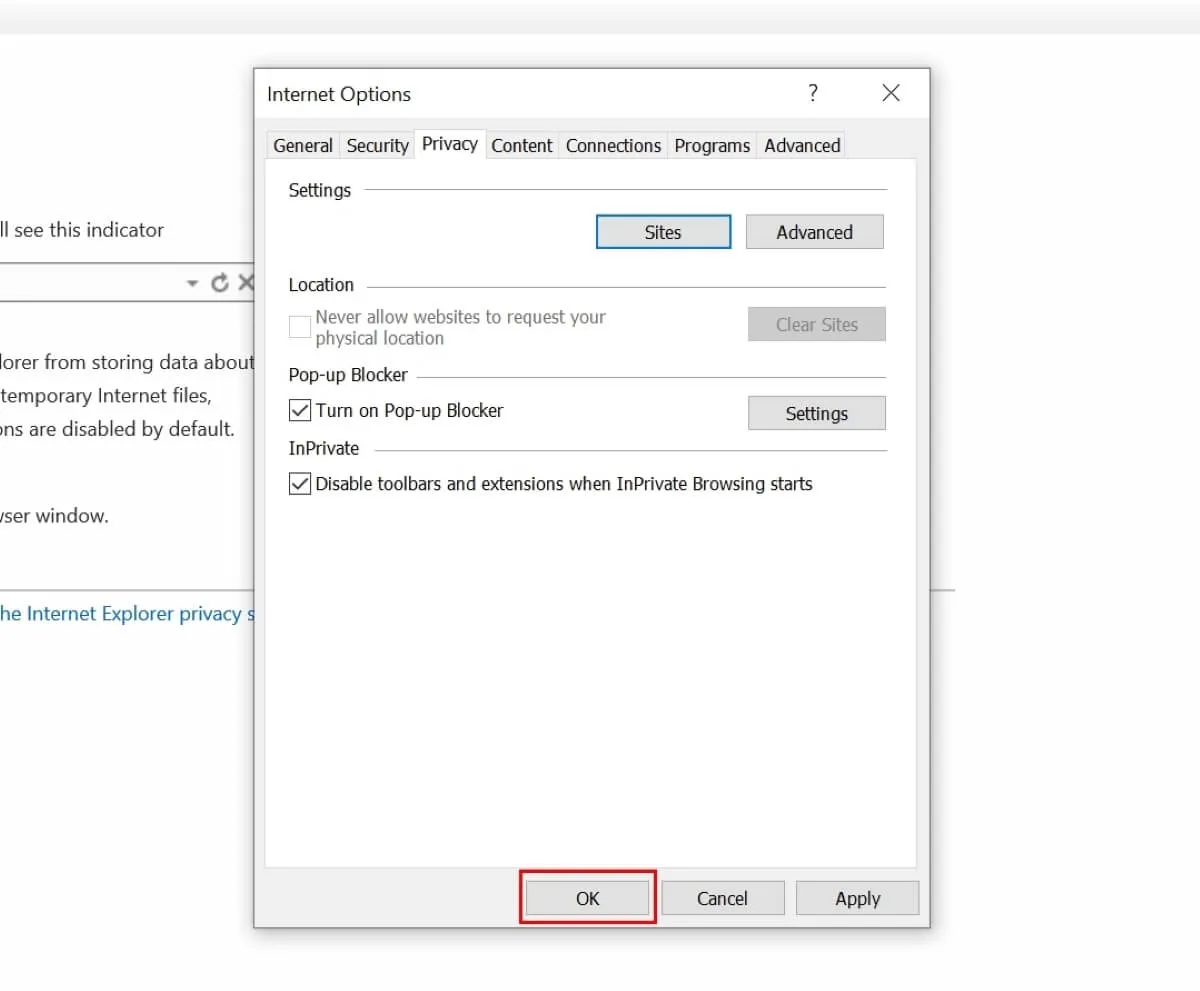
Microsoft Edge
- Apri Microsoft Edge, fai clic sui tre punti orizzontali nell’angolo in alto a destra e seleziona “Impostazioni” dal menu.
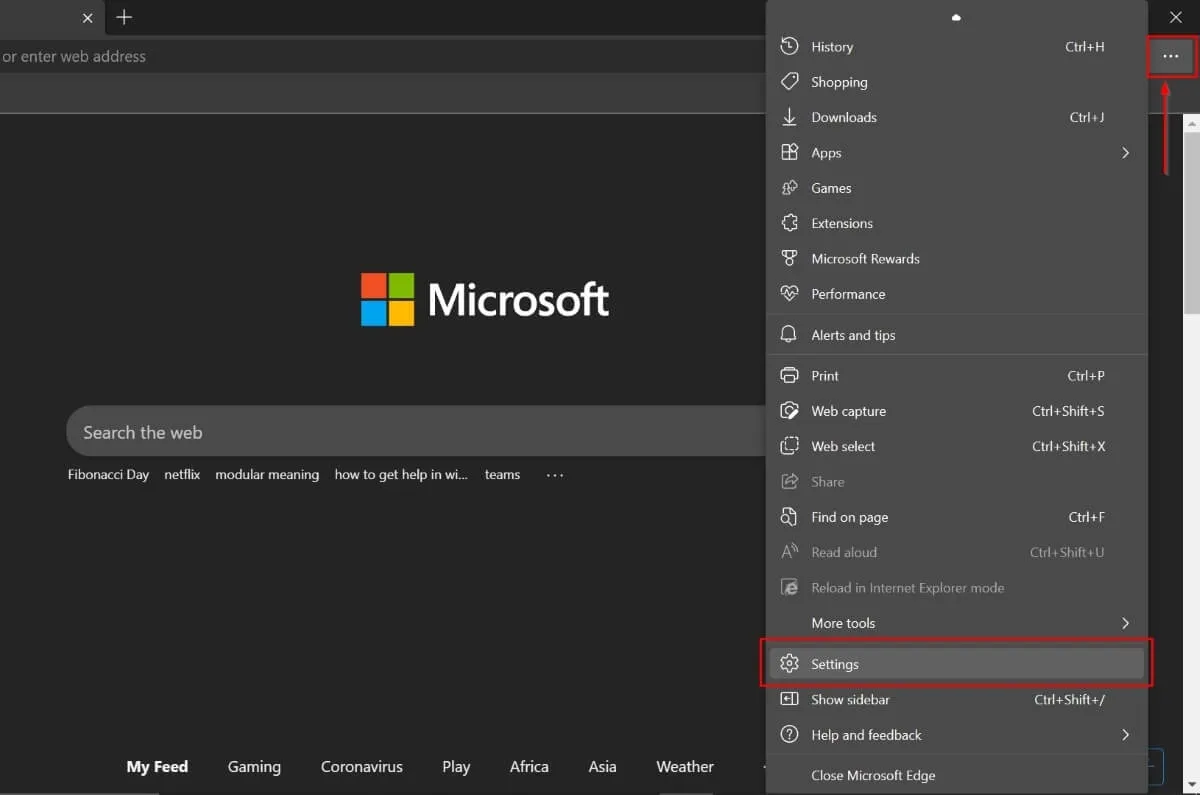
- Seleziona “Cookie e permessi del sito” nella barra laterale di sinistra.
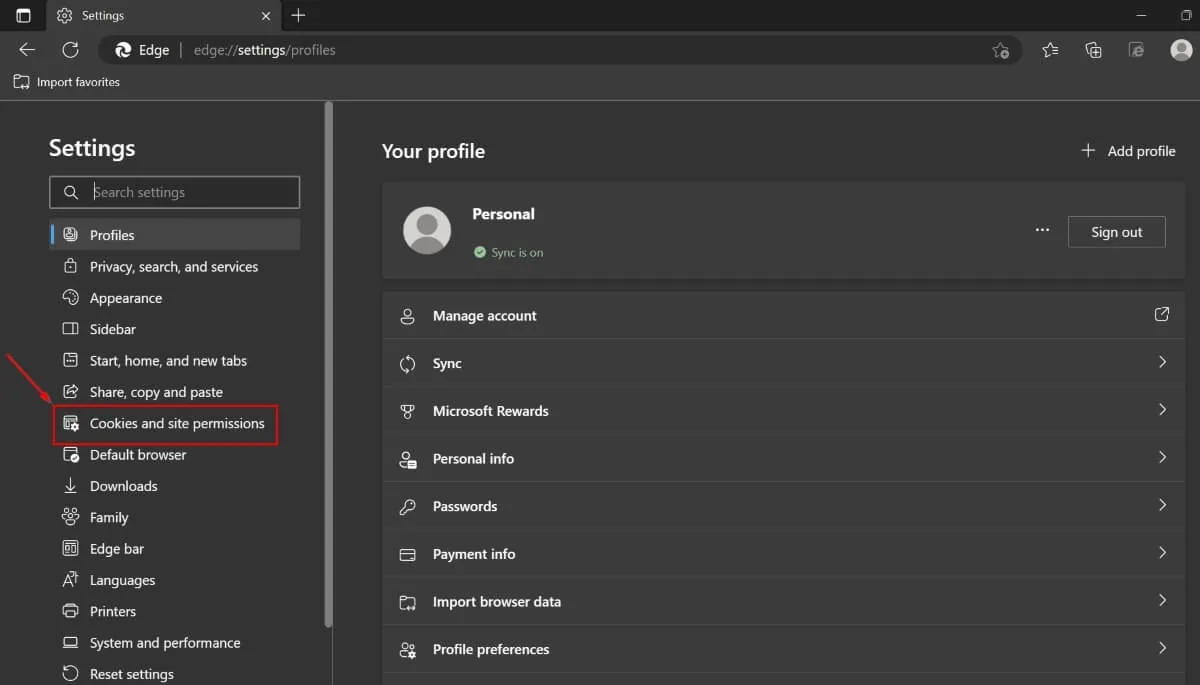
- Scorri verso il basso nel riquadro di destra e fai clic su “Popup e reindirizzamenti”.
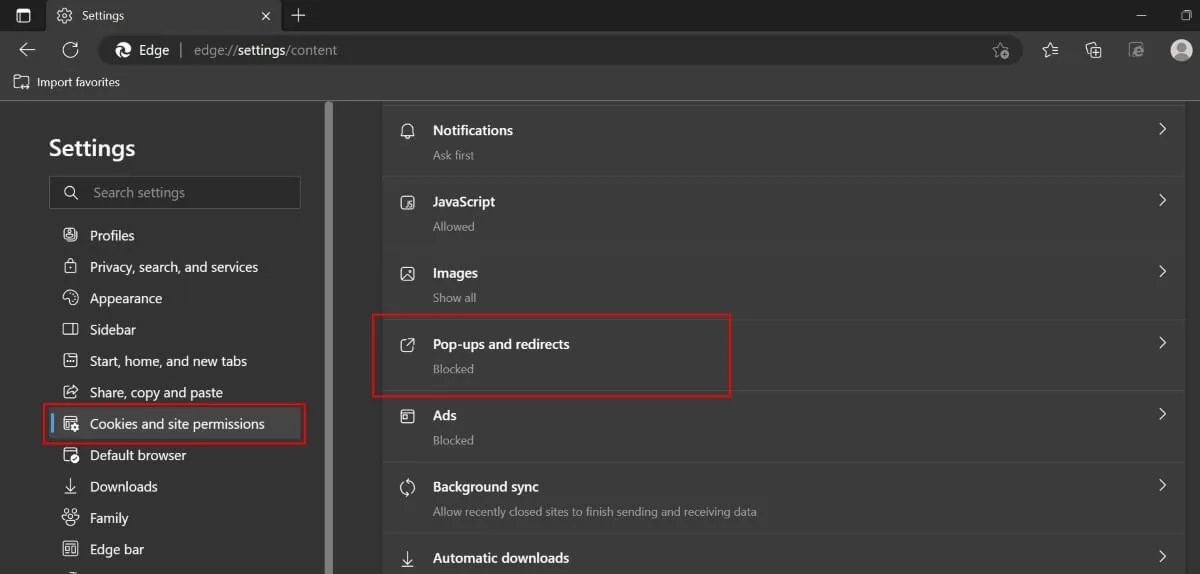
- Attiva l’opzione “Blocca (consigliato)”.
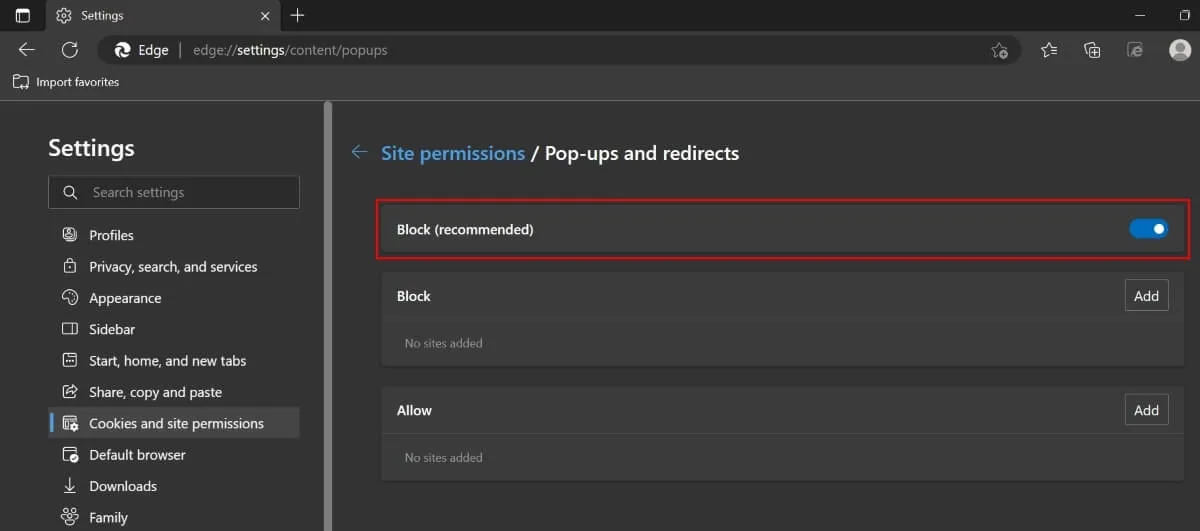
Domande frequenti
Pop-up e popover sono la stessa cosa?
No. I pop-up appaiono all’improvviso, in modo fastidioso, sullo schermo senza chiedere conferma. In alternativa, i popover vengono visualizzati solo quando passi il cursore su un determinato pulsante o elemento in una pagina web. Invece di una fredda pubblicità, informano su cosa accadrà se intraprendi una determinata azione.
Come posso consentire le finestre pop-up solo da determinati siti Web?
Come posso disabilitare il blocco degli annunci pop-up in Chrome?
Apri Chrome sul tuo computer e vai su “Impostazioni -> Privacy e sicurezza -> Impostazioni del sito”. Scorri verso il basso e fai clic su “Impostazioni contenuto aggiuntive”. Fai clic su “Annunci” nel nuovo set di opzioni. Se il blocco degli annunci di Chrome è attivo, verrà abilitato “Blocca gli annunci sui siti che mostrano annunci intrusivi o fuorvianti”. Fai clic sull’opzione “Tutti i siti possono mostrarti qualsiasi annuncio” per disabilitarla.
Quali sono i migliori ad blocker esterni?
AdBlock Plus è uno dei migliori ad blocker esterni ed estensioni per la privacy che puoi installare sul tuo browser. Funziona con browser desktop e dispositivi Android e iOS. Ma se desideri bloccare gli annunci solo per i browser desktop, AdBlock e Ghostery sono opzioni eccellenti.
Credito immagine: Pixabay . Tutti gli screenshot di Ojash Yadav.



Lascia un commento