Come bloccare le applicazioni in Windows
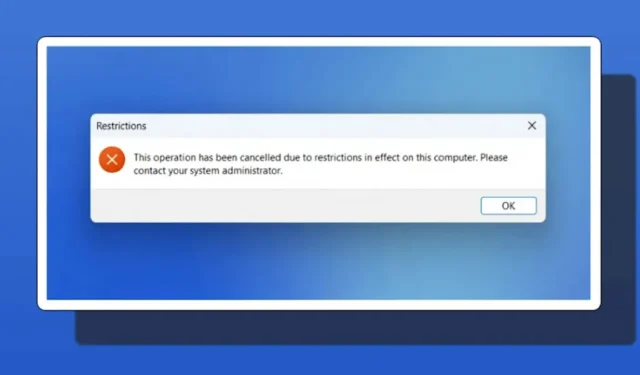
Ci sono molti buoni motivi per bloccare le applicazioni in Windows: dall’assicurarsi che i tuoi dipendenti (o tu) non stiano procrastinando sul posto di lavoro, a garantire che i tuoi figli non possano accedere a cose a cui non vuoi che accedano sul loro conti. Questo tutorial mostra diversi modi per bloccare le applicazioni su PC Windows.
1. Tramite l’Editor criteri di gruppo
È possibile utilizzare l’Editor Criteri di gruppo locali per bloccare l’esecuzione di un programma indesiderato sul PC Windows. Segui questi passi:
- Apri Windows Search toccando Win+ S.
- Digita “Modifica criteri di gruppo” e fai clic per avviare il risultato principale.
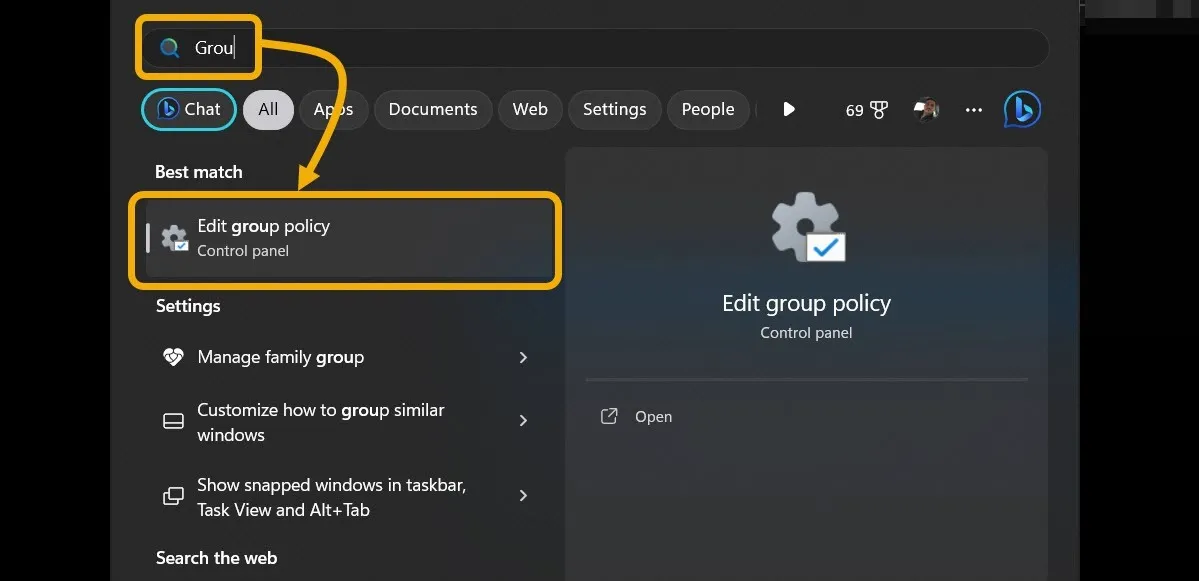
- Nella sezione “Configurazione utente” nel riquadro a sinistra, scegli “Modelli amministrativi -> Sistema”. Fare clic con il tasto destro sull’opzione “Non eseguire applicazioni Windows specificate” sulla destra.
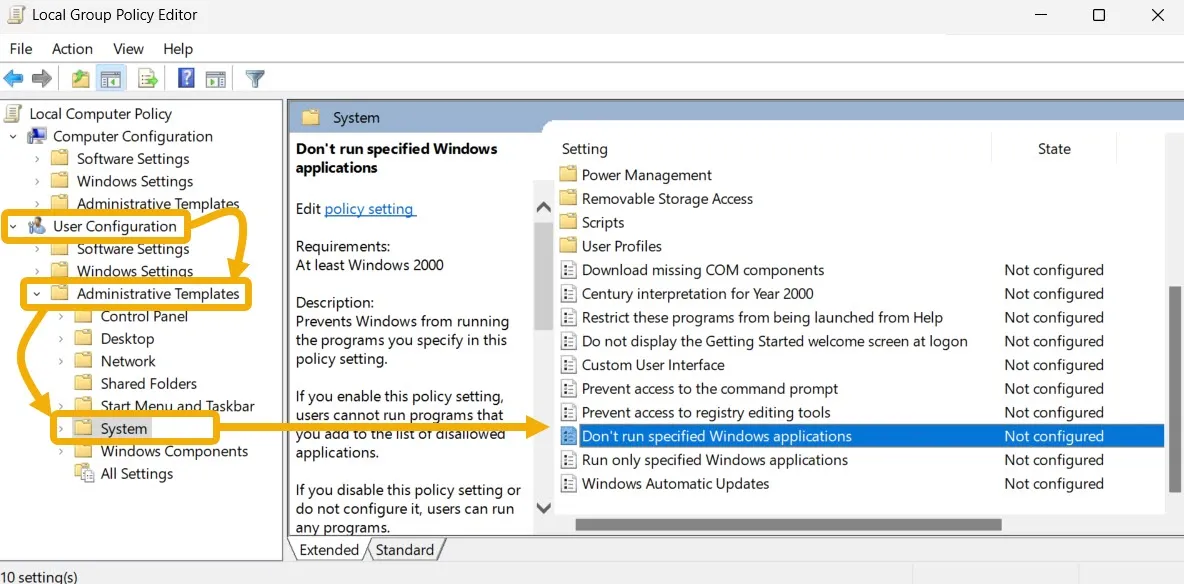
- Seleziona “Modifica”.
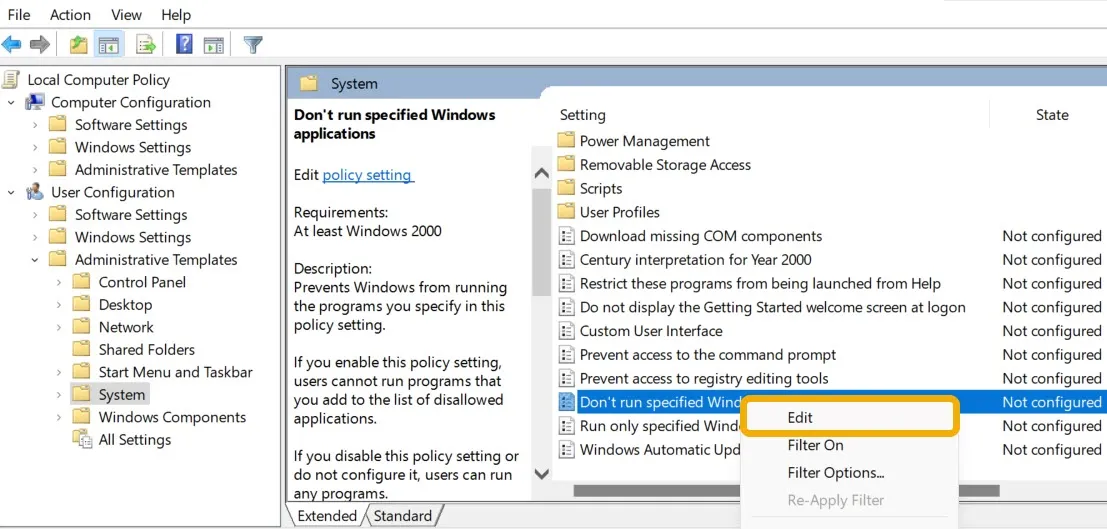
- Devi prima “Abilitare” l’impostazione.
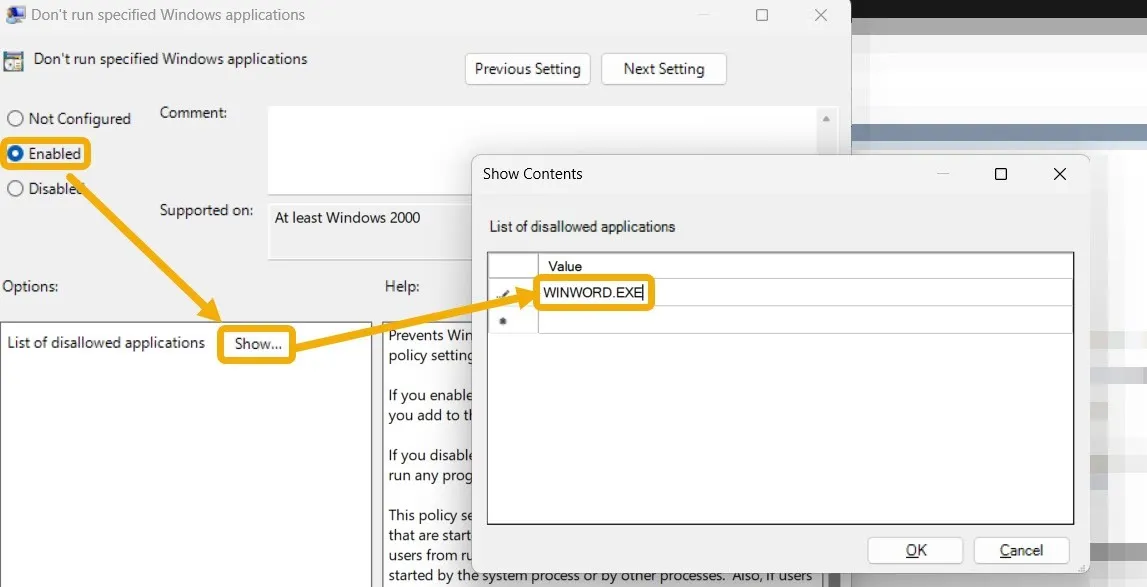
- Selezionare l’app è facile come digitarla. EXE nella casella “Mostra contenuto”. Fai clic su “OK”.
- Identificare il nome del file facendo clic con il pulsante destro del mouse sul collegamento, selezionando “Proprietà” e copiandolo dal campo “Destinazione”.
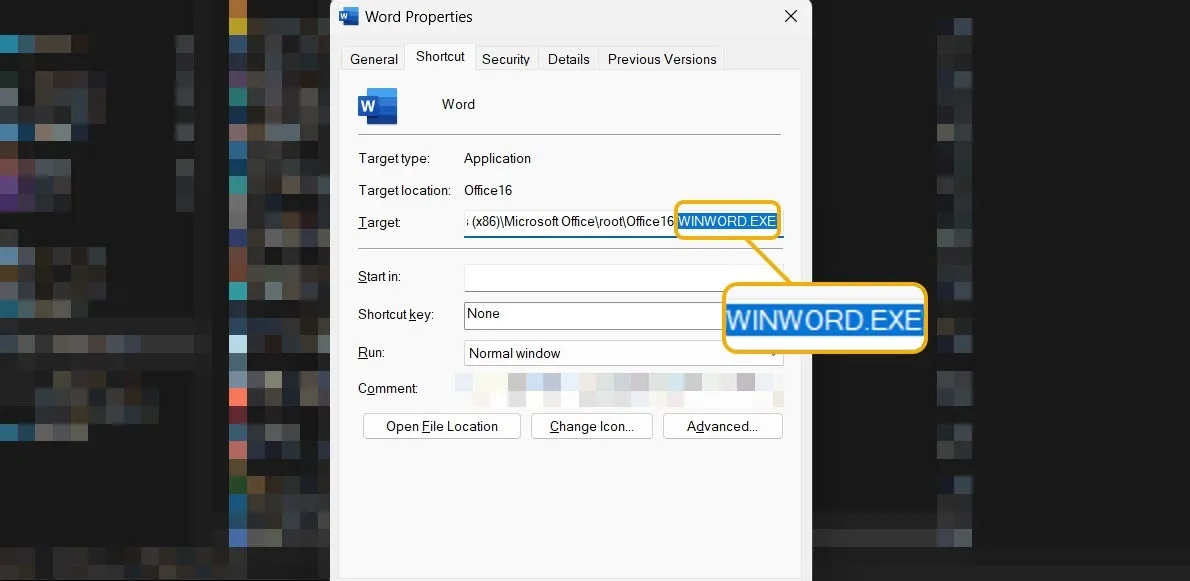
- Una volta che l’app è stata aggiunta, vedrai una finestra “Restrizione” ogni volta che provi ad aprire l’app.
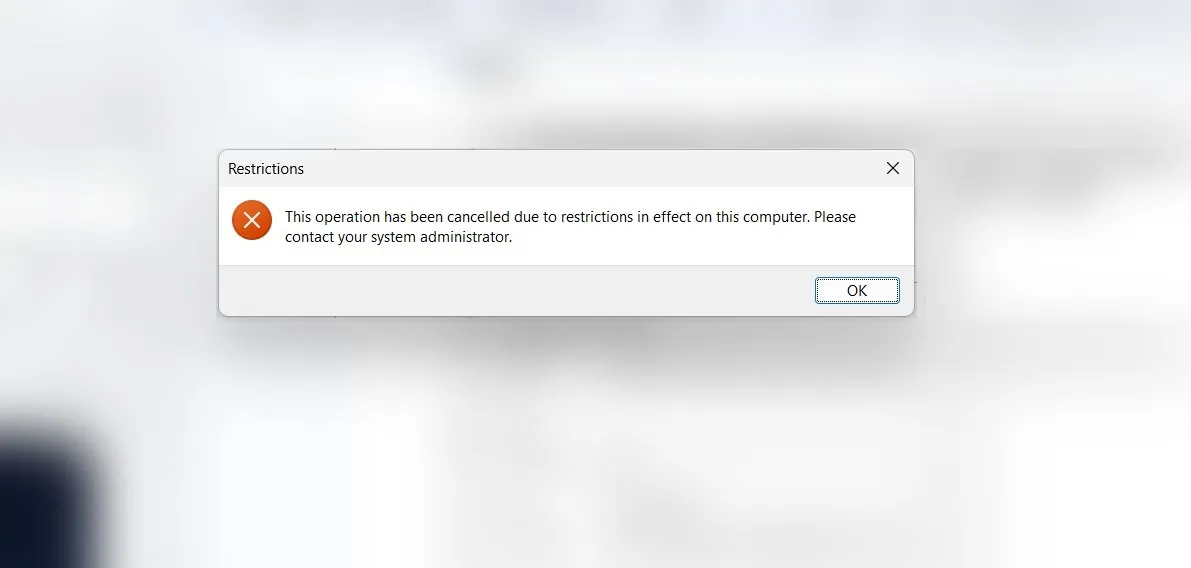
- Per riattivare l’app, elimina il suo nome dall’impostazione “Non eseguire applicazioni Windows specifiche” nell’Editor criteri di gruppo o disabilita l’intera funzionalità.
2. Utilizzo del Registro di sistema
Gli utenti Windows possono utilizzare l’Editor del Registro di sistema per modificare il funzionamento dei propri dispositivi e ciò include la possibilità di bloccare qualsiasi app e impedire agli utenti di eseguirla. Segui queste istruzioni:
- Premere Win+ Re accedere
regeditalla casella Esegui per aprire l’Editor del Registro di sistema.
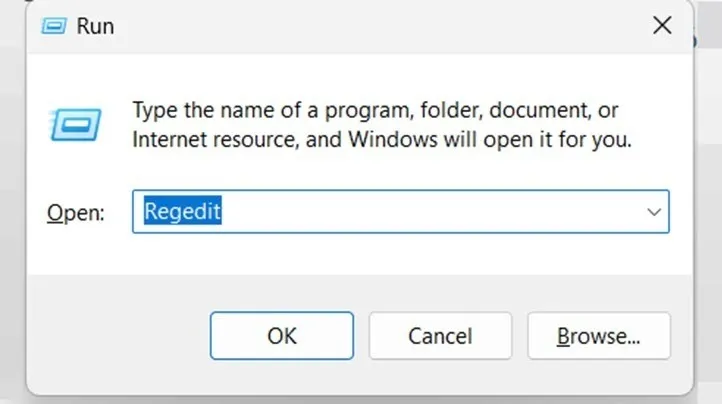
- Passa manualmente al seguente percorso o copialo e incollalo nella barra superiore dell’Editor del Registro di sistema:
HKEY_CURRENT_USER\SOFTWARE\Microsoft\Windows\CurrentVersion\Policies
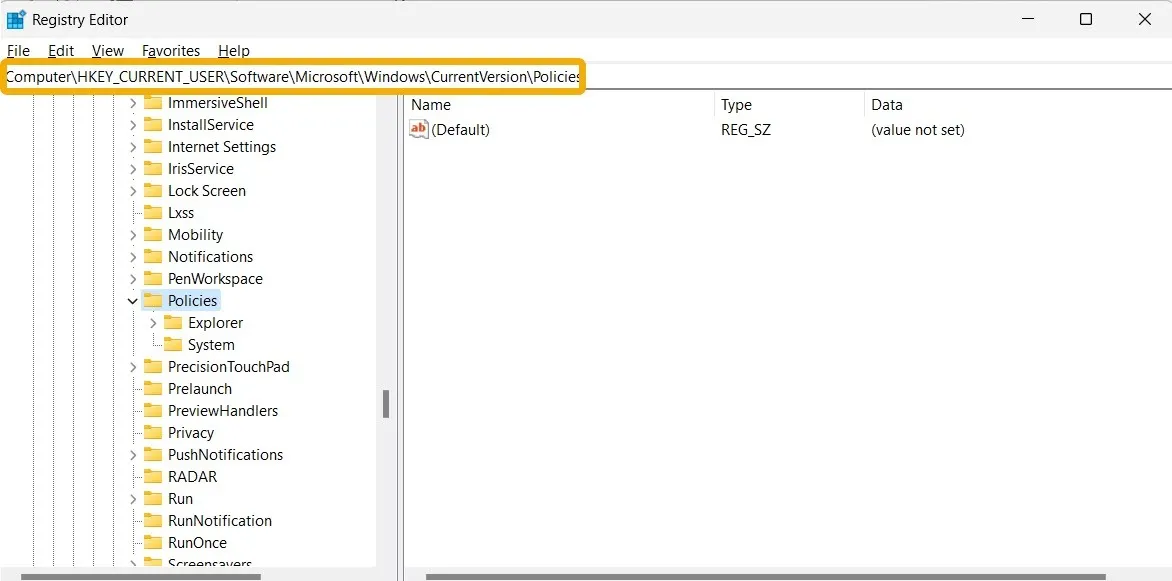
- Nel riquadro a sinistra, fai clic con il pulsante destro del mouse su “Criteri”, quindi seleziona “Nuovo -> Chiave” e assegna un nome alla nuova chiave “Explorer”.
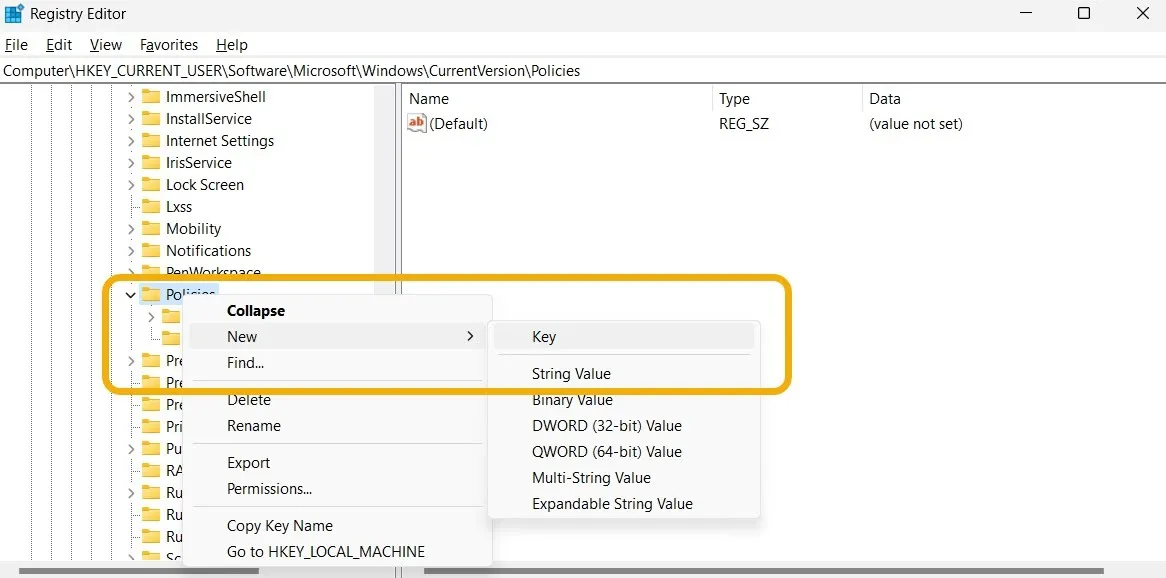
- Seleziona la cartella/chiave di Explorer appena creata, quindi nel riquadro a destra, fai clic con il pulsante destro del mouse su uno spazio vuoto e seleziona “Nuovo -> Valore DWORD (32 bit)” e chiamalo “DisallowRun” (senza le virgolette).
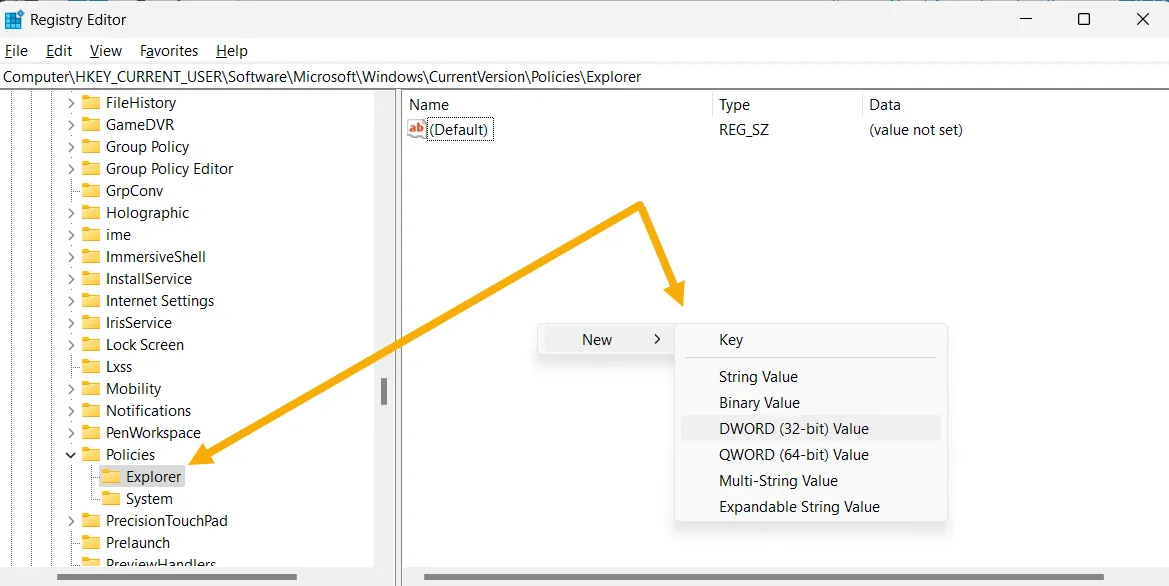
- Fai doppio clic su “DisallowRun” e modifica i suoi “Dati valore” su “1”.

- Fai clic con il pulsante destro del mouse sulla cartella Explorer che hai creato nel riquadro a sinistra, seleziona “Nuovo -> Chiave” e chiamala “DisallowRun”.

- All’interno della nuova chiave “DisallowRun”, crea un nuovo valore, che dovrebbe essere un “Valore stringa”.

- Dopo averlo creato, dagli un nome. È possibile utilizzare il nome dell’applicazione che si intende limitare. Dopo averlo creato, fai clic con il pulsante destro del mouse e scegli “Modifica”. Nel campo “Dati valore”, inserisci quelli dell’app. nome EXE.
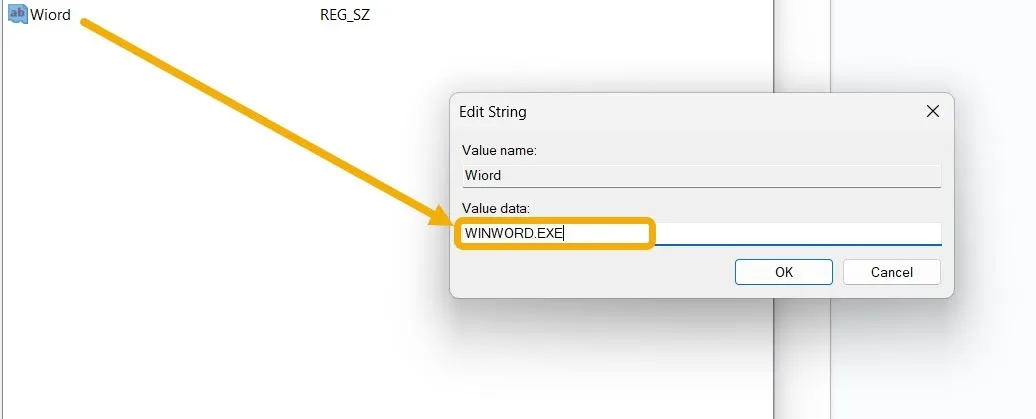
Consenti solo applicazioni specifiche
L’opzione opposta a quanto descritto sopra è consentire solo l’apertura di determinate applicazioni sull’account o, in altre parole, bloccare tutto tranne le applicazioni specificate. Segui i passaggi seguenti:
- Vai su “Explorer”, fai clic con il pulsante destro del mouse su uno spazio vuoto, crea un nuovo valore DWORD (32 bit) e chiamalo “RestrictRun”.
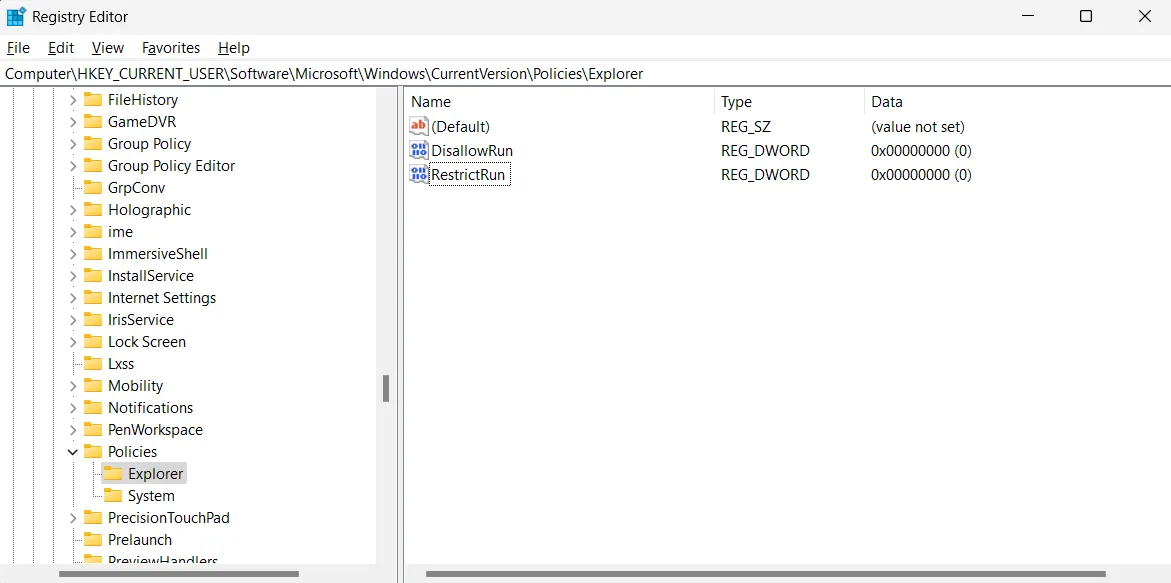
- Fare doppio clic su RestrictRun e modificare i suoi “Dati valore” su “1” per attivarlo.
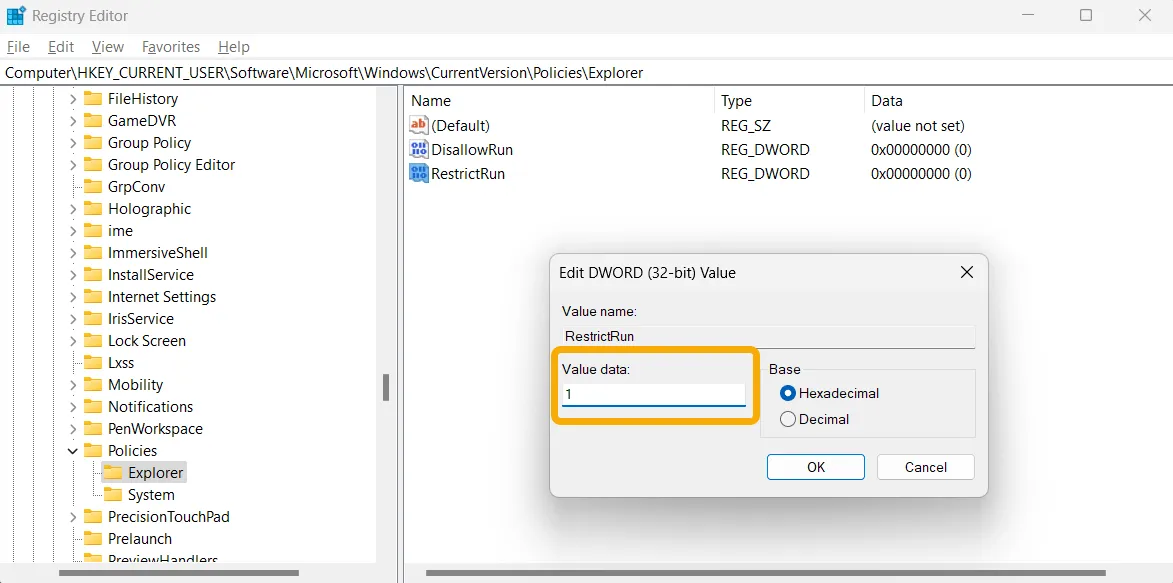
- Crea una nuova cartella che conterrà le app che potranno essere eseguite normalmente. Fai clic con il pulsante destro del mouse sulla cartella “Explorer” e seleziona “Aggiungi -> Chiave”. Dovresti chiamarlo anche “RestrictRun”. Puoi avere sia DisallowRun che RestrictRun contemporaneamente, ma non abilitarli contemporaneamente, poiché ciò potrebbe causare conflitti.
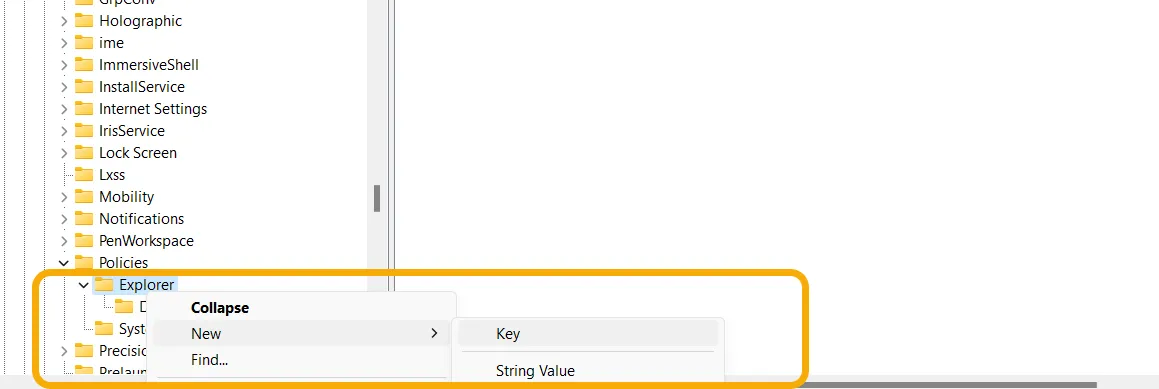
- Fai clic con il pulsante destro del mouse su uno spazio vuoto e seleziona “Nuovo -> Valore stringa”.
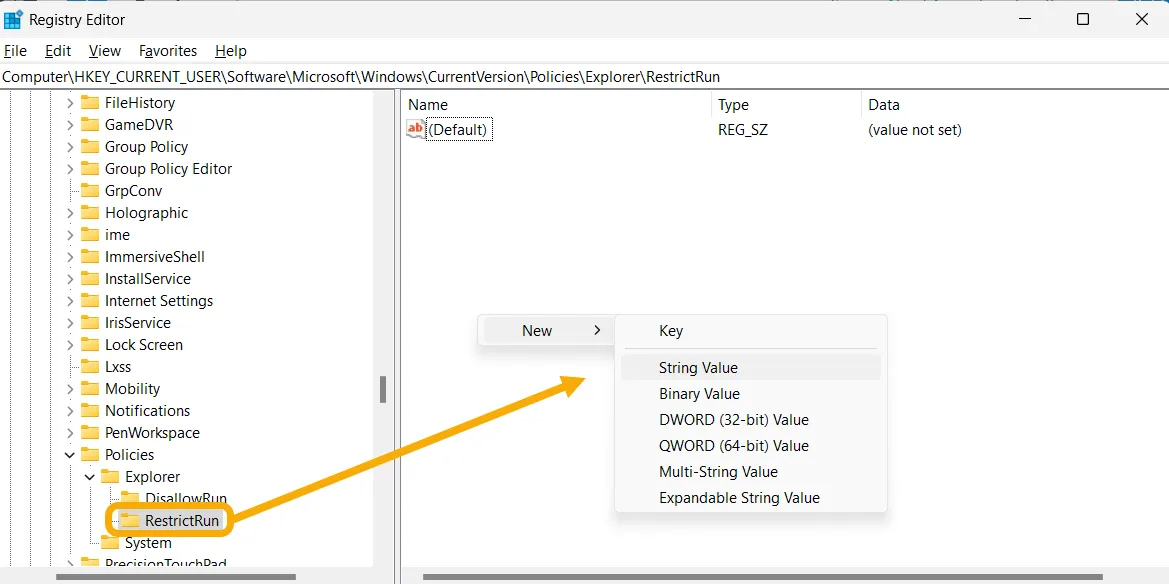
- Questo valore di stringa consentirà l’esecuzione di una sola app, quindi è necessario crearne una per ogni app a cui si desidera avere accesso. Puoi rinominarlo come vuoi, ma è meglio nominarlo con qualcosa che ti ricordi l’app in modo che tu possa trovarla in seguito.
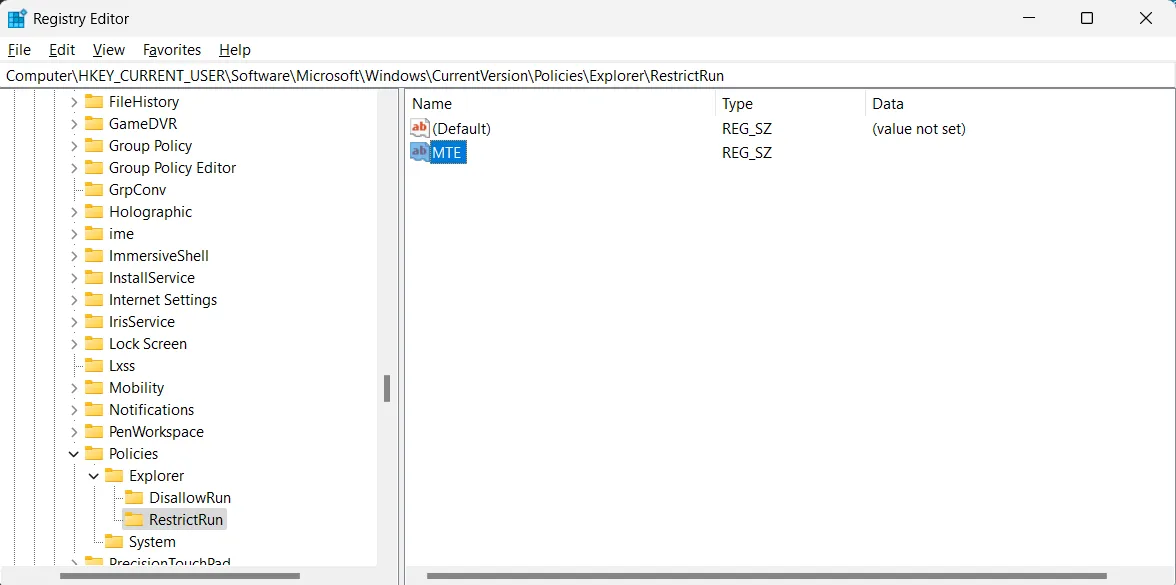
- Fare doppio clic sul valore della stringa e aggiungere l’eseguibile dell’app che si desidera consentire.
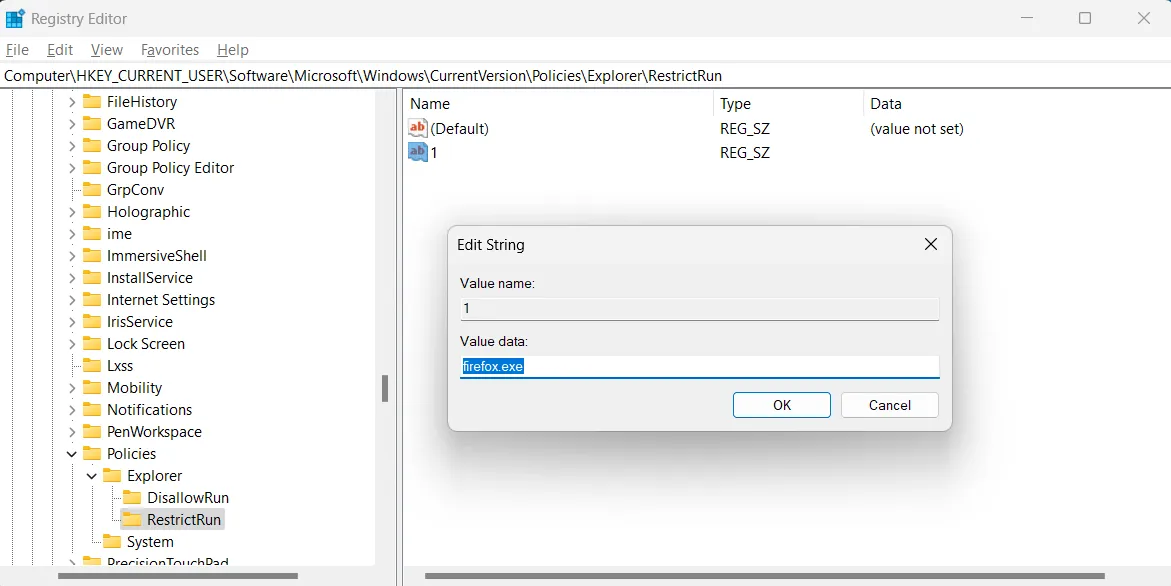
3. Con politica di sicurezza locale
Puoi utilizzare lo strumento Criteri di sicurezza locali per bloccare istantaneamente l’esecuzione di app specifiche sul tuo PC.
- Avvia la ricerca di Windows e digita “Criteri di sicurezza locali”.
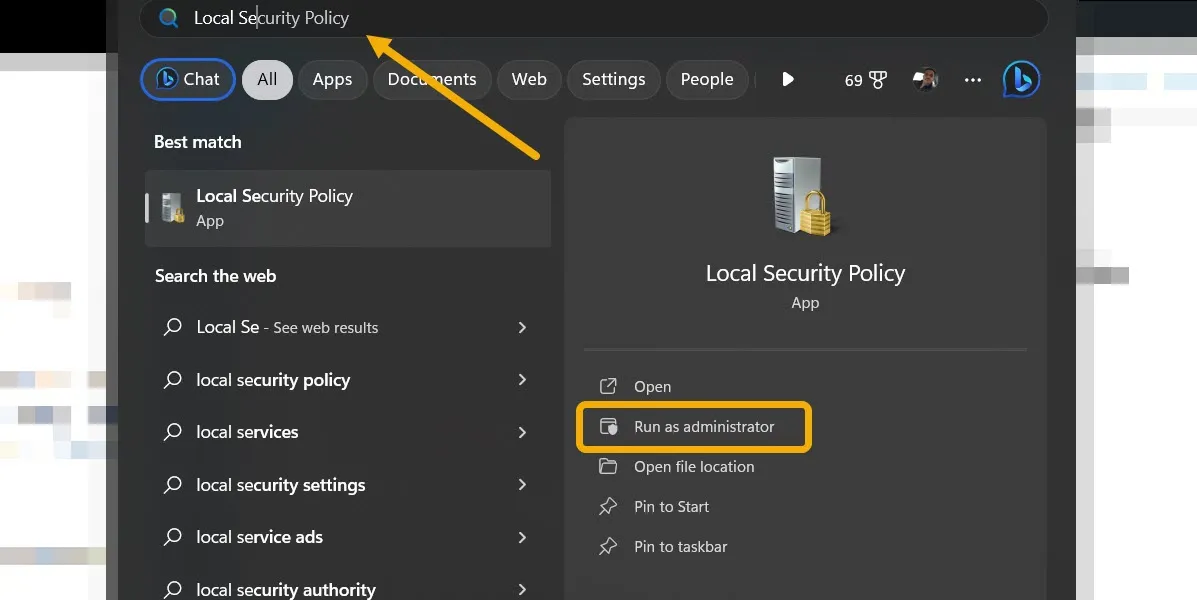
- Fare doppio clic sulla chiave “Criteri di restrizione software”.
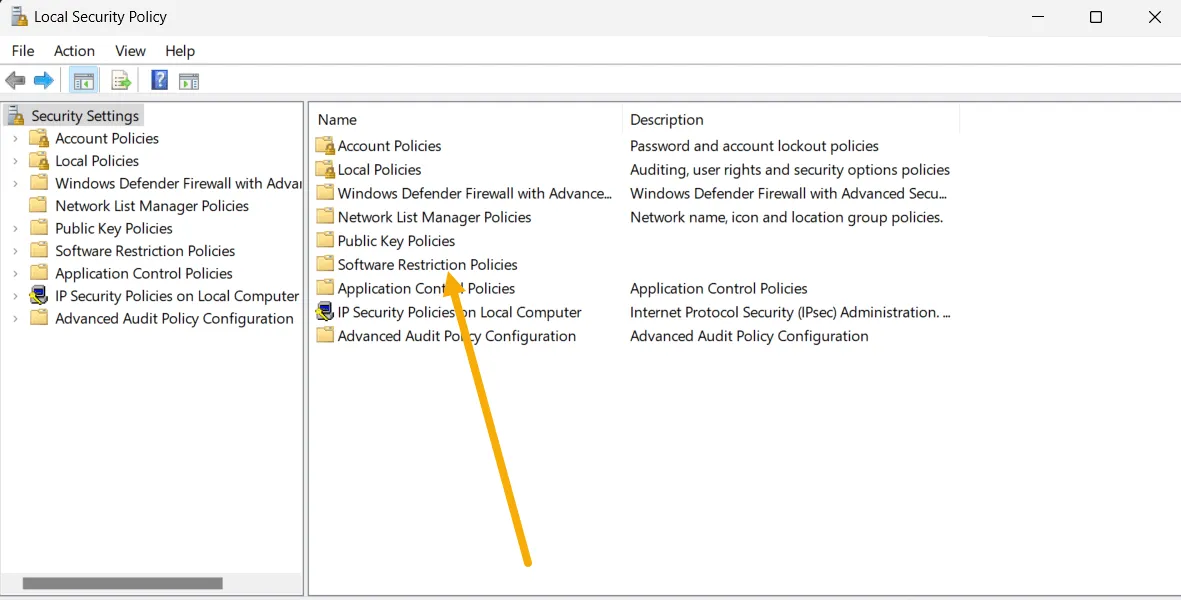
- Fai clic con il pulsante destro del mouse su “Criteri di restrizione software” nel menu a sinistra e seleziona l’opzione “Nuovi criteri di restrizione software”.
- Apparirà una nuova chiave con il nome “Regole aggiuntive”. Fare clic su di esso per procedere.
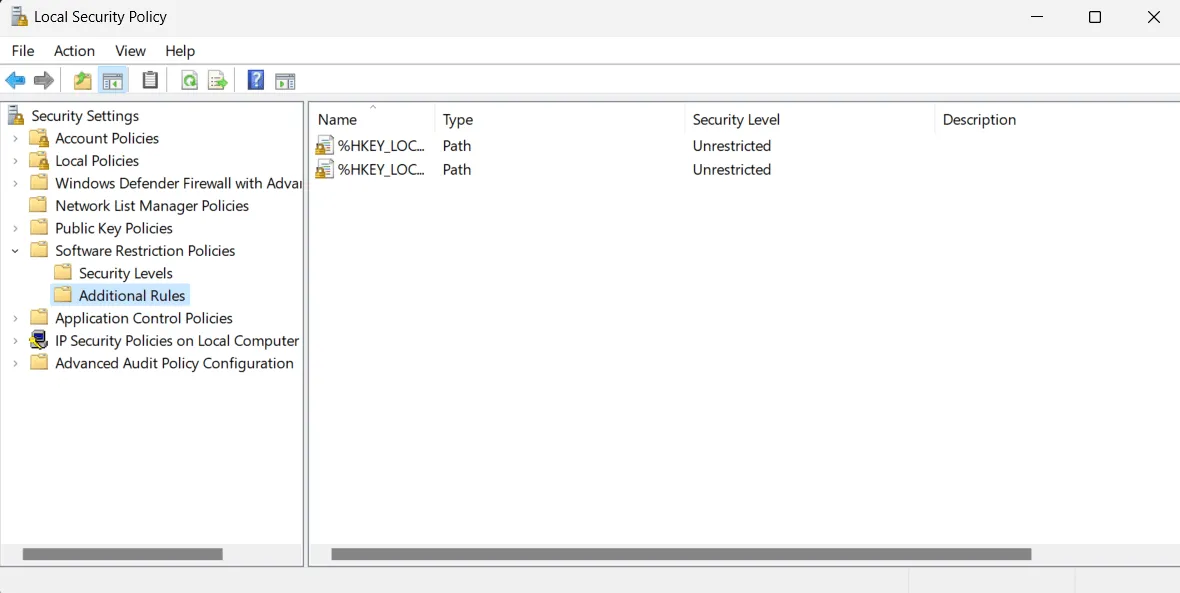
- Fai clic con il pulsante destro del mouse sul tasto “Regole aggiuntive” dalla barra laterale e seleziona “Nuova regola hash”.
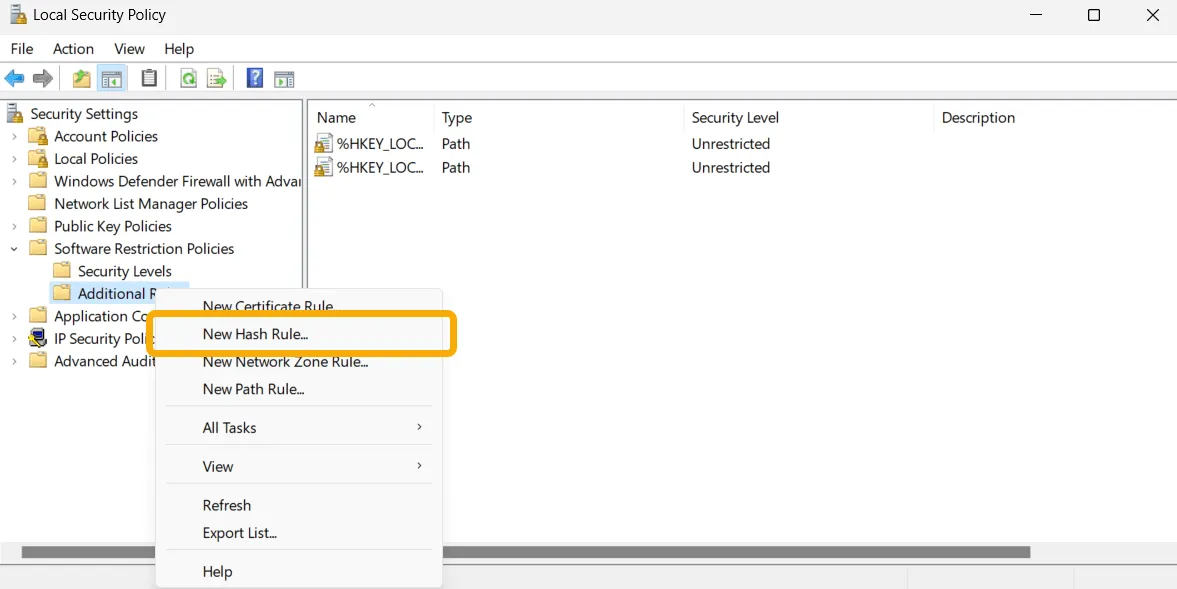
- Fare clic sul pulsante “Sfoglia” e selezionare tutti i file. EXE che non vuoi che gli utenti avviino. In seguito puoi procedere con gli stessi passaggi per annullare l’operazione.
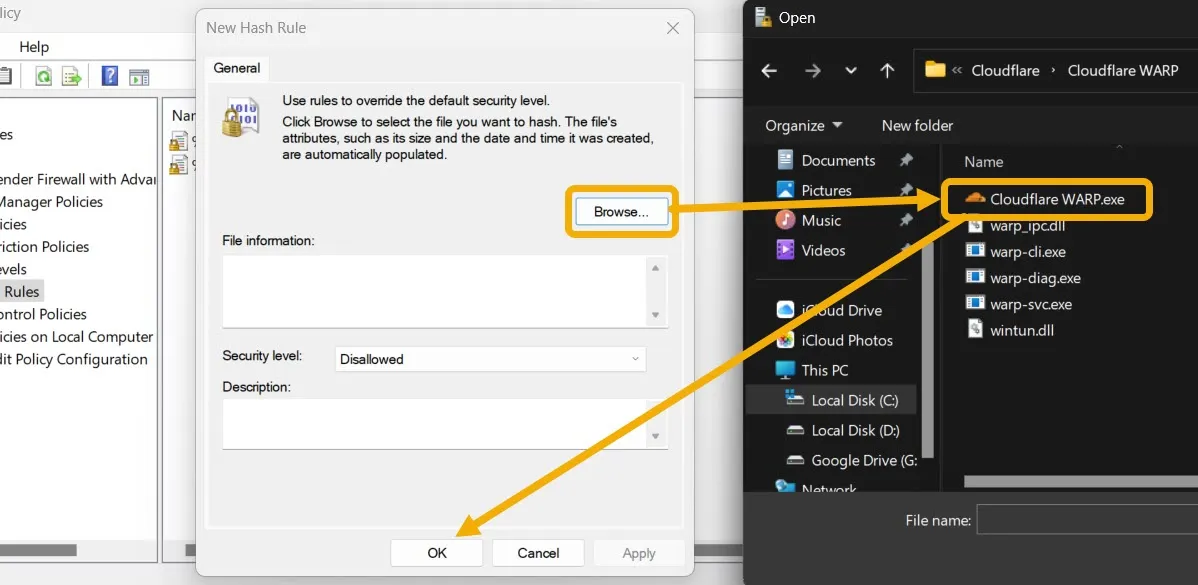
4. Prova uno strumento di terze parti
Puoi utilizzare uno strumento di terze parti se non sei un utente esperto e desideri un metodo facile da usare. Per questo tutorial, stiamo utilizzando l’app Simple Run Blocker, un freeware portatile che ti consente di bloccare l’utilizzo di qualsiasi app da parte di chiunque sul computer.
- Scarica Simple Run Blocker sul tuo PC.
- Questa è un’app portatile che non richiede installazione. Avvialo facendo doppio clic su di esso.
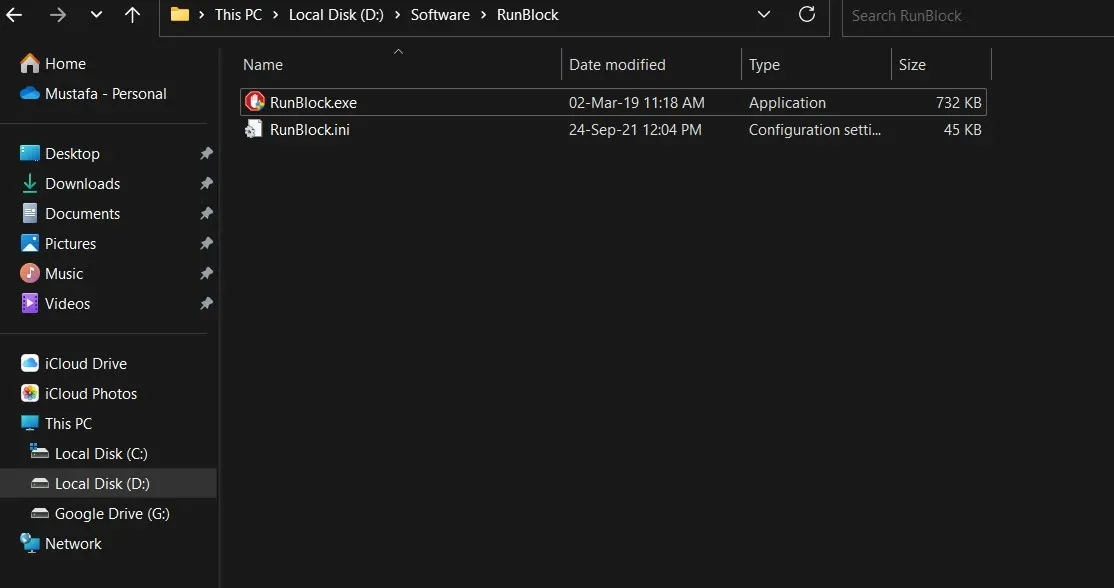
- Per iniziare a bloccare l’esecuzione di un’app specifica, fai clic sul pulsante “+” in alto, quindi individua il file. EXE dell’app che desideri bloccare.
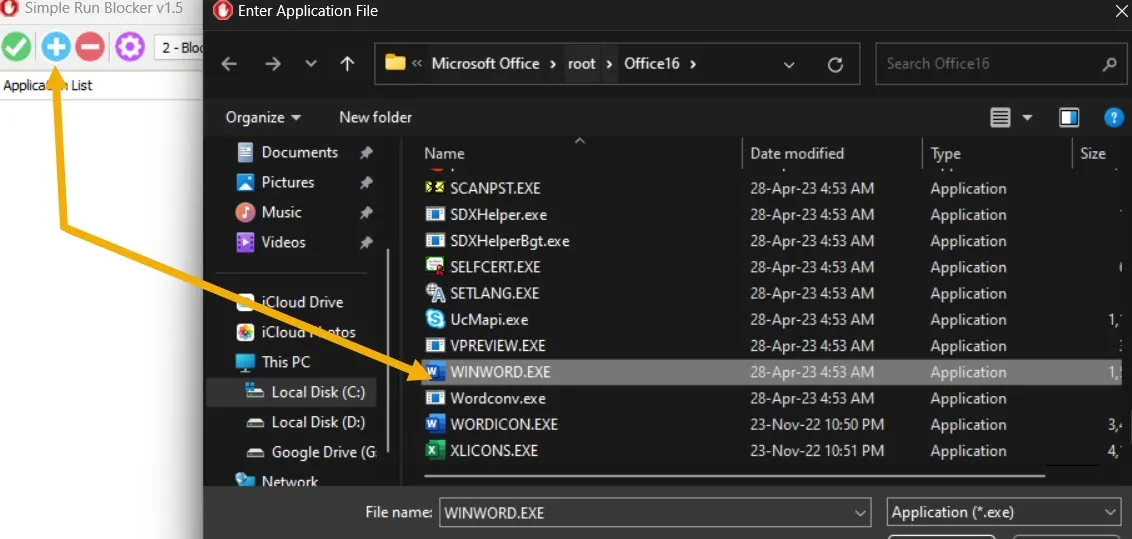
- Una volta aggiunta l’app, fai clic sul pulsante verde per salvarla.
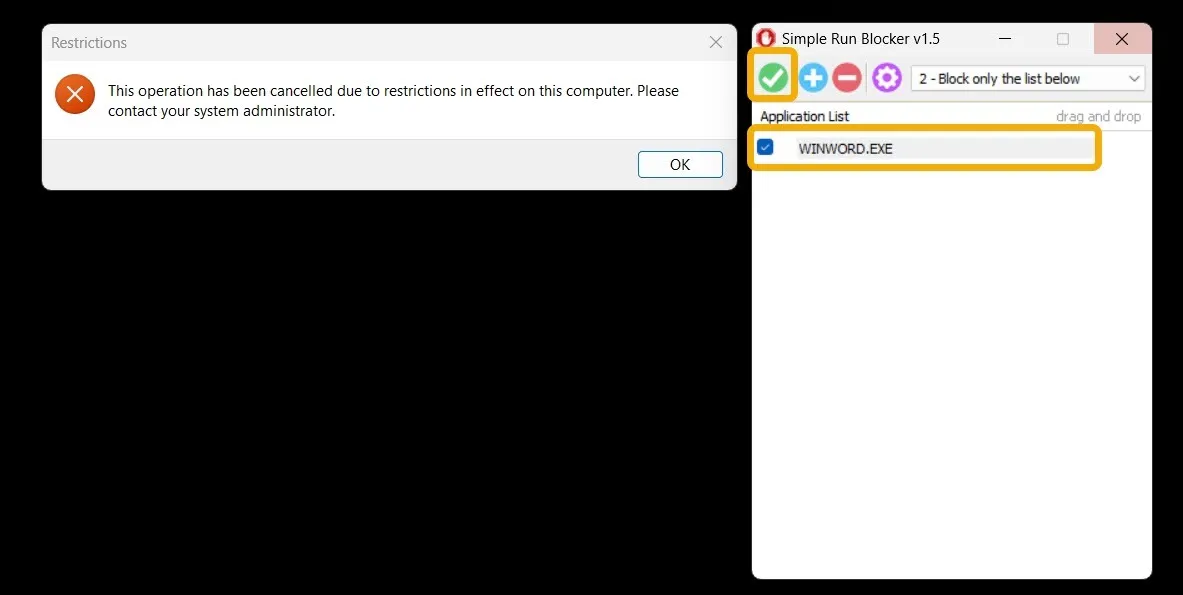
- Ora quando provi ad aprire l’app che hai appena bloccato, vedrai un messaggio di errore.
- Per rimuovere il blocco, selezionare nuovamente l’applicazione e fare clic sul pulsante “-” per rimuoverla dall’elenco.
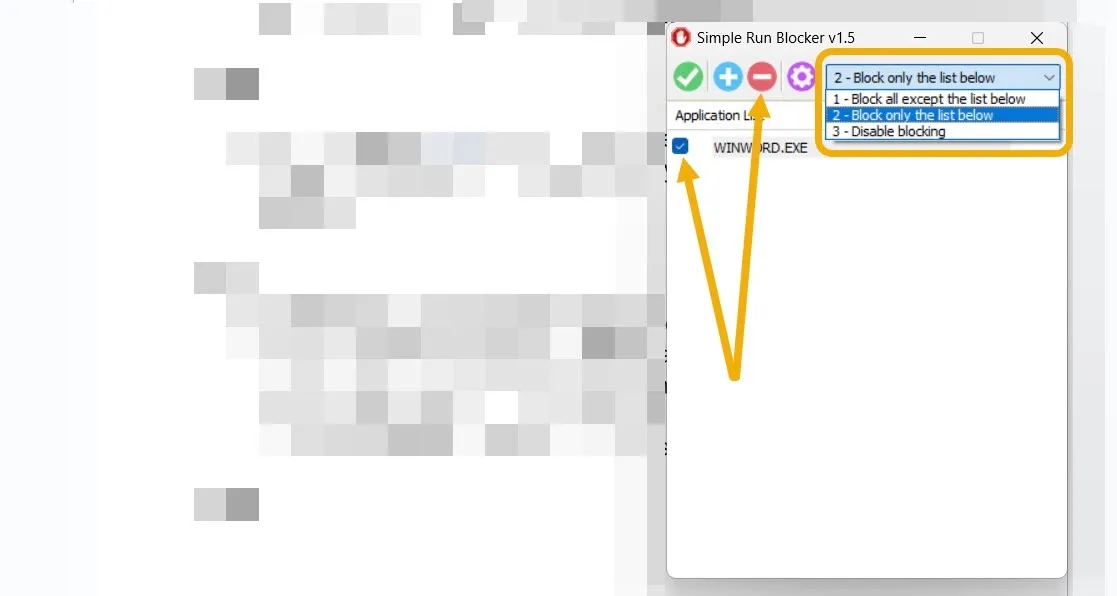
- Puoi anche fare clic sull’icona Impostazioni a forma di ingranaggio e selezionare l’opzione “Nascondi o blocca unità”. Ciò consente di proteggere unità specifiche, impedendo ad altri utenti di accedervi.
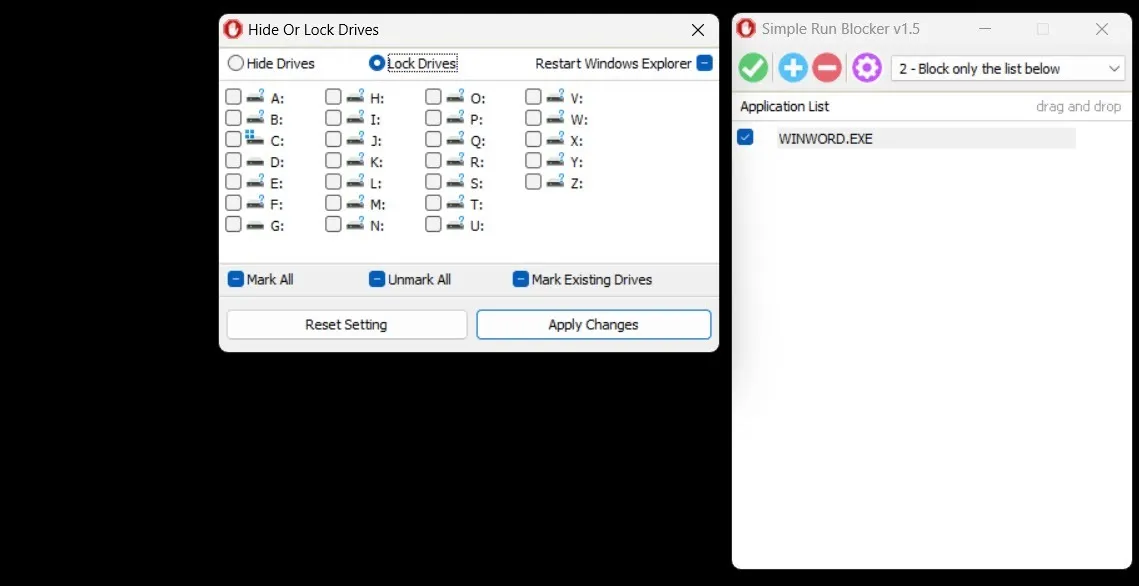
Domande frequenti
Le app bloccate/limitate invieranno notifiche?
No. Quando blocchi l’esecuzione di determinate app di Windows, non saranno avviabili, quindi non potranno mostrarti le notifiche. Puoi comunque gestire o disabilitare le notifiche per le app che non sono bloccate o limitate.
Come posso impedire ad altri di installare nuove app su Windows?
Apri l’app Impostazioni di Windows e vai su “App -> Impostazioni app avanzate -> Scegli dove scaricare le app -> Solo Microsoft Store”. Questo ti impedirà di installare. EXE. L’unico inconveniente è che chiunque abbia accesso può disabilitare questa funzione e procedere con l’installazione, ma dovrebbe essere sufficiente per fermare bambini e utenti che non sono tecnicamente inclini.
Posso impedire a un utente specifico di aprire una determinata app su Windows?
SÌ. Se più utenti utilizzano lo stesso PC con più account utente , puoi, in qualità di amministratore, impedire a un account ospite di avviare un particolare. EXE. Innanzitutto, individua il file . EXE, quindi fai clic con il pulsante destro del mouse e seleziona “Proprietà”. Passare alla scheda “Sicurezza” e fare clic sul pulsante “Modifica”. Selezionare l’utente in questione e disabilitare l’autorizzazione “Lettura ed esecuzione” per loro.
Tutti gli screenshot e le immagini di Mustafa Ashour.



Lascia un commento