Come bloccare gli annunci con Pi Hole
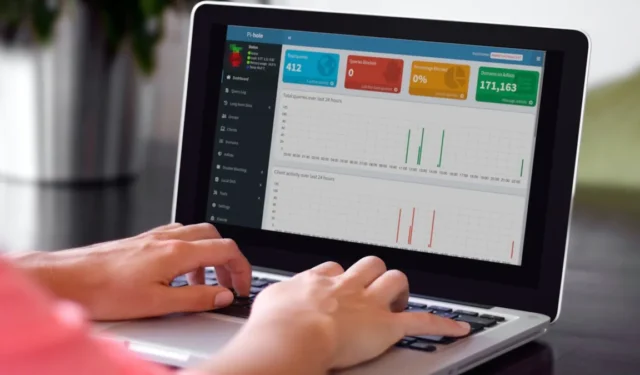
Un Pi-Hole è un blocco degli annunci a livello di rete che intercetta gli annunci su qualsiasi dispositivo della tua rete. Prende di mira un elenco di migliaia di domini di pubblicazione di annunci e dirige il loro contenuto verso un buco nero, rimuovendoli dalla vista. Può funzionare su qualsiasi dispositivo connesso alla tua rete, senza software aggiuntivo. Funziona anche nelle app per dispositivi mobili, riducendo l’utilizzo della larghezza di banda e migliorando le prestazioni. Questo tutorial mostra come eseguire Pi Hole sulla tua macchina Linux.
Cos’è Pi-Hole?
Pi-Hole si definisce “un buco nero per la pubblicità su Internet”. Funziona eseguendo tutte le richieste del server in uscita su una blocklist interna. Per far sì che ciò accada, dovrai impostare Pi-Hole come server DNS. Ciò gli consente di gestire le richieste di risoluzione degli indirizzi e visualizzare gli indirizzi IP delle informazioni richieste. Di conseguenza, ha il potere di silenziare in modo selettivo determinate richieste in uscita in base ai loro indirizzi IP.
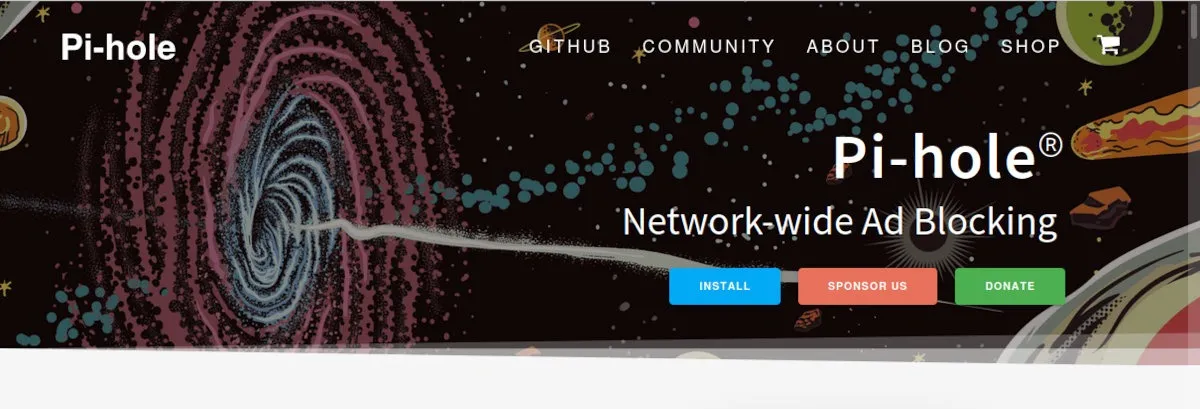
Se il Pi-Hole rileva una richiesta di connessione che corrisponde alla sua lista bloccata, impedisce a tale richiesta di raggiungere l’ad server o la destinazione. Oltre 10.000 domini sono nella blocklist e impedisce alle richieste di raggiungere i loro server. Nessun annuncio viene scaricato, quindi la larghezza di banda viene risparmiata e la velocità di connessione è migliorata.
Pi-Hole non blocca solo gli annunci. Può anche proteggere la tua rete da tutti i tipi di vettori di attacco basati sul Web. Il sistema include anche un robusto portale web per il monitoraggio e la verifica del funzionamento di Pi-Hole.
Meglio ancora, tutto questo è gratuito e open source. L’unica parte che non è open source è il nome e il logo, che sono registrati come marchi.
Installazione di Pi-Hole
Mentre Pi-Hole può essere eseguito praticamente su qualsiasi dispositivo compatibile con Linux, gli sviluppatori del programma supportano ufficialmente queste distribuzioni:
- Raspbian: Buster / Bullseye
- Ubuntu: 20.04 / 22.04 / 22.10
- Federa: 36/37
- Debian: 10/11
- Flusso CentOS: 8/9
Segui i passaggi seguenti per installare Pi-Hole su un computer desktop Ubuntu 22.10.
- Apri un terminale ed esegui il comando seguente per installare il software:
curl -sSL https://install.pi-hole.net | bash

- Dopo l’installazione, imposta il Pi-Hole come server DNS nella pagina di configurazione del tuo router.
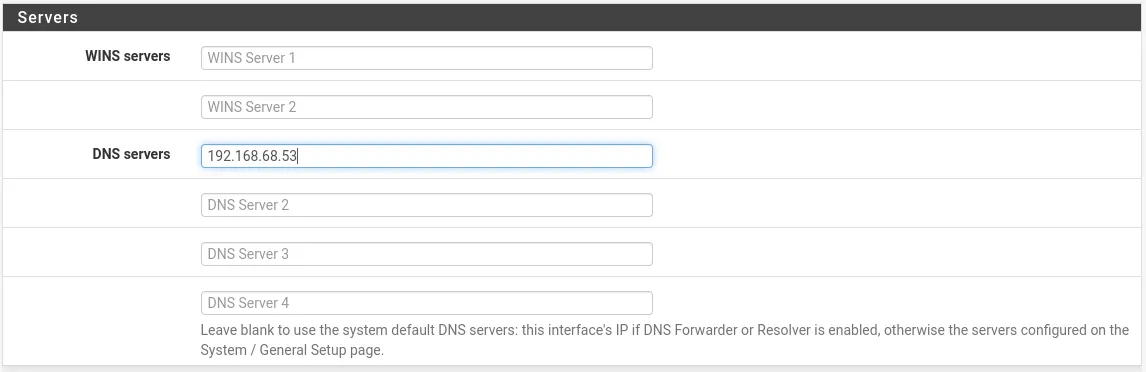
Imposta l’indirizzo IP del Pi-Hole (qualcosa come 192.168.68.53) come unico server DNS sulla tua rete. Assicurati di azzerare gli altri server DNS.
Con il server DNS appena impostato, hai finito di configurare Pi-Hole. Inizierà a bloccare gli annunci ovunque per qualsiasi dispositivo sulla tua rete. Per modificare la configurazione di Pi-Hole, visita http://pi.hole sulla tua rete.
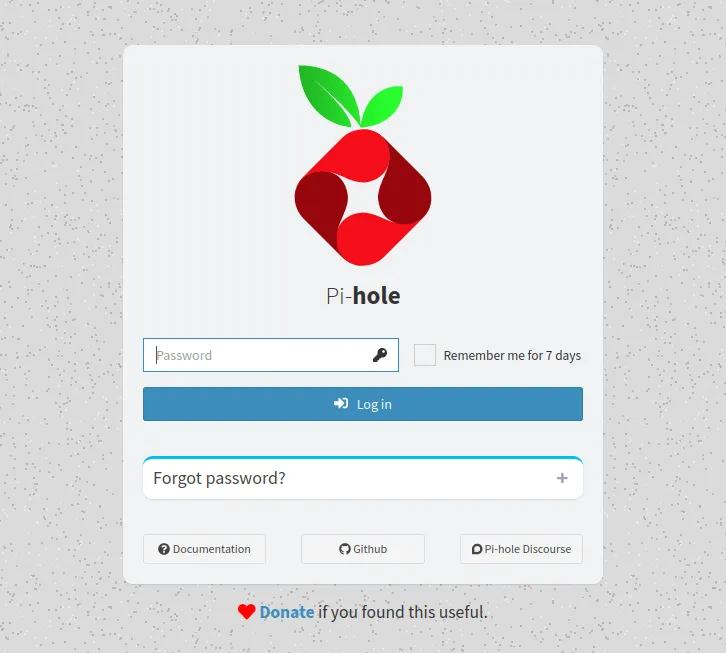
Aggiornamento di Pi-Hole
- Il primo passo per aggiornare Pi-Hole è accedere alla console della macchina. Fai questo usando la tastiera fisica della macchina o accedendo usando SSH:
ssh username@pi.hole
- Una volta dentro, esegui il seguente comando:
pihole -up
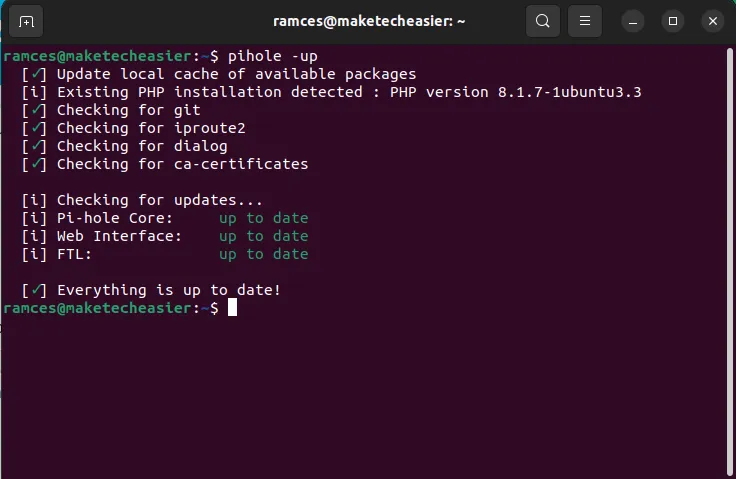
- Riavvia il computer per applicare le nuove impostazioni e i binari:
sudo reboot
Configurazione di un server DHCP personalizzato
Oltre a fungere da server DNS della tua rete, Pi-Hole può anche assegnare indirizzi IP alle tue macchine utilizzando DHCP. Questo può essere utile nei casi in cui desideri controllare quanti nuovi dispositivi possono utilizzare la tua rete.
- Disabilita il server DHCP del tuo router. Poiché è simile alla configurazione del DNS, questo passaggio varierà a seconda del router in uso.
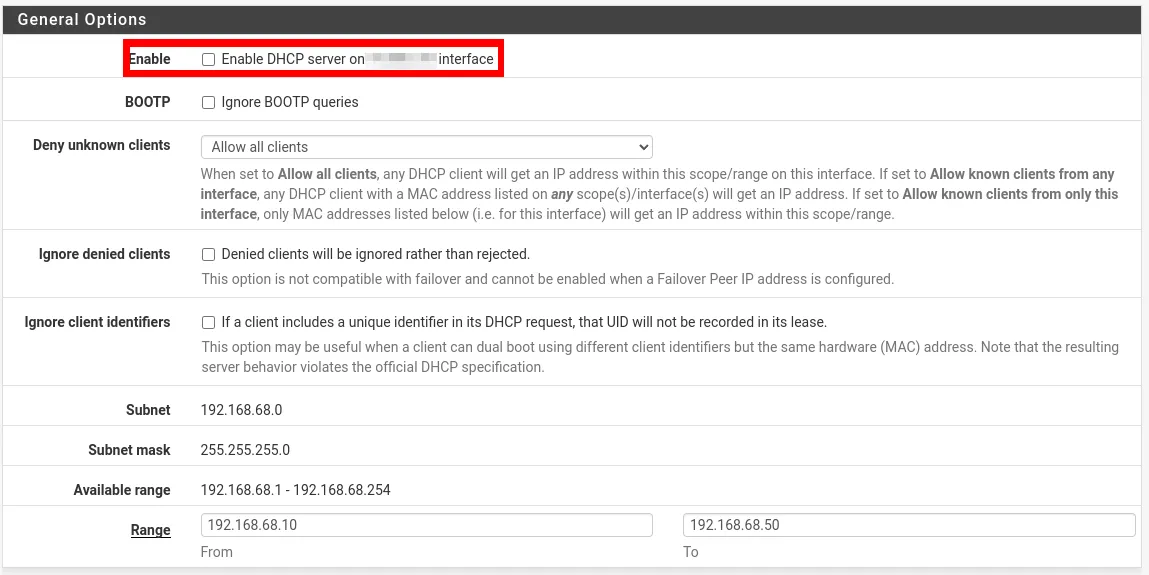
- Vai alla pagina di configurazione web del tuo Pi Hole.
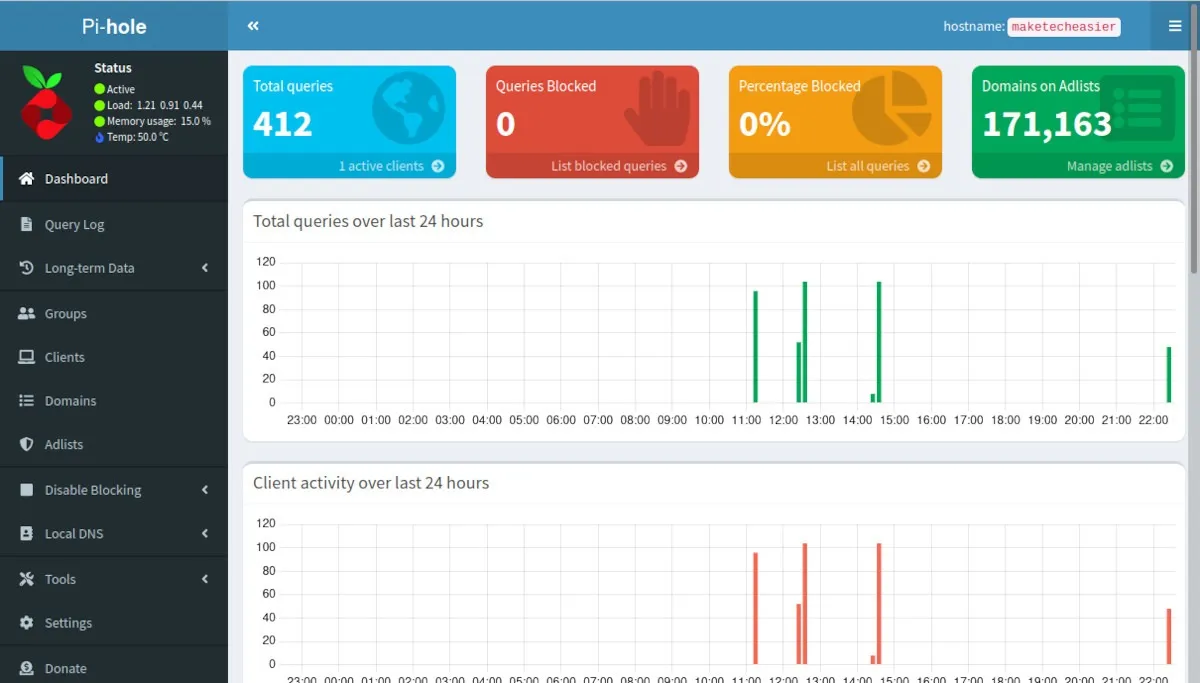
- Fai clic sulla categoria “Impostazioni” nella barra laterale sinistra della pagina.
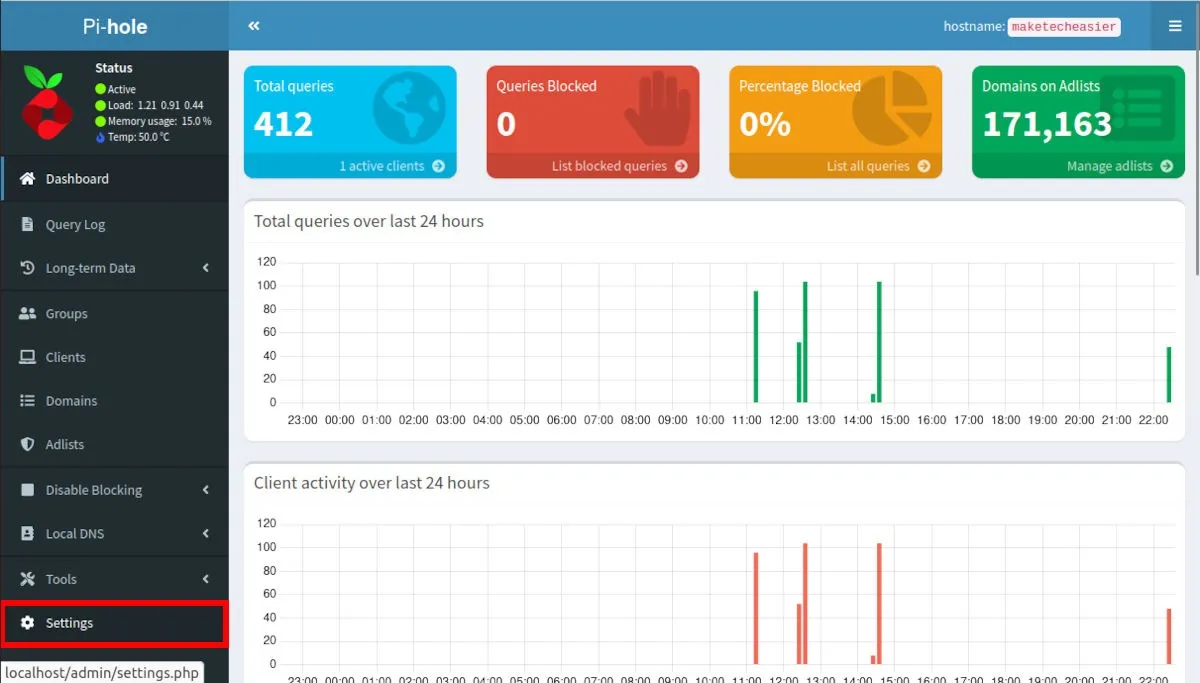
- Fare clic sulla scheda DHCP.
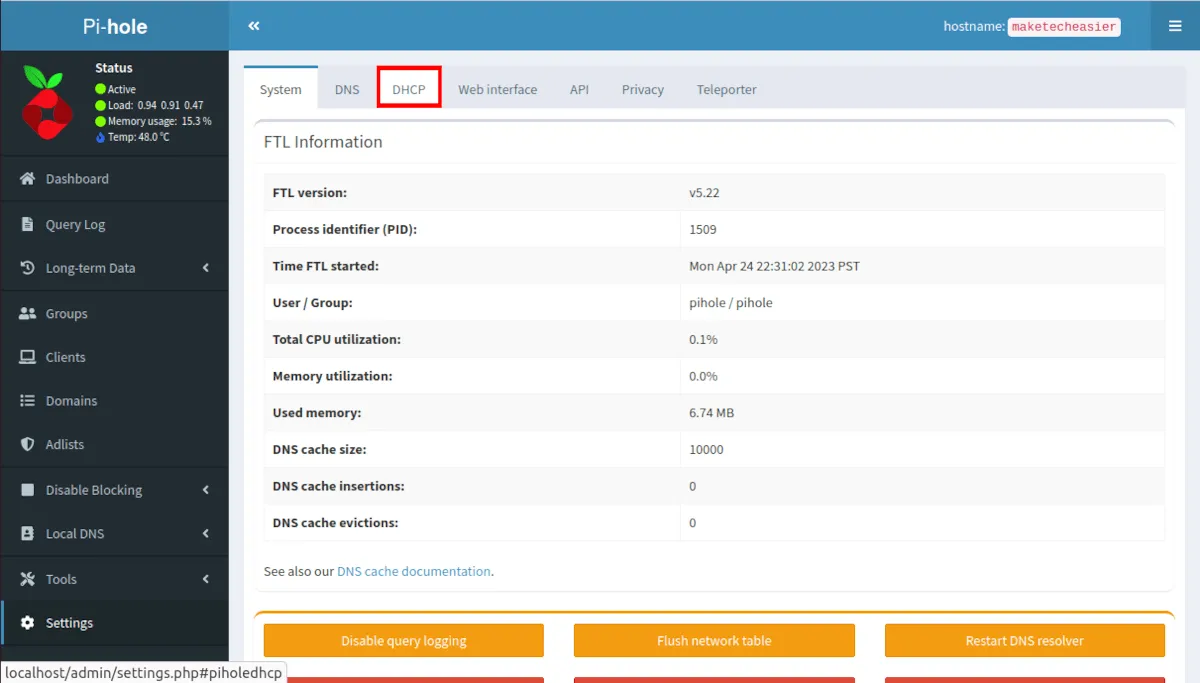
- Fare clic sulla casella di controllo “Server DHCP abilitato”.
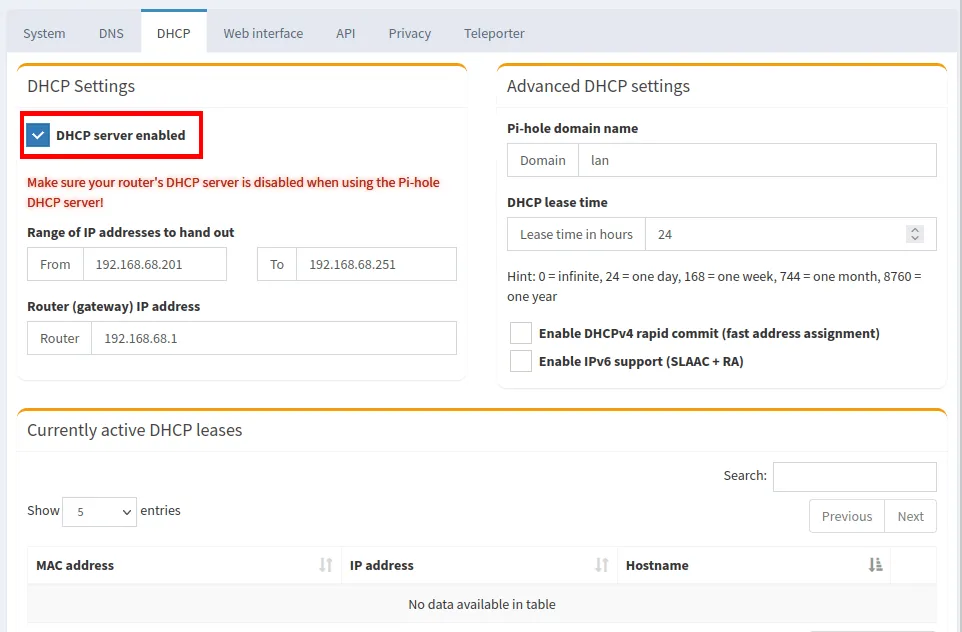
- Fare clic su “Abilita supporto IPv6 (SLAAC + RA)” per assegnare anche gli indirizzi IPv6 ai computer locali.
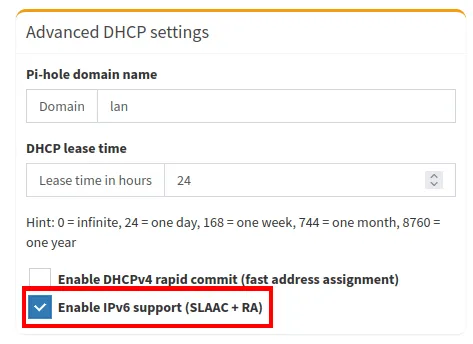
- Seleziona la casella di testo “A” nella sottocategoria “Intervallo di indirizzi IP da distribuire”.
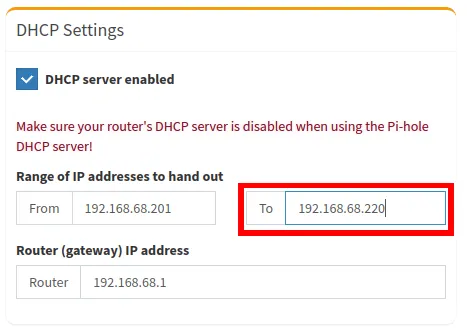
- Sostituisci il contenuto della casella di testo “A” con l’ultimo indirizzo IP che vuoi che il DHCP distribuisca. Nel mio caso, l’impostazione di questo valore su “192.168.68.251” limiterà a 50 il numero di client che possono utilizzare la mia rete.
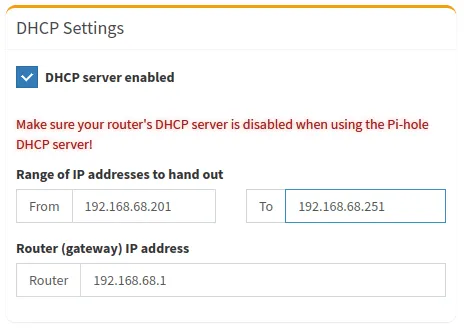
Creazione di una blocklist personalizzata in Pi-Hole
Pi-Hole utilizza una blocklist centrale gestita dai suoi sviluppatori. Questo approccio significa che il programma può includere rapidamente un nuovo set di domini dannosi non appena sono online. Puoi anche aggiungere i tuoi domini in una blocklist personalizzata.
- Vai alla pagina di configurazione web del tuo Pi-Hole.
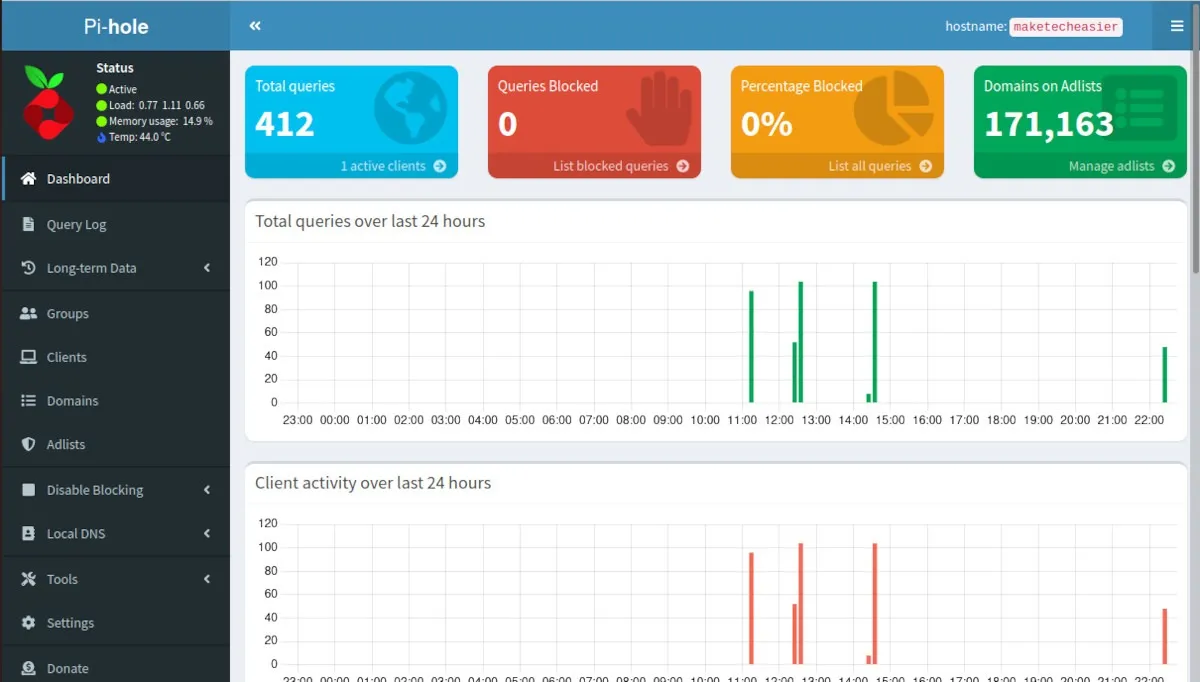
- Fai clic sulla categoria “Domini” nella barra laterale sinistra della pagina.
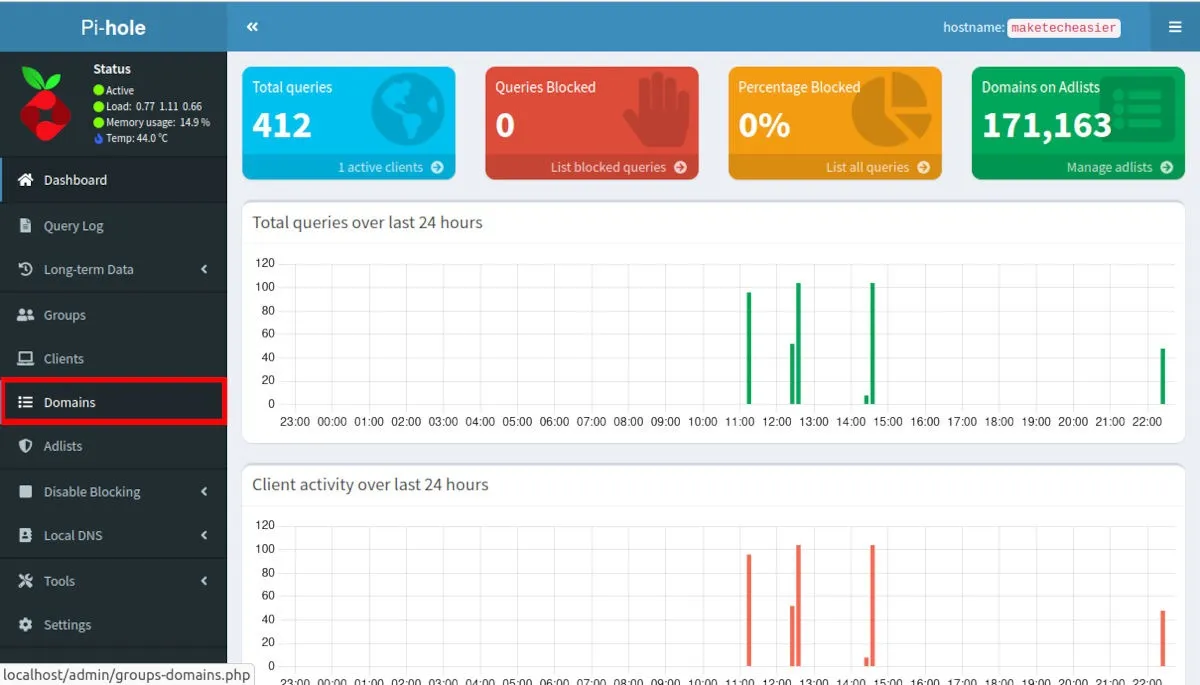
- Seleziona la casella di testo “Dominio” e inserisci il dominio che desideri bloccare.

- Fai clic sul pulsante “Aggiungi alla block list”.
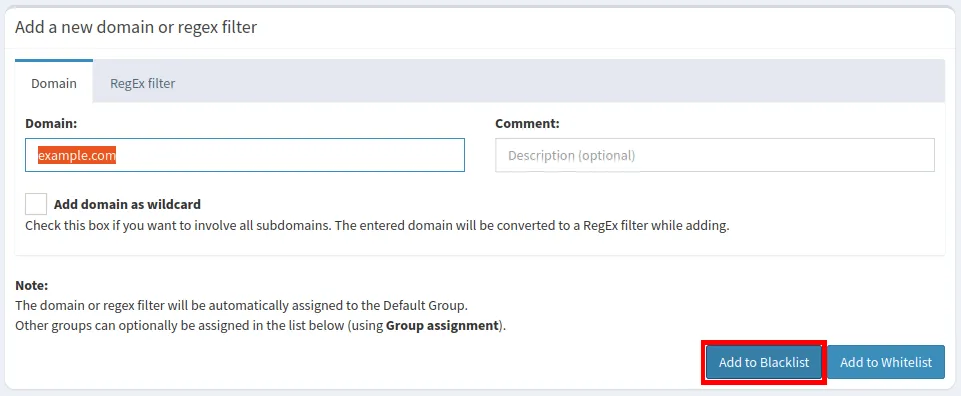
- Mentre questo aggiungerà l’indirizzo alla blocklist interna della tua macchina, non includerà alcun sottodominio e sottodirectory presente nell’indirizzo. Questo può essere un problema se desideri bloccare il caricamento di un intero sito nella tua rete. Per risolvere questo problema, fai clic su “Filtro RegEx” nella sottopagina Dominio.
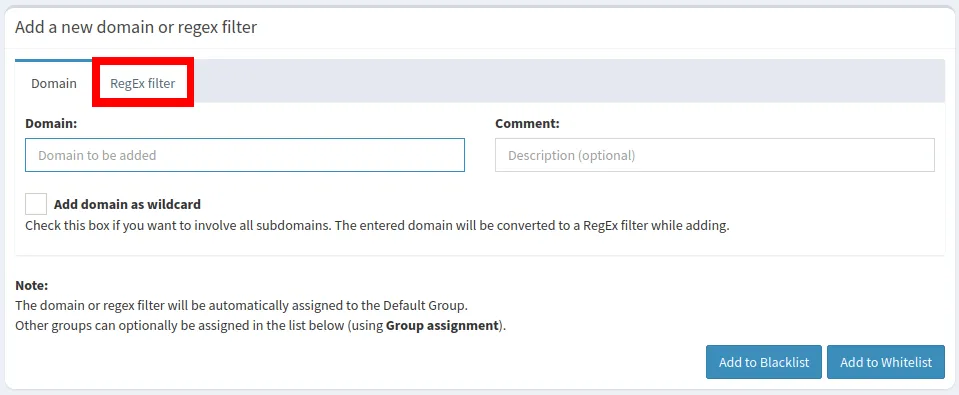
- Fai clic sulla casella di testo “Espressione regolare”.
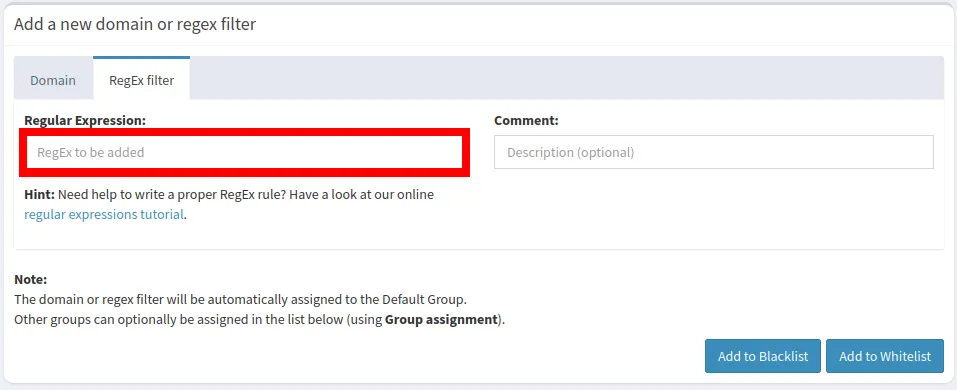
- Scrivi il tuo dominio in un formato di espressione regolare. Ad esempio, la seguente riga di testo blocca tutti i sottodomini e le varianti di “example.com”.
^.+example.+\.[a-z]+$
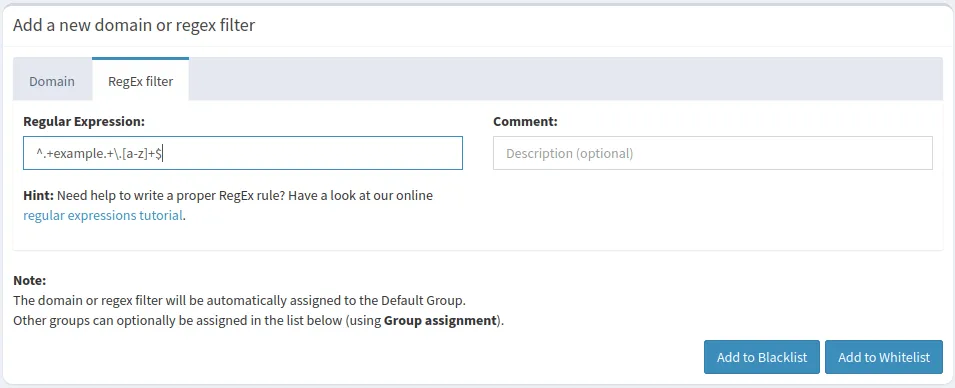
- Fai clic su “Aggiungi alla block list” per applicare il tuo elenco personalizzato.
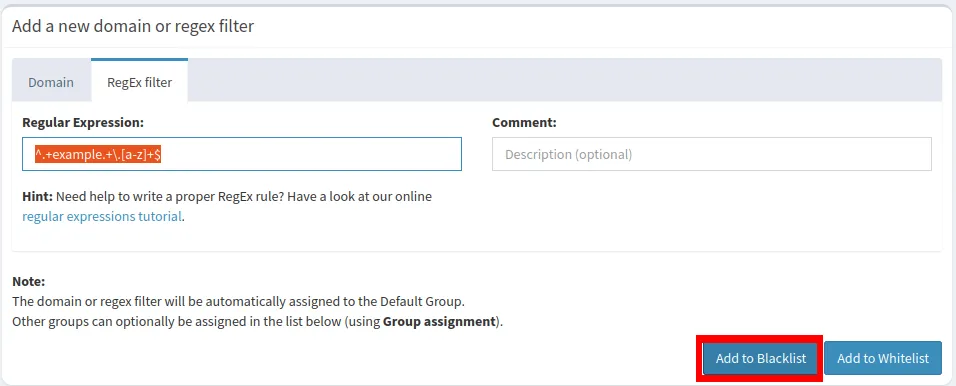
Domande frequenti
È possibile riconfigurare un’installazione Pi Hole esistente?
SÌ. Fallo accedendo alla console della tua macchina Pi-Hole ed eseguendo: pihole reconfigure. Questo rieseguirà il processo di installazione iniziale e reinstallerà tutti i pacchetti, gli script e le dipendenze di Pi-Hole.
È possibile controllare su Pi-Hole senza utilizzare un browser web?
Mentre gli sviluppatori di Pi-Hole lo hanno progettato per funzionare con un browser Web, puoi anche utilizzare la tua console per stampare una semplice schermata panoramica. È possibile eseguire una schermata TUI per Pi-Hole utilizzando il seguente comando: pihole -c -e.
È possibile verificare se un dominio è stato bloccato da Pi-Hole?
SÌ. Fallo entrando nella console della tua macchina e usando il sottocomando query. Ad esempio, l’esecuzione pihole -q -exact -all malicious.example.comstamperà tutte le liste di blocco che contengono un’istanza di “malicious.example.com”.
Credito immagine: Unsplash . Tutte le modifiche e gli screenshot di Ramces Red.



Lascia un commento