Come fondere due immagini in GIMP
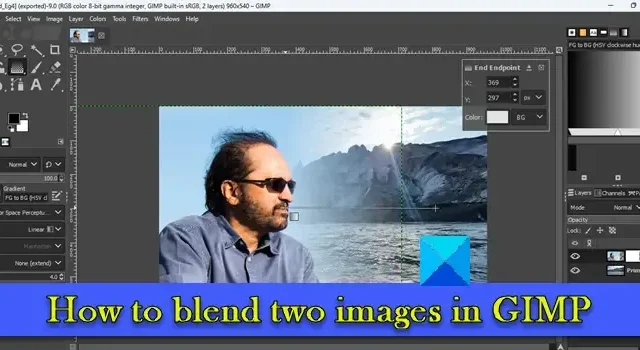
In questo post, ti mostreremo come fondere due immagini in GIMP . La fusione delle immagini si riferisce alla tecnica di unire parti di foto diverse per creare composizioni straordinarie o effetti artistici. La fusione delle immagini è un’attività comune e ci sono molti modi per farlo. In GIMP, puoi fondere perfettamente due immagini utilizzando l’opacità del livello, la modalità di fusione e una maschera di livello .
Come fondere due immagini in GIMP
È abbastanza facile unire due immagini in GIMP . Tutto quello che devi fare è:
- Apri le due immagini in GIMP.
- Unisci le immagini usando l’opacità del livello/la modalità di fusione/la maschera di livello.
- Esporta l’immagine risultante come JPEG/PNG.
Vediamolo in dettaglio.
1] Apri le due immagini in GIMP
Apri l’immagine che desideri utilizzare come sfondo. Fare clic sul menu File nell’angolo in alto a sinistra e selezionare l’ opzione Apri . Sfoglia e seleziona l’immagine e fai clic sul pulsante Apri .
Ora apri la seconda immagine usando l’ opzione File> Apri come livelli . Questo creerà uno strato della seconda immagine sopra l’immagine di sfondo.
L’immagine seguente dà uno sguardo più da vicino alle due immagini che userò per creare gli effetti di fusione.
Farò riferimento all’immagine di sfondo (Immagine 1) come al livello di sfondo e all’immagine in alto (Immagine 2) come al livello superiore.
Se non sei sicuro di quale immagine creare come sfondo, crea una nuova immagine vuota in GIMP e apri entrambe le immagini utilizzando l’ opzione Apri come livelli . Quindi riposiziona le immagini utilizzando lo strumento Sposta .
2] Unisci le immagini usando l’opacità del livello/la modalità di fusione/la maschera di livello
La fusione in GIMP potrebbe essere ottenuta in molti modi. Tuttavia, in questo post, ci limiteremo ai seguenti 3 metodi, poiché sono abbastanza semplici e facili da imparare.
A] Unisci due immagini usando l’opacità del livello
Seleziona il livello superiore nel pannello Livelli sul lato destro. Vedrai l’ opzione Opacità sopra l’elenco dei livelli, che è impostato su 100 per impostazione predefinita. Ciò significa che il livello superiore è visibile al 100% e blocca la vista del livello di sfondo. Riducendo la sua opacità, si dissolverà nell’immagine di sfondo .
Porta il cursore sul cursore Opacità e mentre si trasforma in un’icona a forma di freccia rivolta verso l’alto, fai clic e trascina il puntatore del mouse verso sinistra.
Sposta il cursore a sinistra oa destra per regolare il livello di trasparenza del livello. Rilascia il cursore una volta ottenuti i risultati desiderati.
L’immagine seguente dà uno sguardo più da vicino all’effetto di fusione creato utilizzando l’opacità del livello in GIMP.
B] Unisci due immagini utilizzando una modalità di fusione dell’immagine
Le modalità di livello, note anche come modalità di fusione in GIMP, vengono utilizzate per combinare algoritmicamente le immagini regolando la luminosità, la saturazione, le tonalità, i toni e la trasparenza del livello selezionato. Usare una modalità di fusione è praticamente facile. Tuttavia, ogni modalità produce un effetto diverso, quindi è necessario sperimentare le modalità disponibili per vedere quale funziona meglio per te.
Usa le frecce su/giù sulla tastiera per vedere i risultati di altri metodi di fusione sull’immagine.
Come puoi vedere nell’immagine qui sotto, ho applicato la modalità “Schermo” che ha creato un effetto schiarente sul nostro livello superiore.
C] Unisci due immagini usando una maschera di livello
Una maschera di livello consente di modificare in modo selettivo l’opacità di diverse aree di un livello per creare un effetto di fusione più realistico. Di solito funziona su un canale in scala di grigi. Un pixel bianco sulla maschera di livello rende visibile il pixel corrispondente sul livello sottostante. Un pixel nero sulla maschera di livello mantiene nascosto alla vista il pixel corrispondente sul livello sottostante. I pixel nei toni del bianco e nero consentono una trasparenza parziale che si traduce in una perfetta fusione delle immagini.
Per fondere due immagini usando la maschera di livello, devi prima aggiungere una maschera di livello al tuo livello. Fai clic con il tasto destro sul livello superiore e seleziona l’ opzione Aggiungi maschera di livello dal menu che appare.
In alternativa, puoi fare clic sul menu Livello e selezionare Maschera > Aggiungi maschera di livello .
Nella finestra Aggiungi maschera di livello, utilizzare le impostazioni predefinite per inizializzare la maschera di livello e fare clic sul pulsante Aggiungi .
Una miniatura apparirà accanto al livello superiore nel pannello Livelli, a indicare che la maschera di livello è stata aggiunta. Mantenere le impostazioni predefinite – Bianco (opacità completa) – riempirà l’intera maschera di livello con pixel bianchi, rendendola opaca. È quindi possibile utilizzare gli strumenti di GIMP (Gradiente, Pennello, ecc.) per creare effetti di fusione con le due immagini. In questo post, utilizzeremo lo strumento Sfumatura per creare un effetto di fusione uniforme.
Seleziona lo strumento Sfumatura dalla casella degli strumenti a sinistra. Seleziona Nero come colore di primo piano e Bianco come colore di sfondo.
Quindi fare clic sull’area desiderata dell’immagine e trascinare un gradiente.
In questo esempio, mantengo visibile il lato sinistro della foto, quindi trascino una sfumatura dal nero al bianco nella direzione opposta (orizzontalmente, da destra a sinistra). Inoltre, ho spostato leggermente l’immagine sul lato sinistro della tela per mantenere l’oggetto nel posto giusto.
Puoi trascinare il gradiente in qualsiasi direzione per ottenere i risultati desiderati. Premi il tasto Invio per applicare il gradiente. Per creare una linea retta, premi il tasto Ctrl mentre trascini il gradiente.
Questo unirà le due immagini e creerà un effetto di fusione uniforme.
3] Esporta l’immagine risultante
Quando ottieni i risultati desiderati, esporta l’immagine. L’opzione Salva o Salva con nome salverà l’immagine come file XCF, che è il formato immagine nativo di GIMP.
Fare clic sul menu File e selezionare l’ opzione Esporta come . Nella finestra di dialogo Esporta immagine , assegna un nome adatto al file immagine e seleziona la cartella di destinazione. Quindi fare clic sul pulsante Esporta per salvare l’immagine.
Per impostazione predefinita, l’immagine verrà salvata nel suo formato originale. Per modificare il formato, fare clic sull’opzione Seleziona tipo di file (per estensione) e selezionare il formato desiderato dall’elenco visualizzato.
Spero che troverai utile questo post.
Esiste uno strumento di fusione in GIMP?
L’ultima versione di GIMP (GIMP 2.10) offre uno strumento Sfumatura che può essere utilizzato per fondere insieme le immagini. Questo strumento era noto come lo strumento Miscela nelle versioni precedenti di GIMP. Utilizza un colore di primo piano e un colore di sfondo per riempire l’area selezionata con una sfumatura sfumata. Usa lo strumento su una maschera di livello per fondere perfettamente le immagini. La morbidezza della fusione dipende da quanto allunghi il gradiente.
Come unire due livelli in GIMP?
Esistono 3 modi diversi per unire il livello selezionato con il livello sottostante in GIMP. Uno, fai clic sull’icona Unisci giù nella parte inferiore del pannello Livelli. Due, fai clic con il pulsante destro del mouse sul livello e seleziona l’ opzione Unisci sotto dal menu di scelta rapida. E tre, fai clic sul menu Livello e seleziona l’ opzione Unisci giù .



Lascia un commento