Come eseguire il backup di Windows 11 su un’unità USB esterna
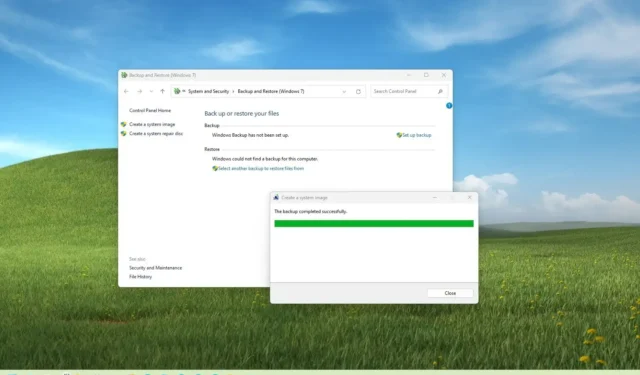
- Per creare un backup completo di Windows 11, apri le impostazioni “Backup immagine di sistema” nel Pannello di controllo, fai clic su “seleziona la destinazione di archiviazione esterna del backup e avvia il processo di backup.Crea un’immagine di sistema”, seleziona
- Puoi anche utilizzare il comando “wbAdmin” per creare un backup di Windows 11 con il prompt dei comandi.
AGGIORNATO il 13/11/2023: Su Windows 11, un backup completo su un USB esterno crea una copia di sicurezza dell’intero sistema, inclusi i dischi rigidi secondari (se specificati), che consente di ripristinare il computer in caso di problemi critici del sistema, attacchi malware come ransomware, guasti hardware o quando si aggiorna l’unità primaria .
Inoltre, un backup può aiutarti a ripristinare un’installazione precedente dopo l’aggiornamento a un nuovo aggiornamento di funzionalità o a una versione completamente nuova, ad esempio dopo aggiornamento da Windows 10 a Windows 11.
Sebbene Windows 11 disponga dell’app “Backup di Windows” , protegge i tuoi file e le tue impostazioni solo tramite il cloud. Tuttavia, puoi comunque utilizzare lo strumento precedente “Backup immagine di sistema” per salvare un backup su un’unità USB esterna con tutto, dai file di installazione di Windows, al dispositivo driver, applicazioni, impostazioni e file.
Vale la pena notare che “Backup e ripristino” è una funzionalità deprecata su Windows 11, il che significa che non è più mantenuta. Microsoft può scegliere di rimuoverlo nelle versioni future. Tuttavia, puoi comunque utilizzarlo per creare backup completi temporanei per aggiornare l’unità di sistema, proteggere l’installazione precedente prima dell’aggiornamento a una nuova versione di Windows e altro ancora.
In questa guida imparerai i passaggi per creare un backup di Windows 11 su un’unità esterna.
- Crea un backup completo di Windows 11 su un’unità esterna da System Image Backup
- Crea un backup completo di Windows 11 su un’unità esterna dal comando wbAdmin
- Ripristina il backup sul computer da WinRE su Windows 11
Crea un backup completo di Windows 11 su un’unità esterna da System Image Backup
Per creare un backup completo di Windows 11 su un’unità USB esterna, utilizzare questi passaggi:
-
Apri Start su Windows 11.
-
Cerca Pannello di controllo e fai clic sul risultato principale per aprire l’app.
-
Fai clic su Sistema e sicurezza.
-
Fai clic su Cronologia file.
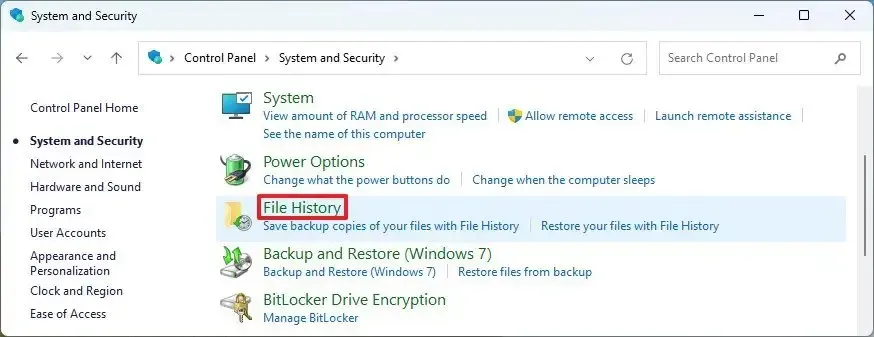
-
Fai clic sull’opzione “Backup immagine di sistema” nel riquadro sinistro.
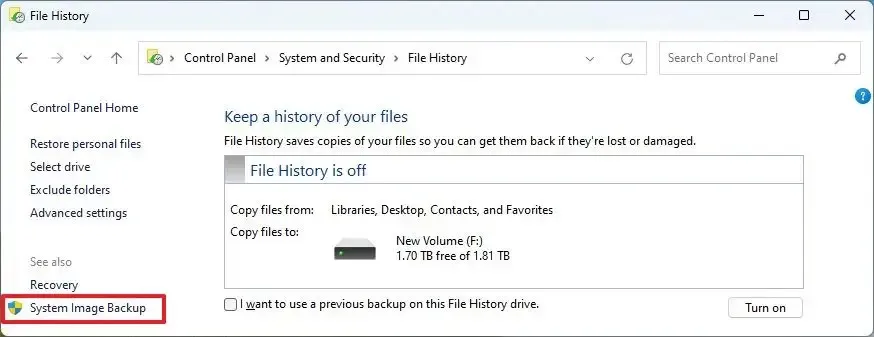
-
Fai clic sull’opzione “Crea un’immagine di sistema” nel riquadro sinistro.
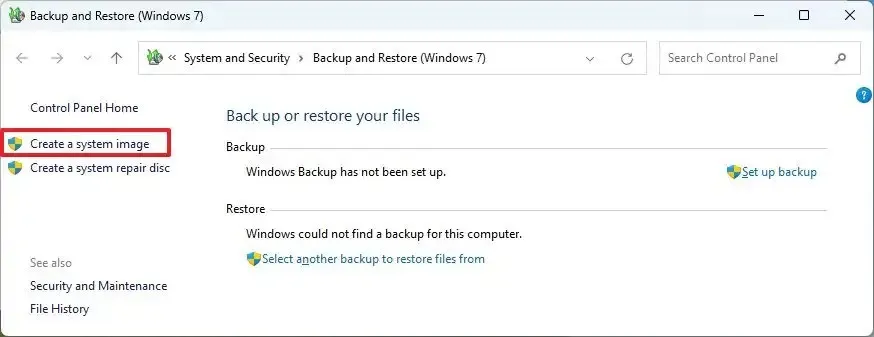
-
Seleziona l’unità esterna per salvare il backup di Windows 11.
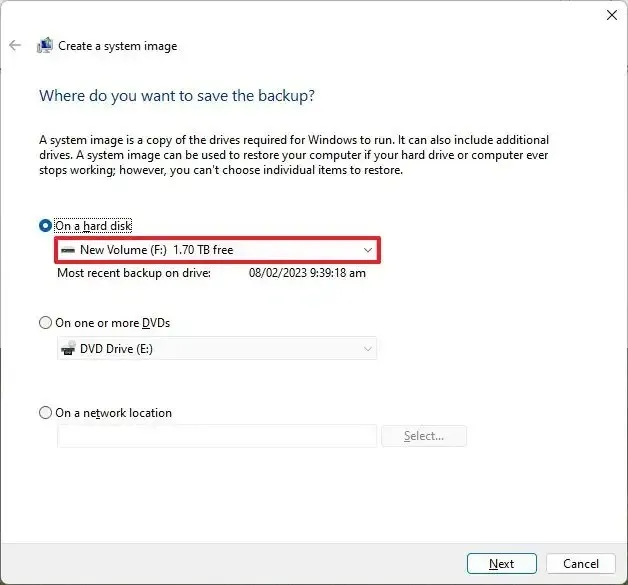
-
Fai clic sul pulsante Avanti.
-
Fai clic sul pulsante Avvia backup.
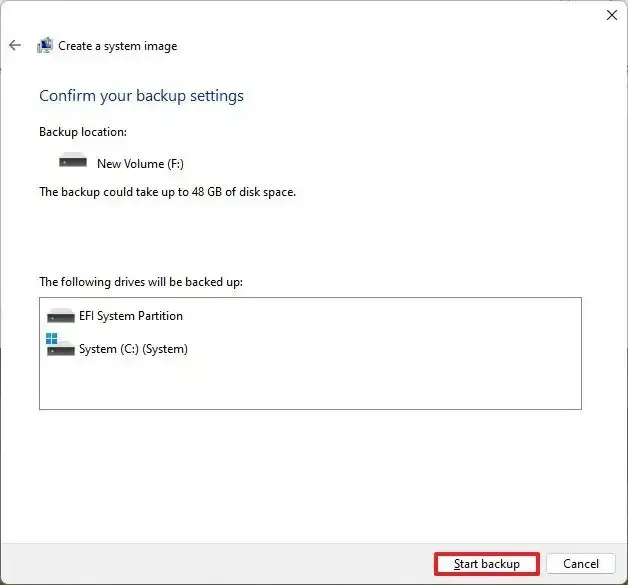
-
Fai clic sul pulsante No.
-
Fai clic sul pulsante Chiudi.
Una volta completati i passaggi, verrà creato un backup completo del dispositivo Windows 11 nella memoria esterna con i file di installazione, le impostazioni, le applicazioni e i file personali.
Ti verrà inoltre richiesto di creare un disco di ripristino, ma puoi ignorare questa opzione poiché puoi utilizzare il supporto di avvio di Windows 11 per accedere alle impostazioni di ripristino per ripristinare il backup.
Crea un backup completo di Windows 11 su un’unità esterna dal comando wbAdmin
Per creare un backup su Windows 11 con l’utilità wbAdmin del prompt dei comandi, utilizzare questi passaggi:
-
Apri Avvia.
-
Cerca Prompt dei comandi, fai clic con il pulsante destro del mouse sul risultato principale e seleziona Esegui come amministratore opzione.
-
Digita il seguente comando per creare un backup completo con wbAdmin su Windows 11 e premi Invio:
wbAdmin start backup -backupTarget:E: -include:C: -allCritical -quiet
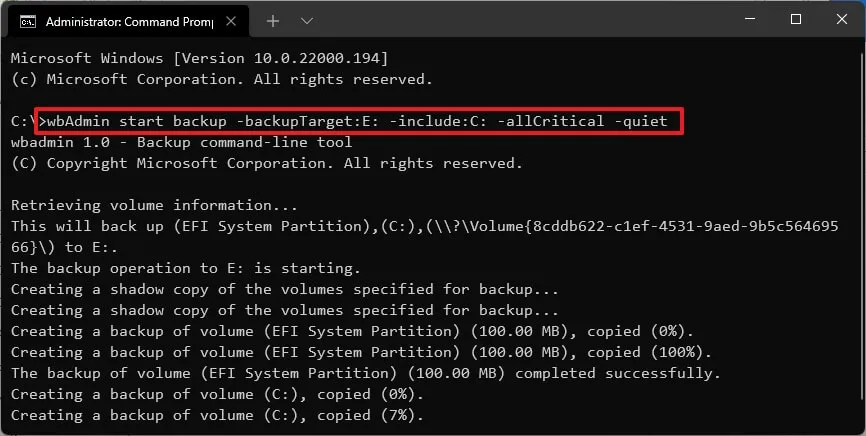
Nel comando, cambia “E” in “-backupTarget” opzione con la lettera dell’unità esterna da utilizzare per il backup.
-
(Facoltativo) Digita il seguente comando per creare un backup completo che includa tutte le unità collegate al dispositivo e premi Invio:< /span>
wbAdmin start backup -backupTarget:E: -include:C:,D:,F: -allCritical -quietNel comando, sostituisci le lettere dell’unità nell’opzione “-include:C:,E:,F:” con le lettere che riflettono le unità del dispositivo.
Dopo aver completato i passaggi, il backup verrà salvato sull’unità esterna specificata nel comando.
Ripristina il backup sul computer da WinRE su Windows 11
Poiché entrambi i metodi elaborano il backup in modo identico, è possibile utilizzare le stesse istruzioni per ripristinare un dispositivo utilizzando un backup precedente. Se non hai accesso al desktop, utilizza questi passaggi per avviare il computer nell’ambiente ripristino Windows (WinRE) per utilizzare il ripristino dell’immagine del sistema strumento.
Per ripristinare Windows 11 dal backup, utilizzare questi passaggi:
-
Apri Impostazioni.
-
Fai clic su Sistema.
-
Fai clic sulla pagina Ripristino sul lato sinistro.
-
Nella sezione “Opzioni di ripristino”, fai clic sul pulsante Riavvia ora per l’impostazione di avvio avanzato.
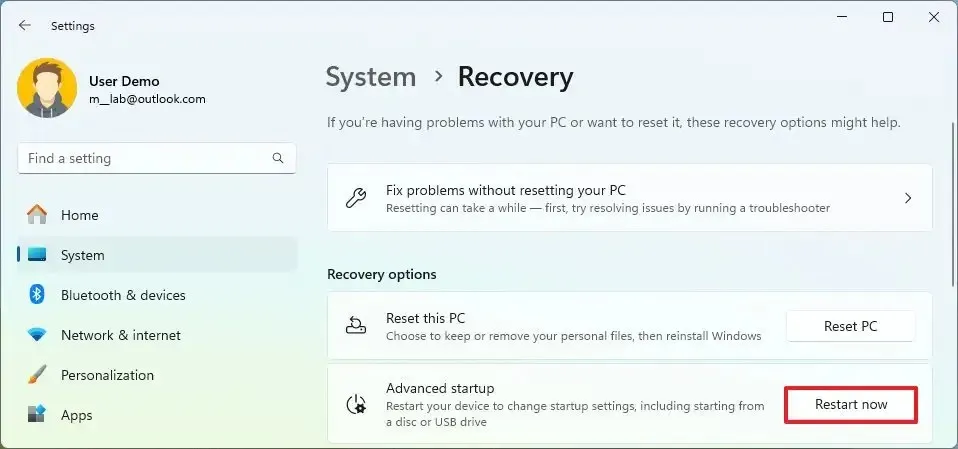
-
Fai di nuovo clic sul pulsante Riavvia ora.
-
Fai clic su Risoluzione dei problemi.
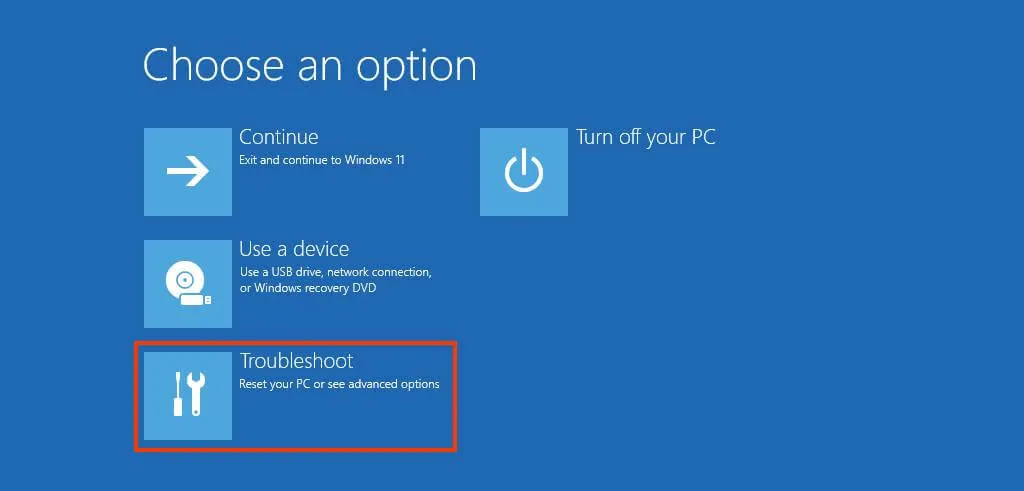
-
Fai clic su Opzioni avanzate.
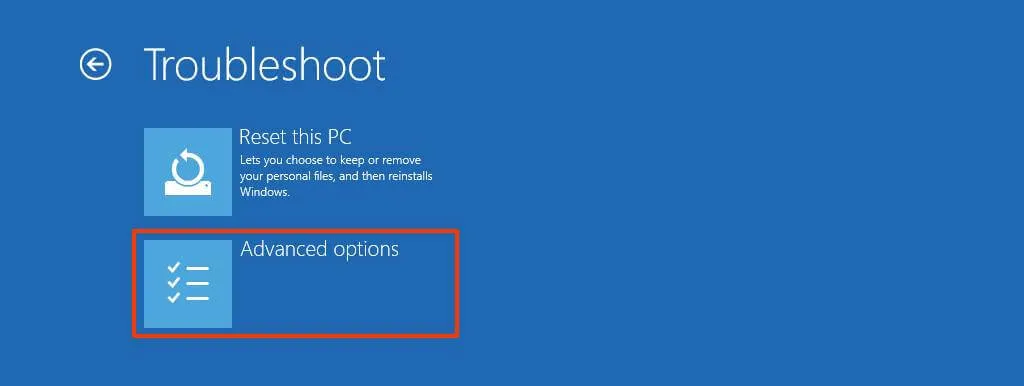
-
Fai clic su Visualizza altre opzioni di ripristino.
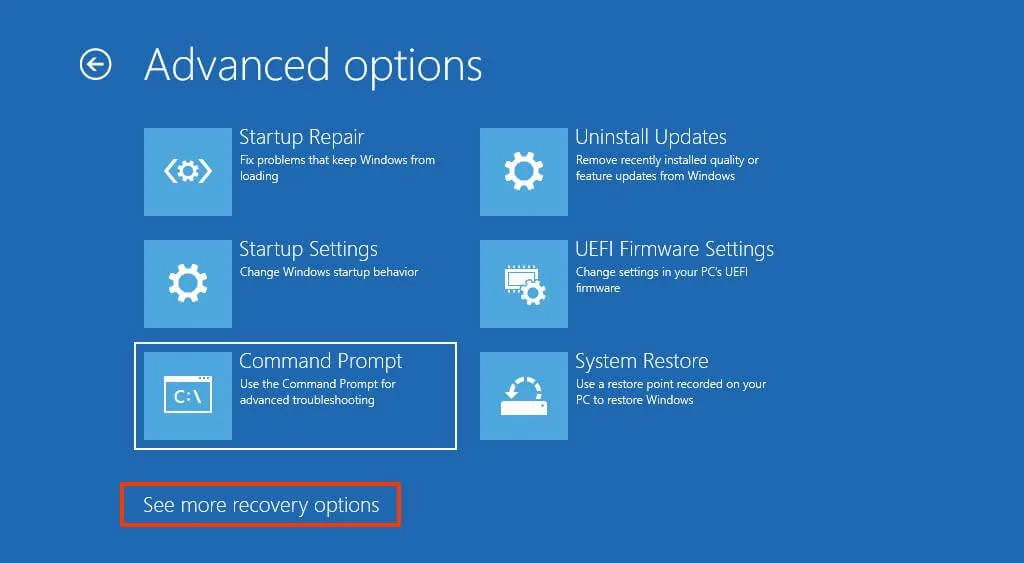
-
Fai clic sull’opzione “Ripristino immagine di sistema” .
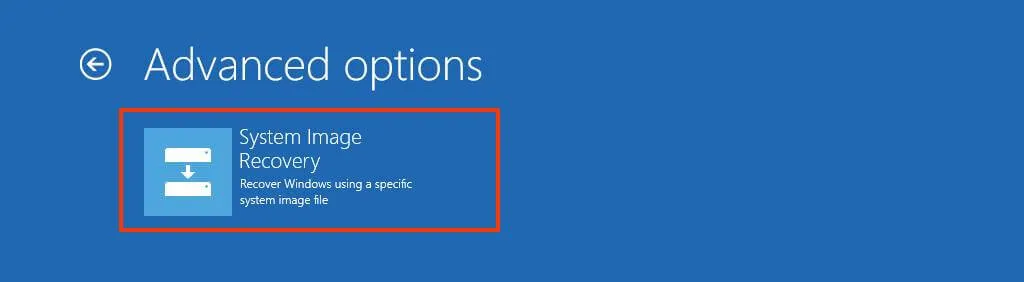
-
Seleziona l’opzione “Utilizza l’ultima immagine di sistema disponibile” per ripristinare il backup di Windows 11.
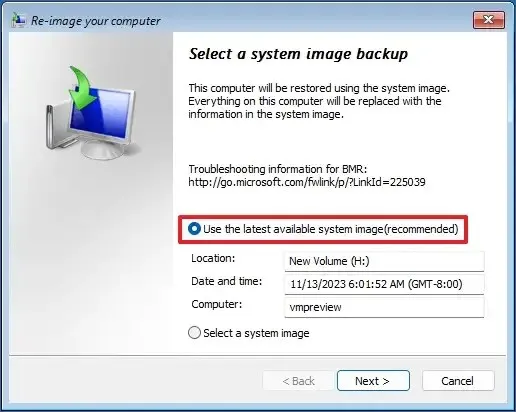
-
Fai clic sul pulsante Avanti.
-
Fai nuovamente clic sul pulsante Avanti.
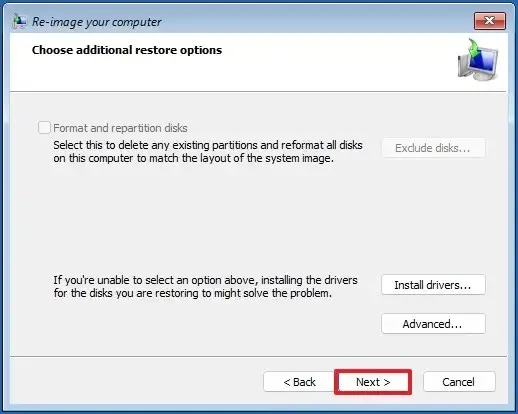
-
Fai clic sul pulsante Fine.
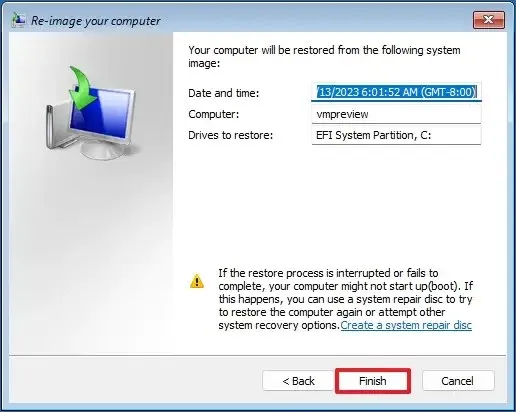
Dopo aver completato i passaggi, la procedura guidata ripristinerà il backup completo del computer, ripristinando l’installazione, le impostazioni, le app e i file del sistema operativo dalla creazione dell’ultimo backup.
Sebbene un backup completo sia essenziale per qualsiasi piano di ripristino, ricorda di essere proattivo perché un backup può ripristinare solo i dati dall’ultima volta che lo hai creato. Inoltre, dovresti utilizzare la Cronologia file o un servizio di archiviazione cloud come OneDrive per mantenere un backup dei file aggiornato.
In alternativa, puoi anche utilizzare strumenti di terze parti per eseguire il backup di Windows 11, inclusi Macrium Reflect e Veeam. Macrium Reflect è un popolare software a pagamento per creare e ripristinare backup. Questa opzione era gratuita, ma è stata sostituita da un’opzione di prova. D’altro canto, Veeam è anche un software di backup a pagamento, ma esiste un’opzione gratuita con funzionalità di base che chiunque può utilizzare.
Aggiornamento del 13 novembre 2023: questa guida è stata aggiornata per garantire la precisione e riflettere i cambiamenti nel processo.



Lascia un commento