Come eseguire il backup delle impostazioni dell’app Desktop remoto su Windows 11, 10

- Per eseguire il backup delle impostazioni dell’app Desktop remoto, apri il menu principale dell’app e seleziona l’ opzione “Backup” , sfoglia la cartella di destinazione e salva il file “rdb” con tutte le connessioni e le impostazioni.
- Per ripristinare l’app, apri il menu principale di Desktop remoto, seleziona l’ opzione “Ripristina” , esplora la posizione del backup e scegli il file di backup “rdb” da ripristinare.
AGGIORNATO 31/10/2023: su Windows 11 (e 10), puoi eseguire il backup e ripristinare le impostazioni dell’app Desktop remoto e in questa guida descriverò i passaggi per completare questo processo.
L’app Desktop remoto ti consente di connetterti a computer e server remoti che sono stati configurati per ricevere connessioni desktop remote . Sebbene l’app sia comoda, se sei un amministratore di sistema che si connette regolarmente a molti dispositivi, può essere un compito ingrato dover sincronizzare manualmente le connessioni e le impostazioni tra i tuoi dispositivi o ricreare le connessioni quando reinstalli l’app o il sistema operativo sul tuo computer.
Fortunatamente, l’app Desktop remoto include una funzionalità di backup che semplifica l’esportazione e l’importazione di connessioni e impostazioni.
In questa guida ti insegnerò i passaggi per eseguire il backup e ripristinare le connessioni e le impostazioni utilizzando l’app Desktop remoto per Windows 10 e 11.
- Eseguire il backup delle impostazioni dell’app Desktop remoto su Windows 11
- Ripristina le impostazioni dell’app Desktop remoto su Windows 11
Eseguire il backup delle impostazioni dell’app Desktop remoto su Windows 11
Per eseguire il backup delle connessioni e delle impostazioni dell’app Desktop remoto su Windows 11 (o 10), utilizzare questi passaggi:
-
Apri Desktop remoto su Windows 11 (o 10).
-
Fai clic sul pulsante del menu (tre punti) in alto a destra.
-
Seleziona l’ opzione Backup .
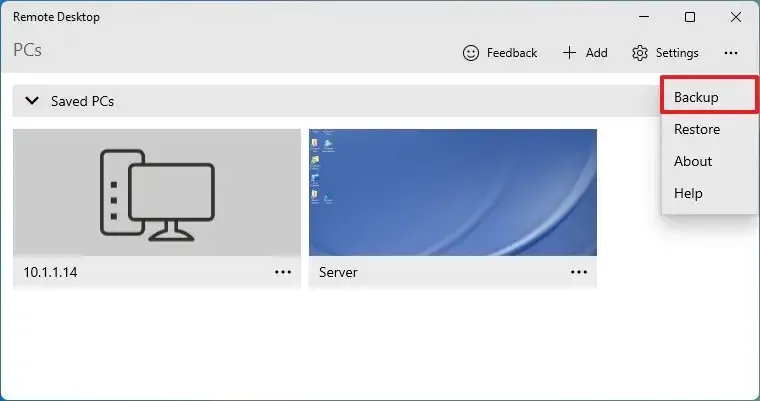
-
Fare clic sul pulsante Sfoglia .
-
Salva il file RemoteDesktopWorkspace.rdb nella posizione in cui desideri esportare le impostazioni, ad esempio OneDrive o un’unità flash USB.
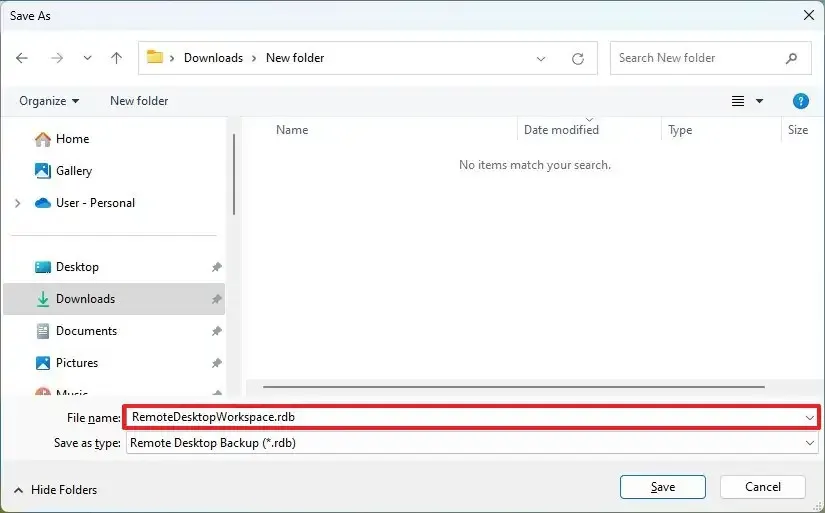
Una volta completati i passaggi, puoi conservare il file in un luogo sicuro finché non sarà necessario ripristinare le impostazioni sullo stesso computer o copiare le impostazioni su un altro dispositivo.
Ripristina le impostazioni dell’app Desktop remoto su Windows 11
Per ripristinare le connessioni e le impostazioni nell’app Desktop remoto, utilizzare questi passaggi:
-
Apri Desktop remoto .
-
Fai clic sul pulsante del menu (tre punti) in alto a destra.
-
Seleziona l’ opzione Ripristina .
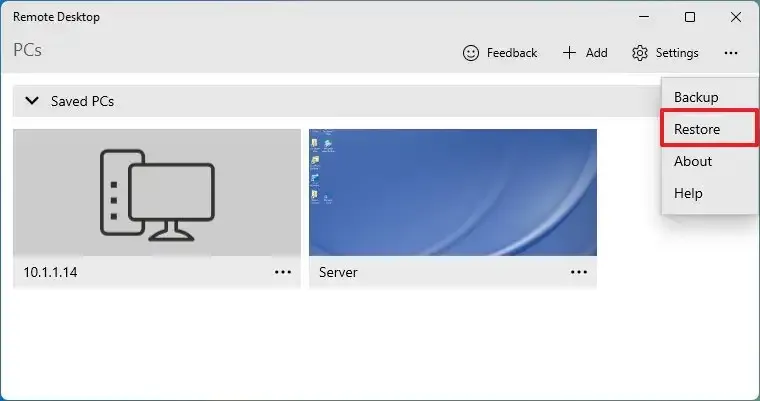
-
Fare clic sul pulsante Sfoglia .
-
Seleziona il file RemoteDesktopWorkspace.rdb da ripristinare.
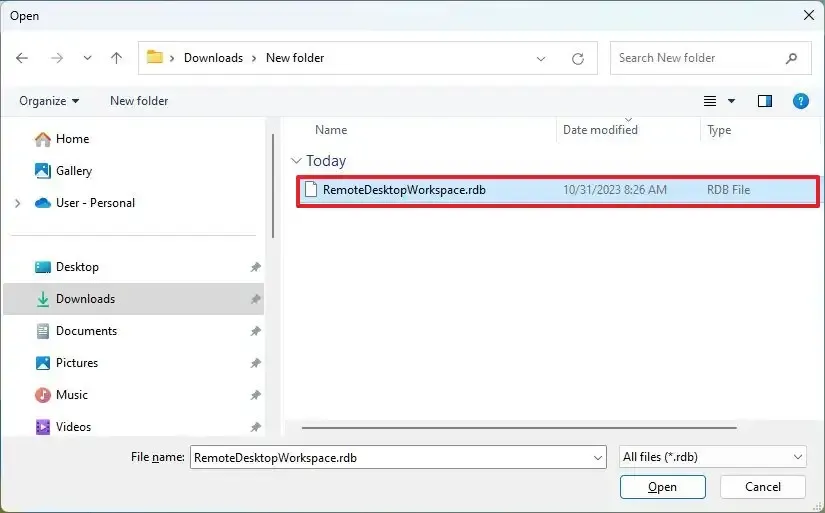
-
Fare clic sul pulsante Apri .
Dopo aver completato i passaggi, le connessioni remote ad altri dispositivi e server verranno ripristinate nell’app, ma potrebbe essere comunque necessario inserire la password per stabilire una connessione.
Aggiornamento 31 ottobre 2023: questa guida è stata aggiornata per garantire che sia ancora accurata e rifletta che le istruzioni funzionano anche su Windows 11.



Lascia un commento