Come eseguire il backup o esportare il registro eventi di Windows
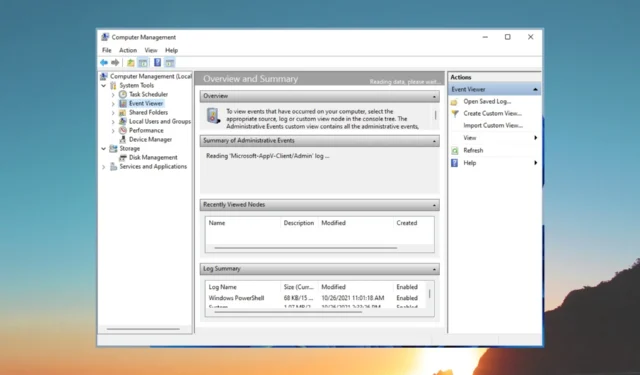
Se sei un utente Windows avanzato e desideri conoscere i dettagli completi su una varietà di eventi, tra cui attività di accesso e disconnessione dell’account, informazioni di sistema, avvisi e così via, devi visualizzare i registri del Visualizzatore eventi di Microsoft Windows .
In questa guida, ti spiegheremo tutti i passaggi necessari per capire come eseguire un backup del registro eventi di Windows ed esportare il registro eventi di Windows sul tuo PC. Diamo un’occhiata alla guida.
Cos’è il Visualizzatore eventi di Microsoft Windows?
Con il Visualizzatore eventi di Microsoft Windows è possibile visualizzare un registro di tutti i messaggi dell’applicazione e del sistema. Questi messaggi includeranno informazioni di errore, avvisi, informazioni di accesso/disconnessione dell’account, ecc.
Si noti che anche un registro perfettamente funzionante verrà visualizzato anche nel Visualizzatore eventi di Windows. È uno strumento amministrativo che ti fornisce tutte le informazioni su ciò che sta accadendo all’interno del tuo PC.
Come posso aprire il Visualizzatore eventi di Windows?
- Premere il Wintasto per aprire il menu Start .
- Digita Event Viewer e apri il risultato appropriato.
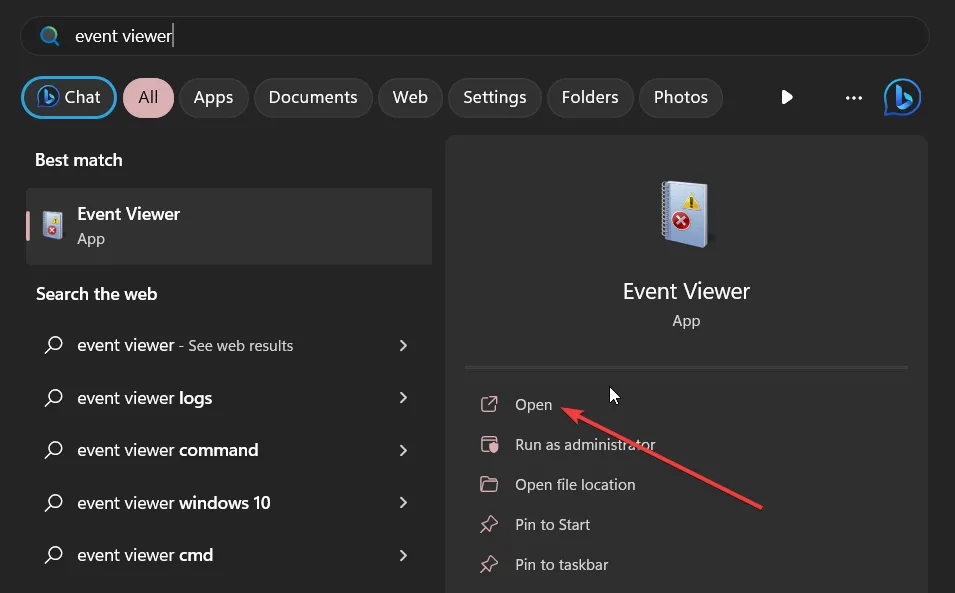
Puoi anche aprire il Visualizzatore eventi facendo clic con il pulsante destro del mouse sul pulsante Windows e selezionandolo dal menu di scelta rapida oppure digitando eventvwr.msc in una console Esegui e premi Enter.
Funziona su tutte le versioni più recenti e precedenti del sistema operativo Windows. Impariamo ora come eseguire le funzioni di backup ed esportazione del Visualizzatore eventi di Windows nel segmento sottostante.
Come posso esportare o eseguire il backup del registro eventi di Windows?
1. Esporta i registri in un file CSV
- Premere il Wintasto per aprire il menu Start .
- Digita Event Viewer e apri il risultato appropriato.

- Espandi la sezione Registri di Windows .
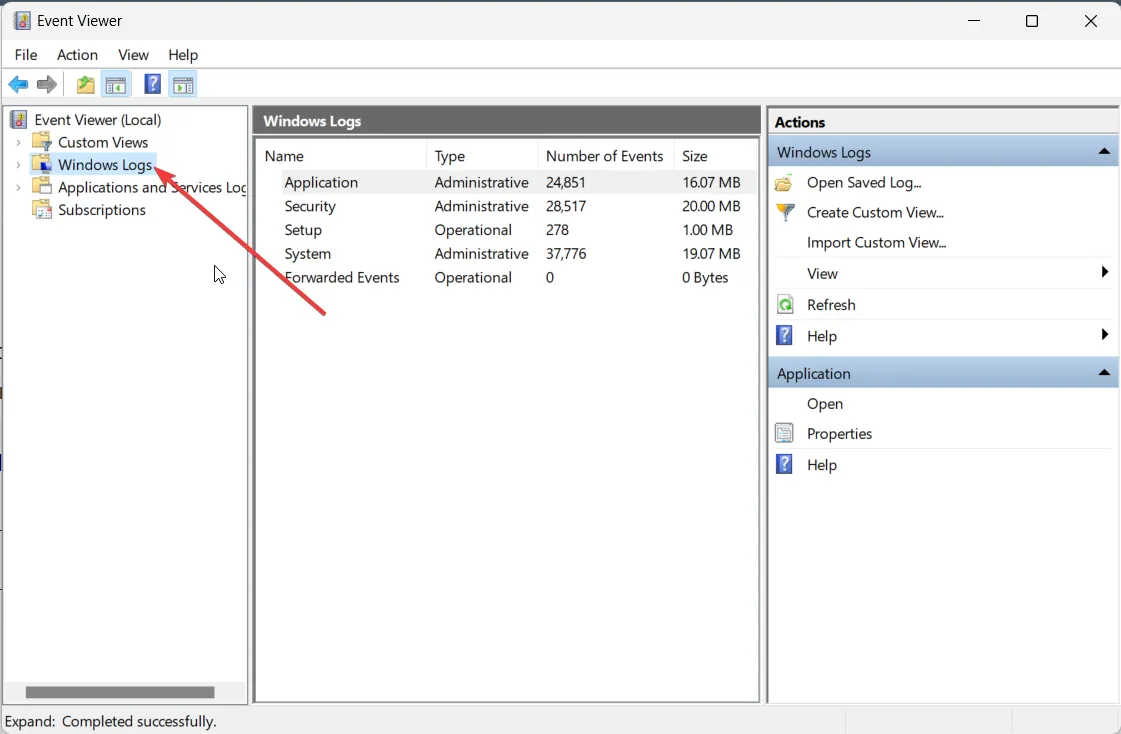
- Seleziona il tipo di registro che desideri esportare.
- Sul lato destro del registro da esportare, selezionare l’ opzione Salva tutti gli eventi come….
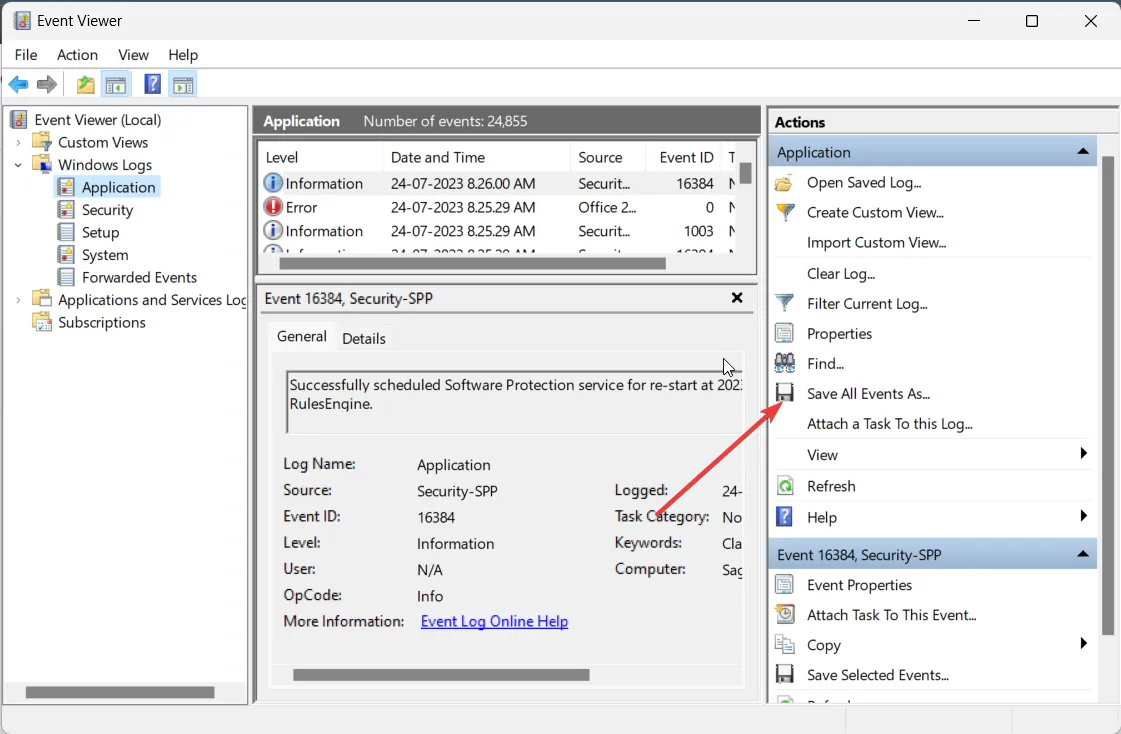
- Nell’elenco a discesa Salva come selezionare CSV (Comma Separated Value) (*CSV).
- Nella casella Nome file digitare il nome del file e salvarlo nella posizione preferita.
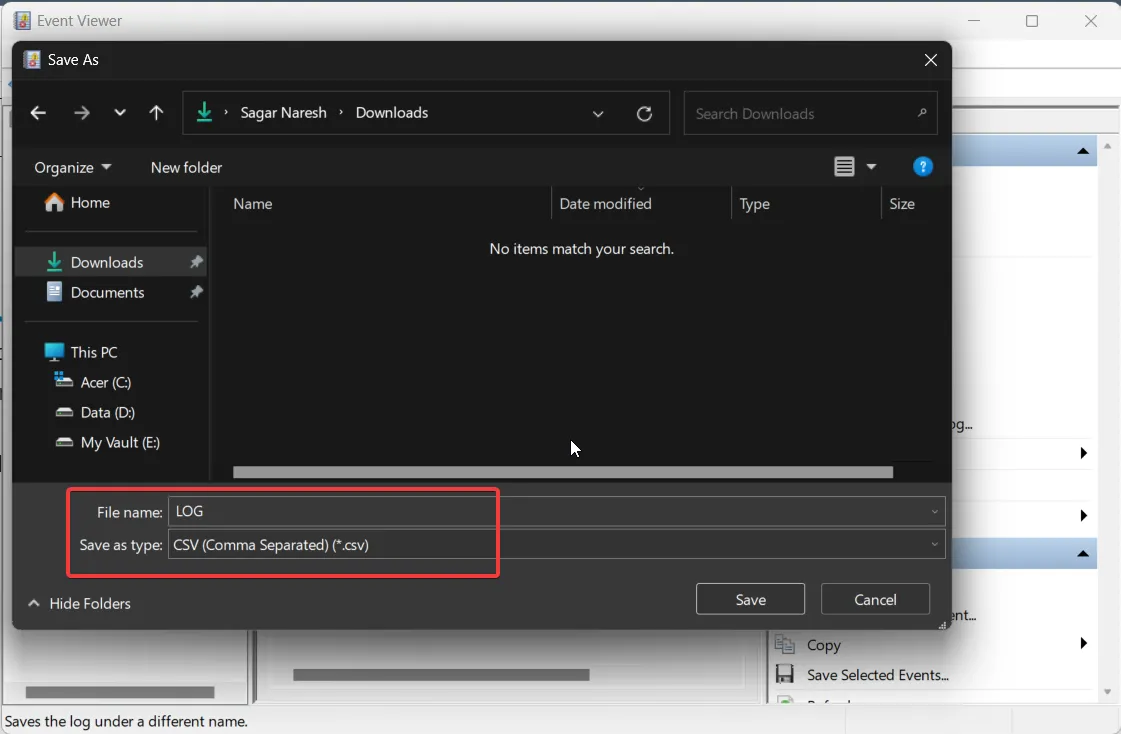
- Premi il pulsante Salva .
È possibile aprire questo file CSV con Microsoft Excel e quindi risolvere i problemi in base alle informazioni ottenute dal Visualizzatore eventi di Windows.
2. Esporta come EVTX
- Premere il Wintasto per aprire il menu Start .
- Digita Event Viewer e apri il risultato appropriato.
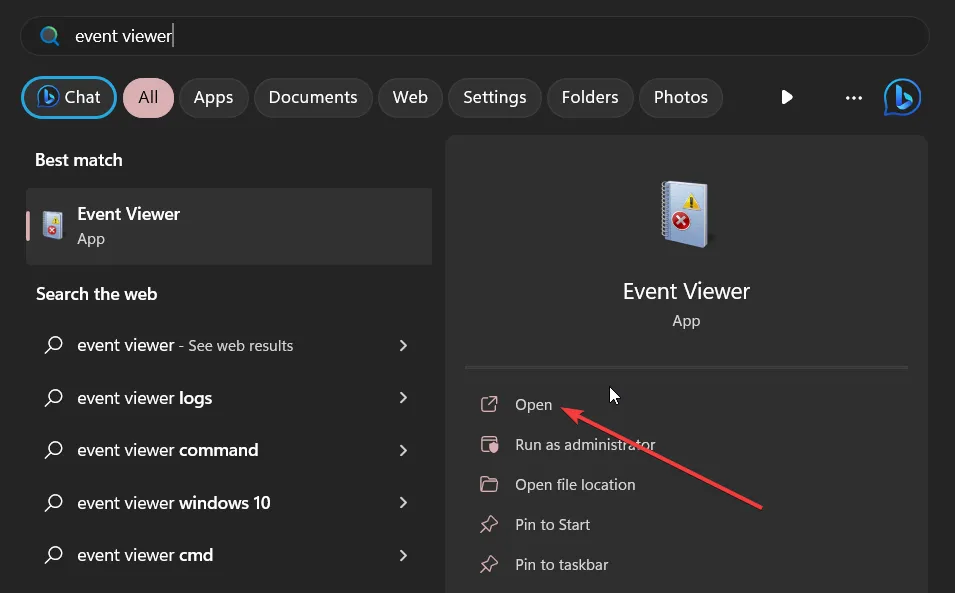
- Espandi la sezione Registri di Windows .
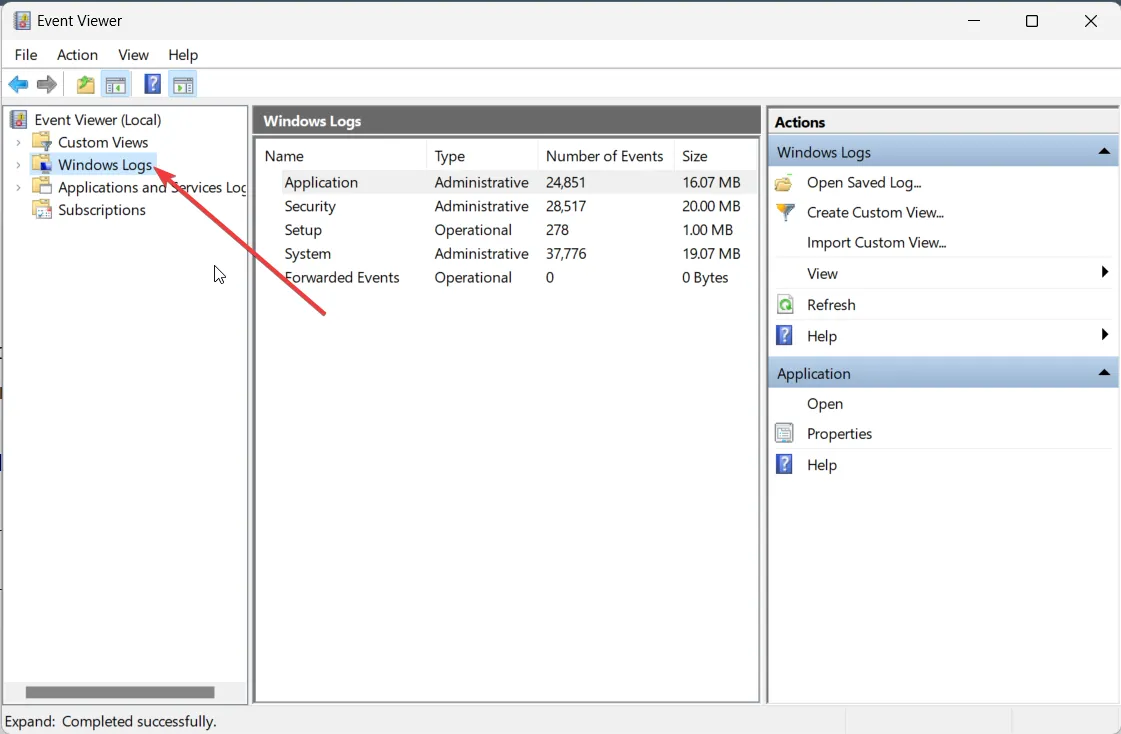
- Seleziona il tipo di registro che desideri esportare.
- Sul lato destro del registro da esportare, selezionare l’ opzione Salva tutti gli eventi come….
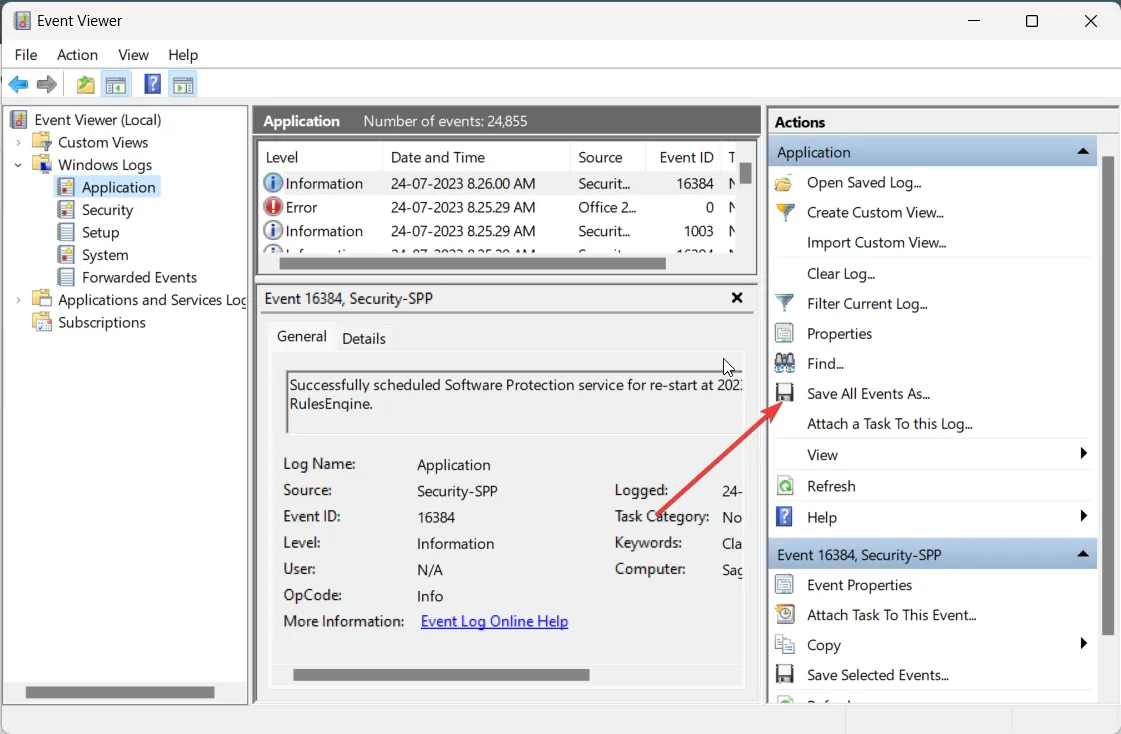
- Nell’elenco a discesa Tipo file selezionare File evento (*.evtx).
- Nella casella Nome file digitare il nome del file e salvarlo nella posizione preferita.
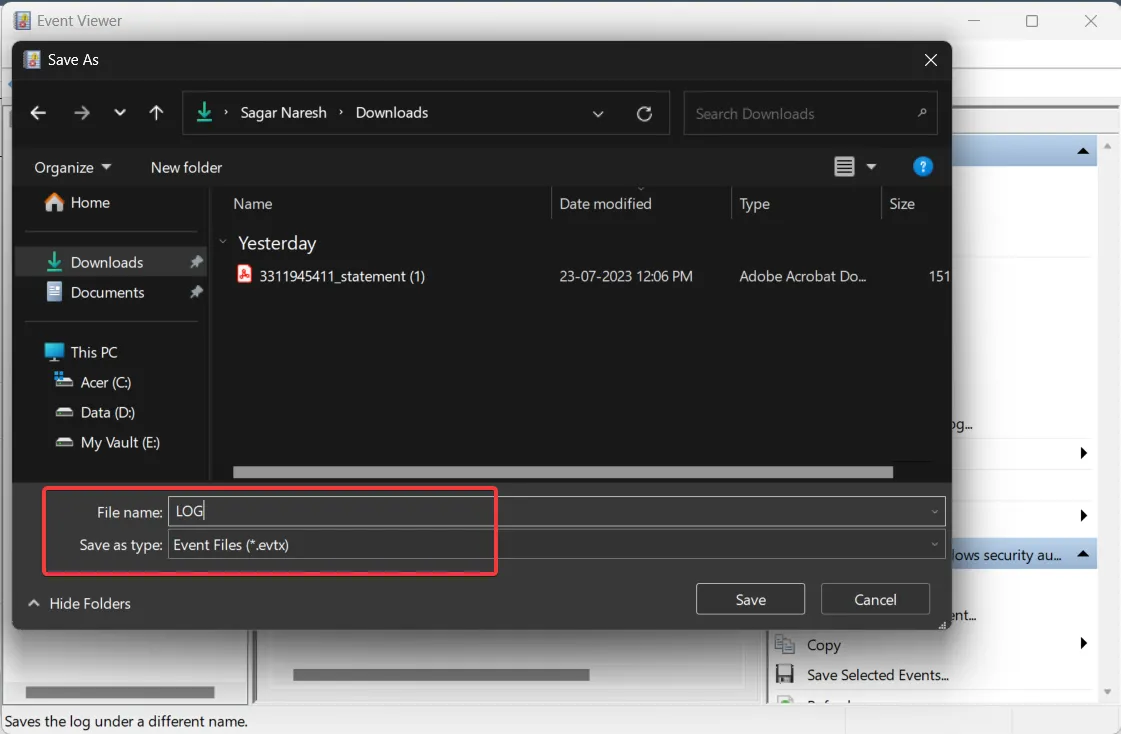
- Premi il pulsante Salva .
Quando esegui i passaggi precedenti, eseguirà il backup del file di registro del Visualizzatore eventi di Windows in formato. evtx e creerà anche una cartella denominata LocaleMetaData nella destinazione in cui hai salvato il file di registro.
Come posso aprire il file CSV in MS Excel e ordinare gli eventi per ID?
- Avvia Microsoft Excel.
- Apri il file CSV su di esso.
- Scegliere Delimitato nella prima pagina dell’Importazione guidata testo.

- Premi il pulsante Avanti .
- Selezionare Virgola e deselezionare la scheda sotto l’opzione Delimitatori e fare clic su OK.
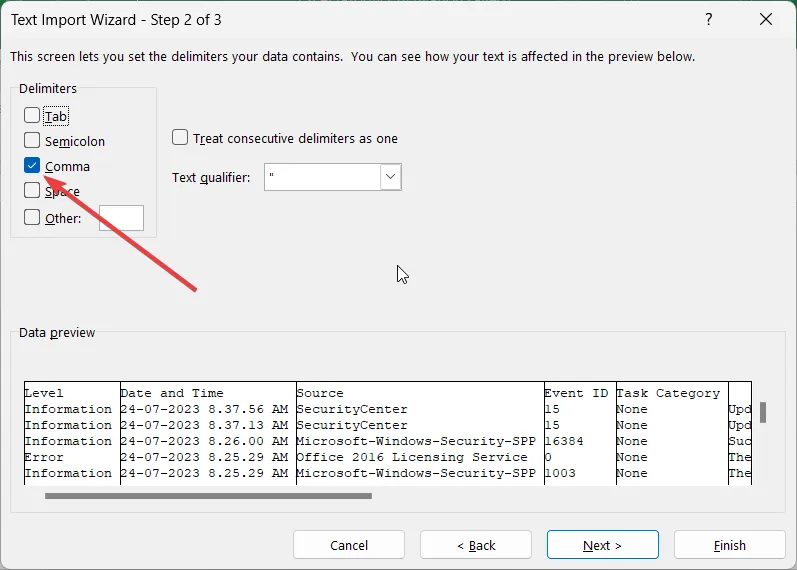
- Nella casella Formato dati colonna selezionare Generale e selezionare Fine per visualizzare il registro del Visualizzatore eventi di Windows in MS Excel.
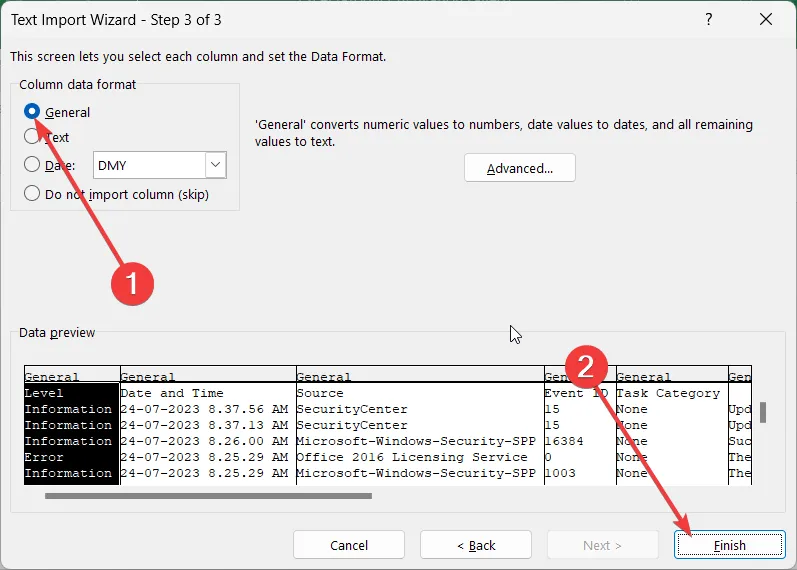
- Fare clic sulla colonna ID evento per evidenziare tutti gli ID evento.
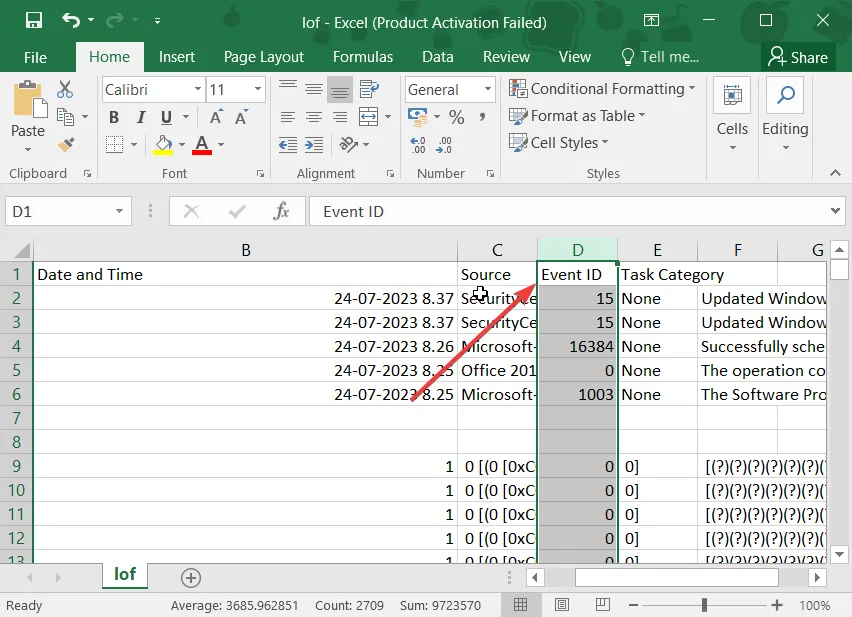
- Premi Dati dalle opzioni del menu.
- Selezionare Ordina dalla scheda del menu Dati e selezionare Espandi la selezione nel messaggio di avviso visualizzato e fare clic su Ordina.
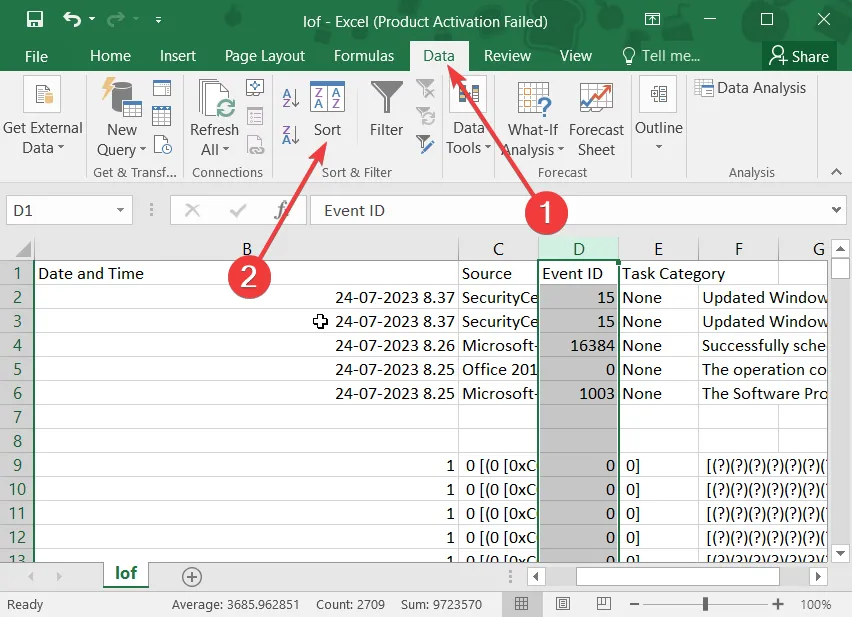
- Nell’elenco a discesa Ordina per selezionare ID evento e specificare l’ordinamento disponibile nell’elenco a discesa Ordine e fare clic su OK.
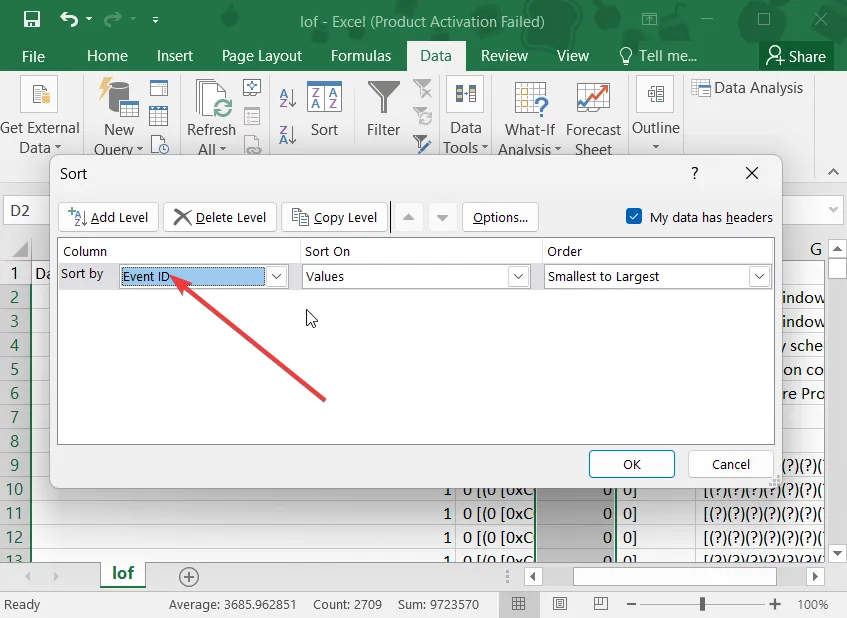
Seguendo i passaggi precedenti, è possibile eseguire facilmente il backup e visualizzare il file di registro del Visualizzatore eventi di Windows ordinato nell’ordine degli ID evento. Questo ti aiuterà a individuare il problema che stai cercando di risolvere più rapidamente.
Sentiti libero di lasciare un commento qui sotto e facci sapere se hai capito senza problemi su come eseguire il backup dell’evento del registro di Windows sul tuo computer.



Lascia un commento