Come eseguire il backup del tuo Mac: guida completa 2023

I tuoi preziosi dati Mac rischiano di essere completamente cancellati in pochi istanti. Un semplice guasto hardware, un aumento di tensione imprevisto o anche una semplice fuoriuscita accidentale potrebbe significare un disastro per i tuoi dati. Non è un pensiero che ferma il cuore? Ecco perché il backup del tuo Mac è una necessità. In questa guida, ti mostrerò tutti i metodi per eseguire facilmente il backup del tuo Mac.
- Perché è importante eseguire il backup del tuo Mac?
- Come eseguire il backup del tuo Mac con Time Machin e
- Come eseguire il backup del tuo Mac su iCloud
- Come eseguire il backup del Mac su Google Drive, OneDrive o Dropbox
- Come clonare il tuo Mac per usarlo come backup
Perché è importante eseguire il backup del tuo Mac?
- Prevenzione della perdita di dati: il backup del tuo Mac aiuta a salvaguardare i tuoi dati in situazioni come guasti hardware e altro.
- Guasti hardware: disponendo di un backup, puoi mitigare il rischio di perdere file e documenti importanti nel caso in cui il tuo Mac riscontri un malfunzionamento hardware.
- Corruzioni del software: il backup del tuo Mac ti garantisce di avere una copia dei tuoi dati in caso di problemi software, come arresti anomali del sistema o conflitti software.
- Protezione dal furto: nello sfortunato caso in cui il tuo Mac venga rubato, avere un backup ti consente di ripristinare i tuoi file su un nuovo dispositivo senza perdere dati preziosi.
- Aggiornamenti macOS: quando aggiorni il sistema operativo del tuo Mac, c’è sempre la possibilità di perdita di dati. La creazione preventiva di un backup garantisce che i tuoi file siano protetti e possano essere facilmente ripristinati se si verificano problemi durante il processo di aggiornamento.
Come eseguire il backup del tuo Mac con Time Machine
Prima di imparare come utilizzare Time Machine per eseguire il backup del tuo Mac, prendiamo familiarità con il processo. Per iniziare, ti illustrerò cos’è Time Machine e come puoi configurarlo.
Cos’è la macchina del tempo?
Time Machine su Mac è uno strumento di utilità che ti consente di generare facilmente e tempestivamente backup dei tuoi file, garantendo la possibilità di recuperarli in caso di perdita di dati involontaria. Questi backup vengono archiviati su un disco rigido esterno o su un dispositivo NAS (Network-Attached Storage).
Inoltre, l’utilità esegue backup incrementali che includono solo le modifiche dall’ultimo backup, risparmiando spazio di archiviazione. Ciò che rende eccezionale Time Machine è la sua capacità di ripristinare singoli file o sistemi completi da momenti specifici nel passato, presentando una comoda soluzione per il recupero dei dati.
Prerequisiti per utilizzare Time Machine
- Un Mac con macOS 10.9 o versione successiva.
- È necessario disporre di un dispositivo di archiviazione di rete, un disco rigido esterno, un’unità flash USB o un dispositivo di archiviazione esterno simile.
- Il dispositivo di archiviazione deve essere formattato in APFS o HFS+.
- Assicurarsi che il dispositivo di archiviazione esterno abbia spazio sufficiente per contenere i dati di backup.
Come utilizzare Time Machine per eseguire il backup del tuo Mac
- Fai clic sul logo Apple () → Vai a Impostazioni di sistema .
- Seleziona Generale → Scegli Time Machine .
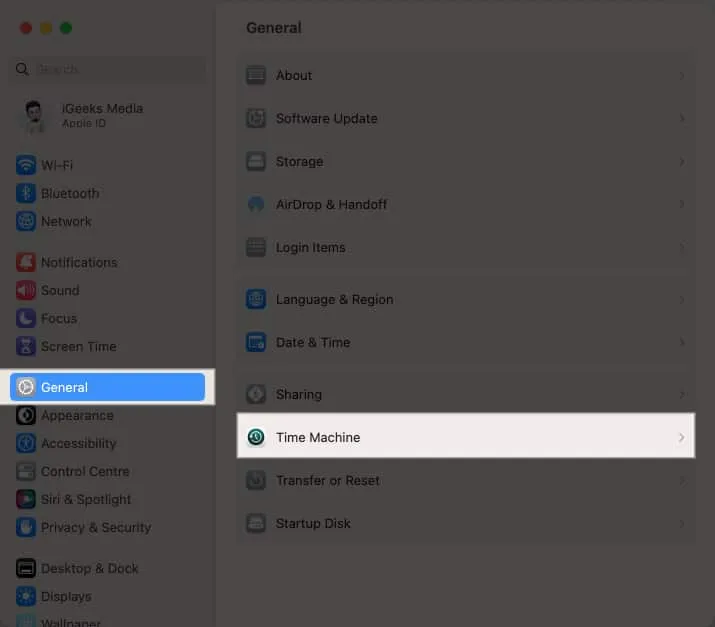
- Fare clic su Aggiungi disco di backup .
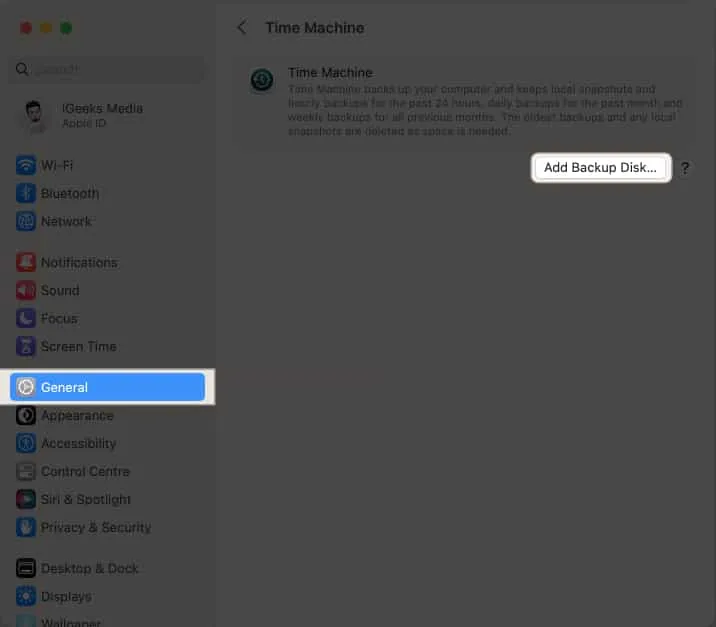
- Seleziona il tuo disco → Scegli Imposta disco .
- Inserisci una password per salvaguardare il tuo disco di backup → Scegli un limite di utilizzo del disco → Seleziona Fatto .
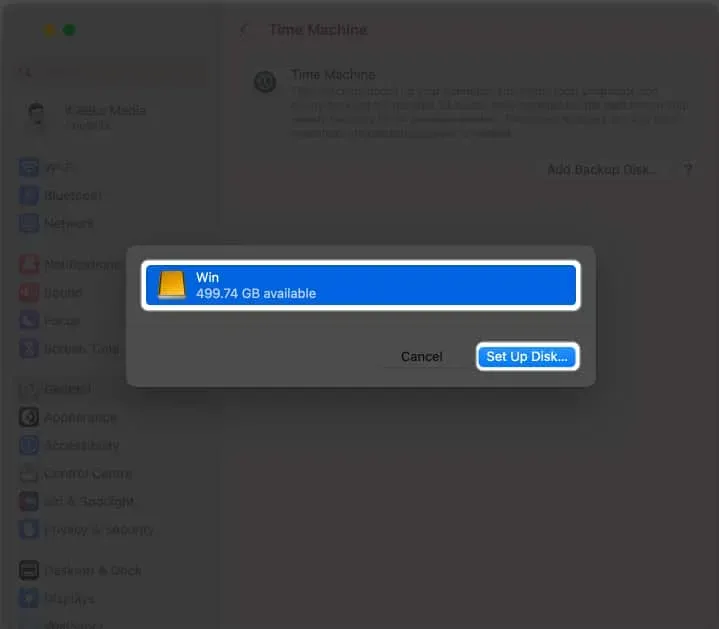
La procedura di backup inizierà a breve.
Inoltre, la durata del backup può variare da pochi minuti a diverse ore, a seconda della quantità di dati archiviati sul Mac.
Come eseguire il backup del tuo Mac su iCloud
Un metodo semplice e affidabile per proteggere i tuoi dati importanti è eseguire il backup del tuo Mac su iCloud. Prima di iniziare, chiariamo innanzitutto cos’è iCloud.
Cos’è iCloud?
Apple offre servizi di cloud computing e archiviazione chiamati iCloud e iCloud+ . Questi servizi ti consentono di archiviare i tuoi dati come foto, video, documenti e altro su server remoti che avvengono automaticamente in background.
Puoi accedere facilmente ai tuoi dati perché la sincronizzazione è accessibile da vari gadget, inclusi iPhone, iPad, Mac e computer Windows.
Come configurare iCloud
Assicurati di soddisfare le condizioni indicate di seguito prima di procedere con il backup del tuo Mac su iCloud.
- Un Mac con macOS Catalina o versioni successive.
- Una connessione Internet attiva (alta velocità).
- La quantità di spazio di archiviazione gratuito in iCloud deve corrispondere alla dimensione del backup del Mac.
Come sincronizzare il Mac con iCloud
- Vai al logo Apple () nella barra dei menu → Impostazioni di sistema .
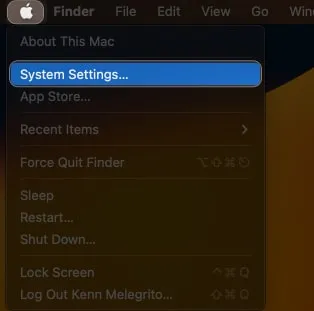
- Vai al tuo ID Apple → Fai clic su iCloud .
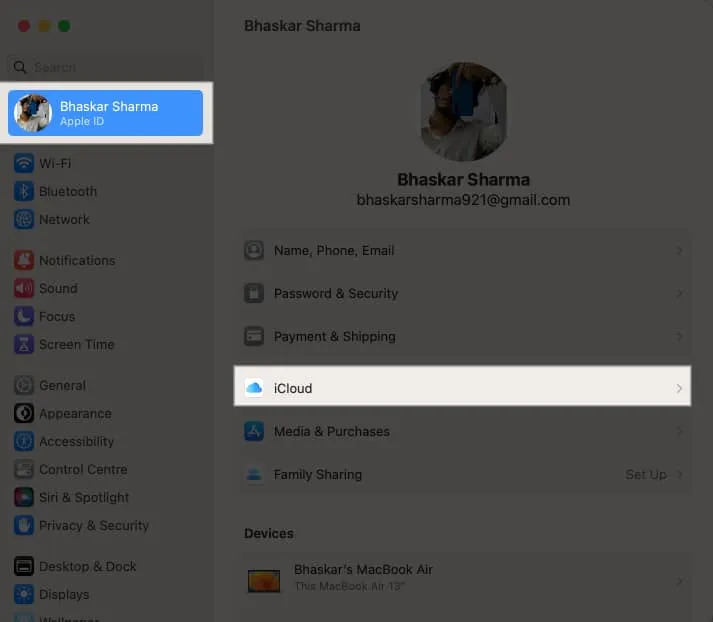
- Abilita tutte le app che desideri sincronizzare con iCloud sotto App che usano iCloud .
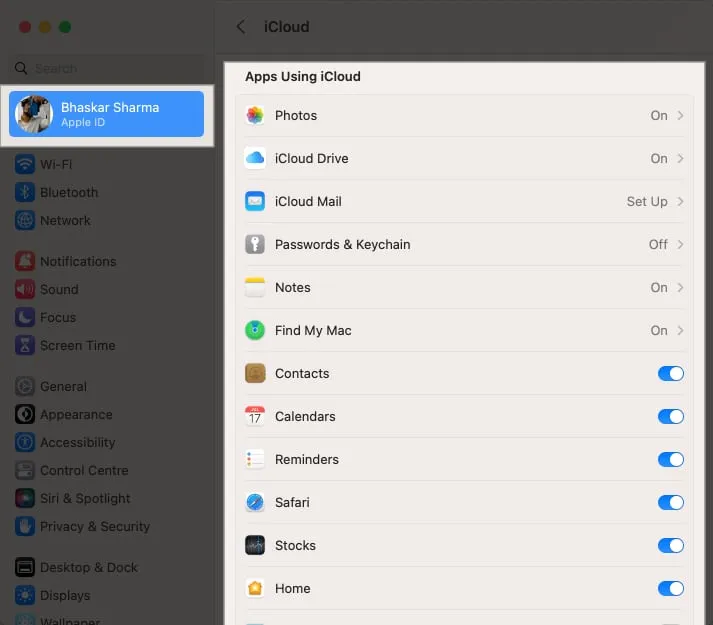
Usa iCloud per eseguire il backup del tuo Mac
- Avvia Finder → Vai a iCloud Drive nel riquadro di sinistra.
- È possibile trascinare e rilasciare cartelle o file di cui si desidera eseguire il backup in questa cartella.
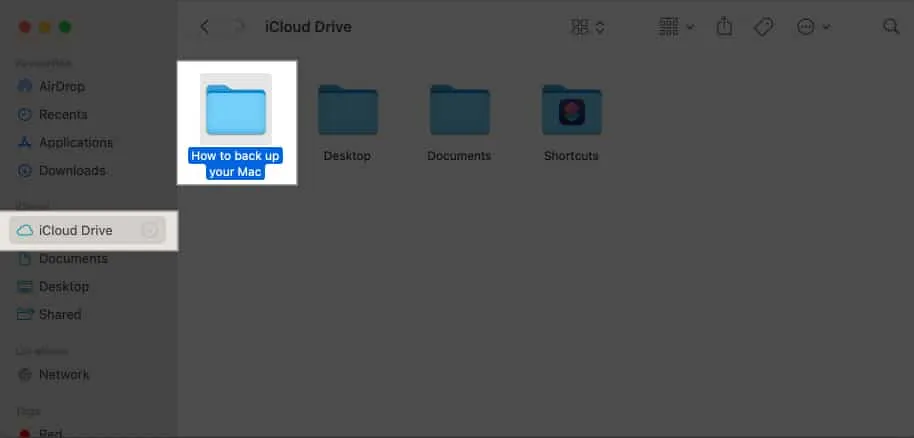
Come eseguire il backup del Mac su Google Drive, OneDrive o Dropbox
Alcuni dei servizi di archiviazione online più popolari includono Dropbox, Google Drive e One Drive. Queste piattaforme rendono estremamente comodo caricare e salvare file dal tuo Mac. È importante notare che l’utilizzo di questi servizi per l’archiviazione è diverso dal backup o dalla clonazione di Time Machine.
I servizi di cloud storage ti consentono di archiviare i tuoi file importanti nel cloud in modo sicuro. Una volta che le tue foto, musica e documenti sono archiviati in modo sicuro, puoi accedervi da qualsiasi dispositivo mobile o computer. La quantità di spazio libero offerto da questi servizi varia.
Usa una soluzione di backup su cloud
Il processo di utilizzo di questi servizi è abbastanza simile su tutta la linea.
- Tutto quello che devi fare è registrarti e creare un account su una di queste piattaforme.
- Successivamente, puoi accedere per eseguire manualmente il backup dei tuoi file.
- Inoltre, la maggior parte di questi servizi fornisce un’app per Mac che puoi installare se non preferisci utilizzare il browser.
- Dopo l’installazione, puoi trascinare e rilasciare i file nelle cartelle corrispondenti e tali backup avverranno automaticamente.
Come clonare il tuo Mac per usarlo come backup
Clonare il tuo Mac e utilizzarlo come backup ti consente di proteggere i tuoi dati e, se necessario, passare a un nuovo sistema senza intoppi. I passaggi coinvolti nel processo di clonazione del tuo Mac variano a seconda di fattori come il software di backup, il modello di Mac e la versione di macOS.
Tuttavia, ho delineato una procedura generale per eseguire questa operazione.
- Collega il tuo disco rigido esterno al tuo Mac.
- Vai a Utility Disco → Seleziona il tuo disco rigido sotto la sezione Esterno.
- Fare clic su Cancella nella barra del titolo → Selezionare Cancella .
- Ora avvia il tuo software di clonazione .
- Individua e seleziona l’opzione per copiare i contenuti del tuo Mac.
Assicurati di selezionare tutti i file per creare un clone avviabile . - Fare clic su OK per terminare il processo.
Il processo di clonazione potrebbe richiedere una notevole quantità di tempo, che dipende dalla dimensione dei dati disponibili sul tuo Mac.
App di terze parti per eseguire il backup del tuo Mac
Come ripristinare il Mac da un backup
Il ripristino del tuo Mac da un backup è un processo semplice che può aiutarti a recuperare file, impostazioni e applicazioni in caso di perdita di dati o guasto del sistema.
Se riscontri problemi, puoi utilizzare la nostra semplice guida per ripristinare il tuo Mac .
Domande frequenti
Con quale frequenza devo eseguire il backup del mio Mac?
La frequenza con cui dovresti eseguire il backup del tuo Mac dipende da quanto sono importanti i tuoi dati per te. Ad esempio, puoi optare per un backup giornaliero se hai file importanti, come foto, video o documenti insostituibili.
Quale metodo di backup è giusto per me ?
Non esistono metodi migliori per decidere come eseguire il backup del tuo Mac. La tua scelta può essere basata sulle tue esigenze individuali e preferenze personali.
Posso eseguire il backup del mio Mac mentre lo utilizzo?
Sì, puoi usare il tuo Mac mentre è in esecuzione un backup. Tuttavia, potresti riscontrare alcuni rallentamenti, soprattutto se stai scrivendo o leggendo molto dal disco rigido.
Niente più scuse!
Il backup dei dati del Mac non è mai stato così facile. Con numerose opzioni a tua disposizione, semplicemente non c’è motivo di trascurare i backup regolari. Per migliorare la tua esperienza di backup, ti consiglio di esplorare la nostra raccolta curata dei migliori software di backup per Mac .
Se hai domande sui backup, non esitare a chiedere nella sezione commenti qui sotto.



Lascia un commento