Come eseguire il backup dei dati in Windows utilizzando lo strumento Cronologia file
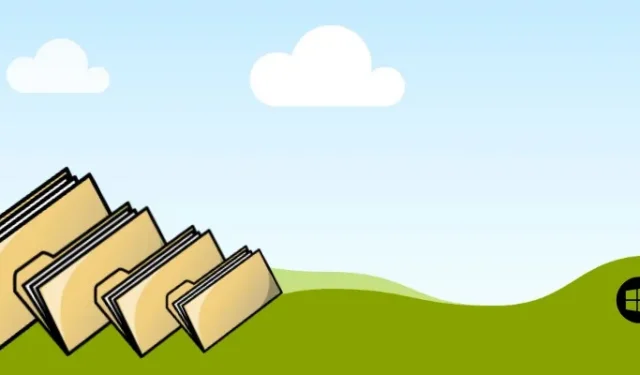
Windows dispone di uno strumento di backup completamente funzionale, Cronologia file, che salva copie di file e cartelle su un’unità esterna utilizzabile, consentendoti di accedere ai tuoi dati se vengono eliminati o danneggiati accidentalmente. Questa guida descrive in dettaglio come creare un backup dei tuoi dati utilizzando lo strumento Cronologia file di Windows, quindi ripristinarli successivamente dall’unità esterna.
Panoramica della cronologia dei file
Cronologia file è uno strumento di backup introdotto per la prima volta in Windows 8. Ora è parte integrante di tutte le versioni successive di Windows, inclusi Windows 10 e 11. Cronologia file crea un backup automatico delle cartelle di Windows in un percorso di rete preassegnato, che in genere è un USB o disco rigido esterno.
Utilizzando lo strumento Cronologia file, puoi acquisire backup di dati da varie cartelle, tra cui Desktop, Download, Documenti, Musica, Video, Immagini, Raccolte, Contatti, Preferiti, OneDrive offline e le cartelle Dati app.
I passaggi seguenti mostrano come utilizzare lo strumento Cronologia file per eseguire il backup dei dati di Windows.
1. Abilita Cronologia file
Il backup automatico dei file su un’unità esterna è semplice dopo aver impostato la Cronologia file per la prima volta.
Apri “Cronologia file” da Ricerca di Windows.
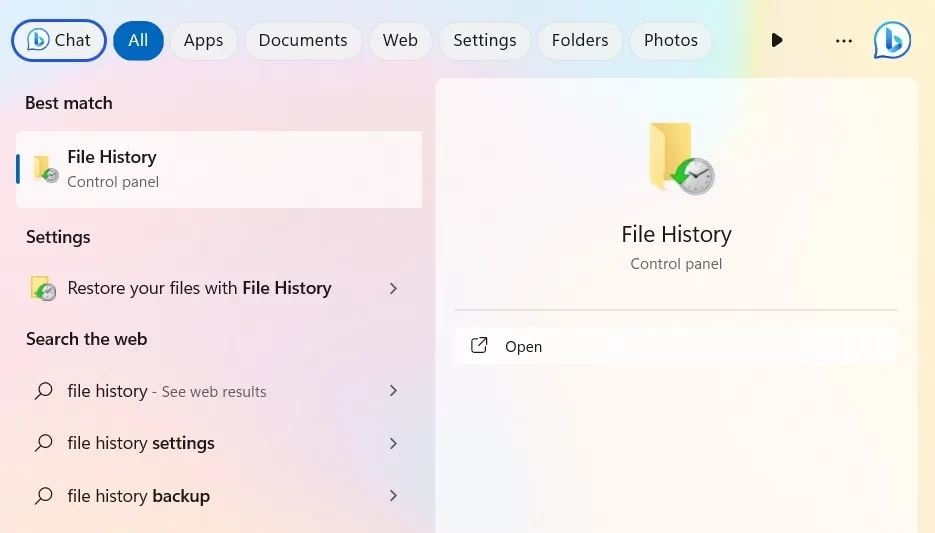
In alternativa, apri il Pannello di controllo e seleziona “Visualizza per -> Icone grandi/piccole”. Ciò porterà alla pagina “Tutti gli elementi del Pannello di controllo”.
Seleziona “Cronologia file” da lì.
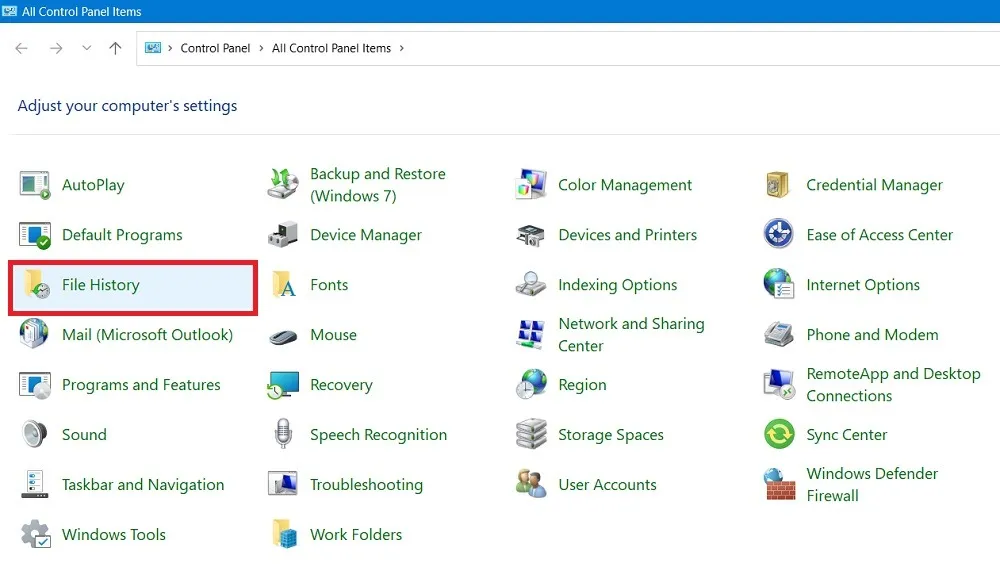
Se non è presente alcun percorso di rete o unità USB/esterna collegata al PC, scoprirai che “Cronologia file è disattivata” e l’opzione per attivarla “Attiva” è disabilitata.
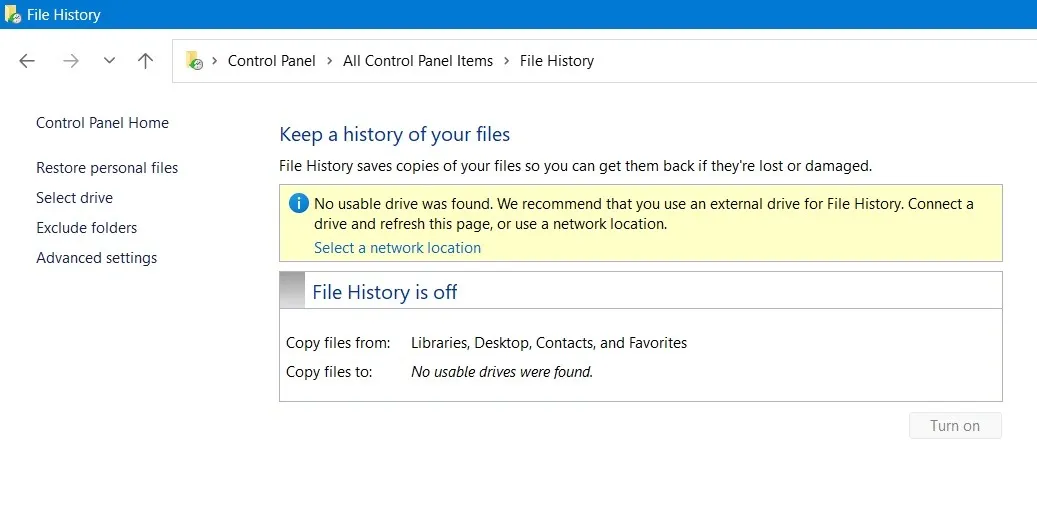
Collega un’unità esterna al computer. Fare clic su “Attiva” per abilitare la Cronologia file.
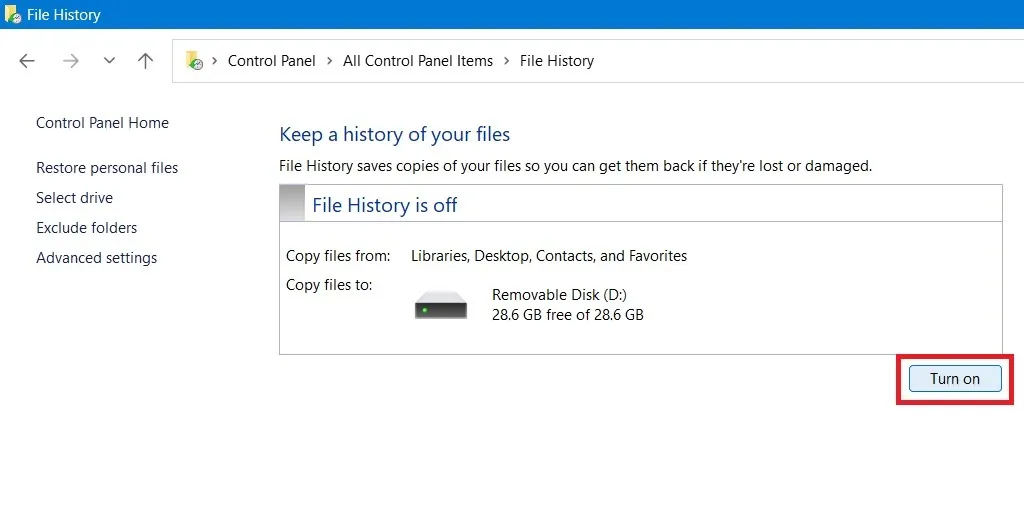
Questo è tutto! Hai abilitato la Cronologia file in Windows e le operazioni di backup sull’unità esterna sono iniziate.
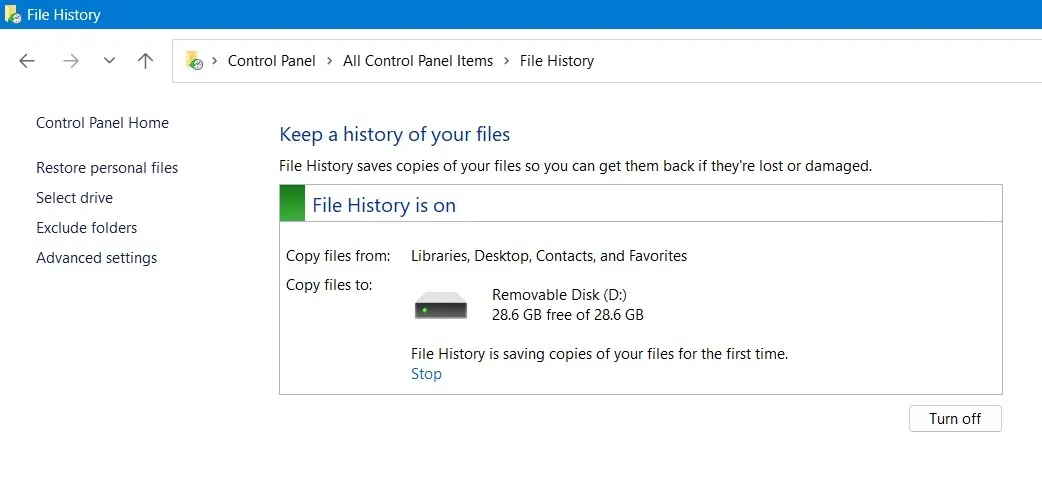
Tutti i dati di cui viene eseguito il backup sono visualizzabili nell’unità esterna in una cartella dall’alto verso il basso denominata “FileHistory”.
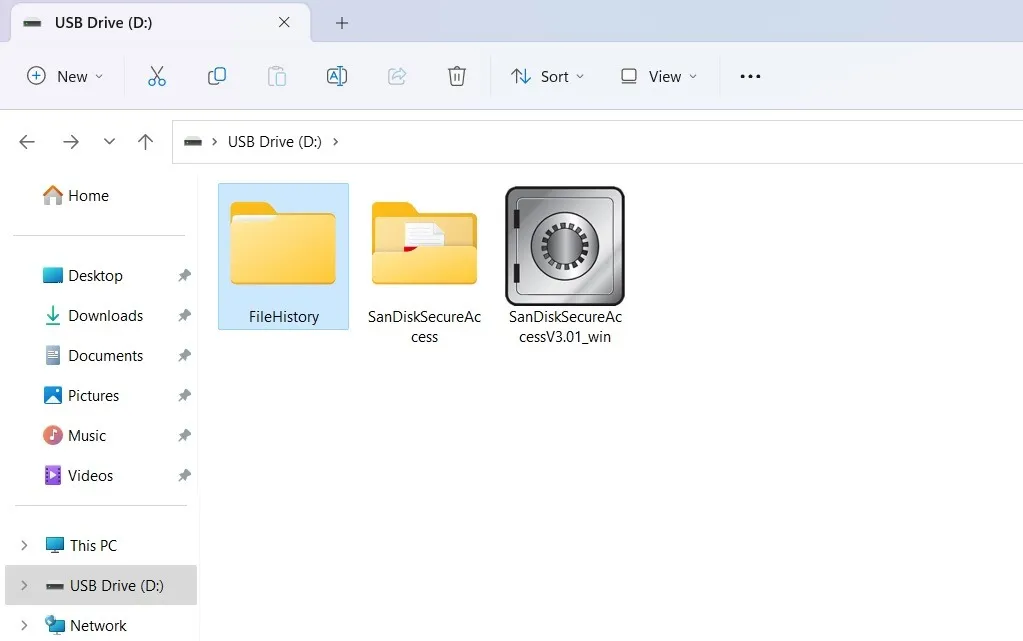
Per impostazione predefinita, Cronologia file esegue un backup di tutte le cartelle salvate in “C:\Utenti\Nome utente”.
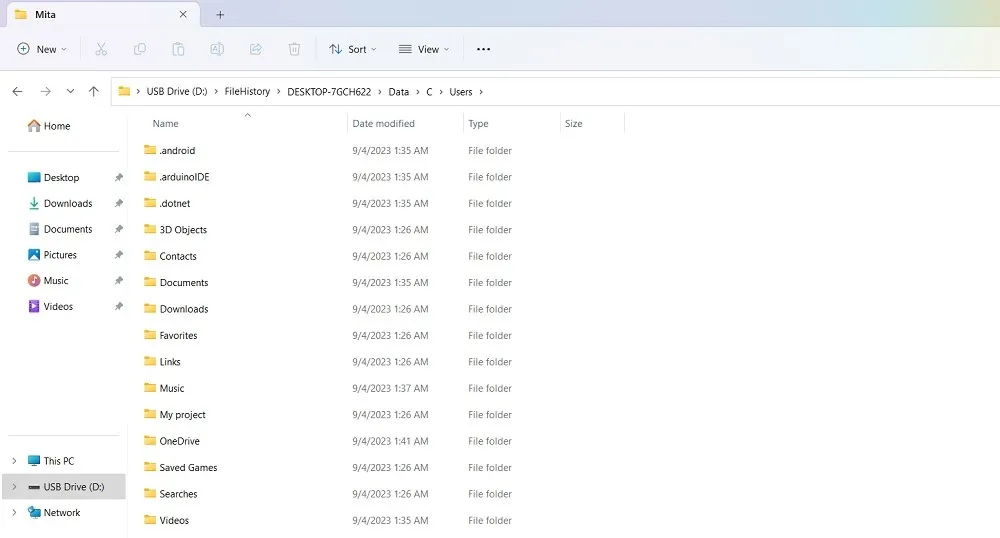
2. Configurare le impostazioni della cronologia file
Il passaggio successivo sarà configurare le impostazioni della cronologia file. Mentre la Cronologia file esegue backup automatici dalla configurazione iniziale, puoi eseguire un backup manuale in qualsiasi momento facendo clic su “Esegui ora”.
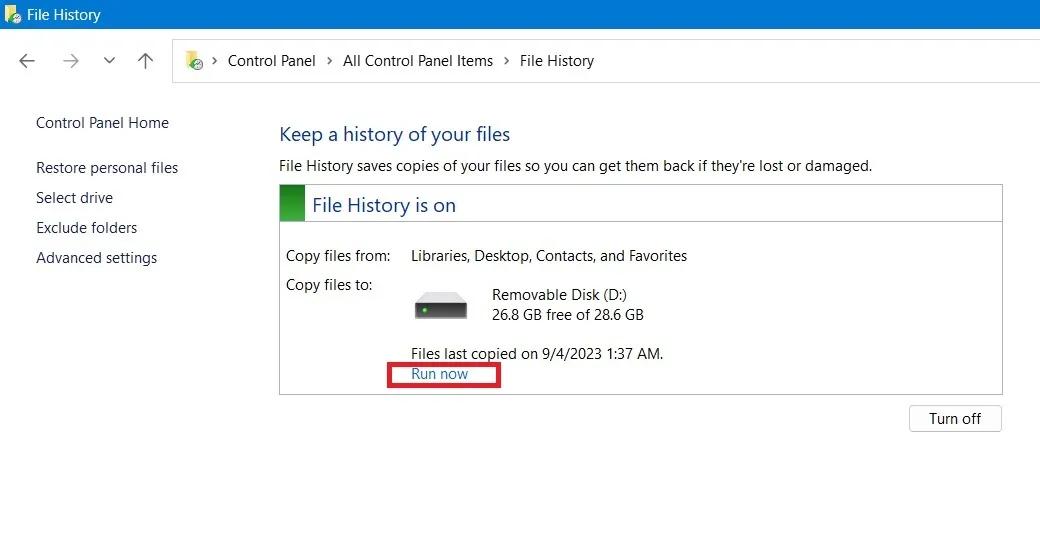
Eventuali versioni di backup aggiuntive non consumeranno spazio aggiuntivo nell’unità rimovibile.
Come impostazione predefinita, la Cronologia file eseguirà i backup ogni ora. Questo, tuttavia, può essere personalizzato selezionando “Impostazioni avanzate”.
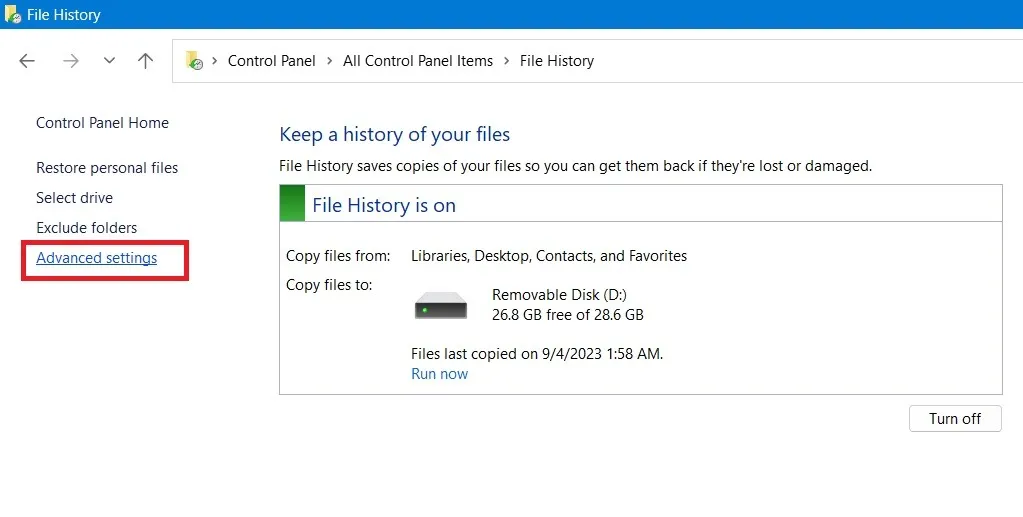
È possibile modificare le impostazioni per salvare copie dei file da un’ora predefinita a un minimo di 10 minuti. Puoi anche optare per l’avvio dei backup ogni 12 ore o quotidianamente.
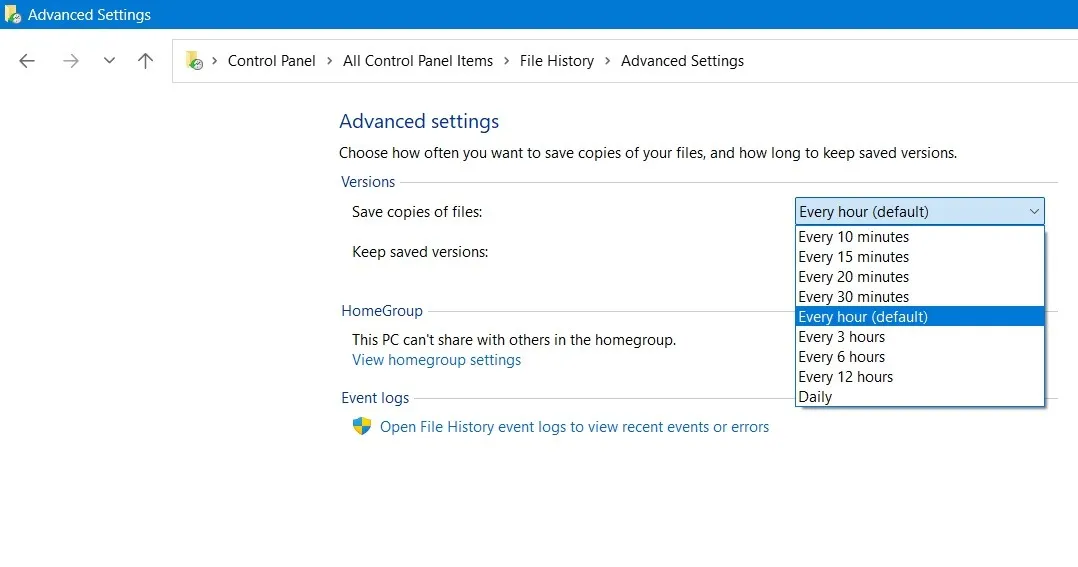
Inoltre, puoi personalizzare il periodo di conservazione delle copie di backup, che può variare dall’impostazione predefinita “Per sempre” a un valore compreso tra un mese e due anni.
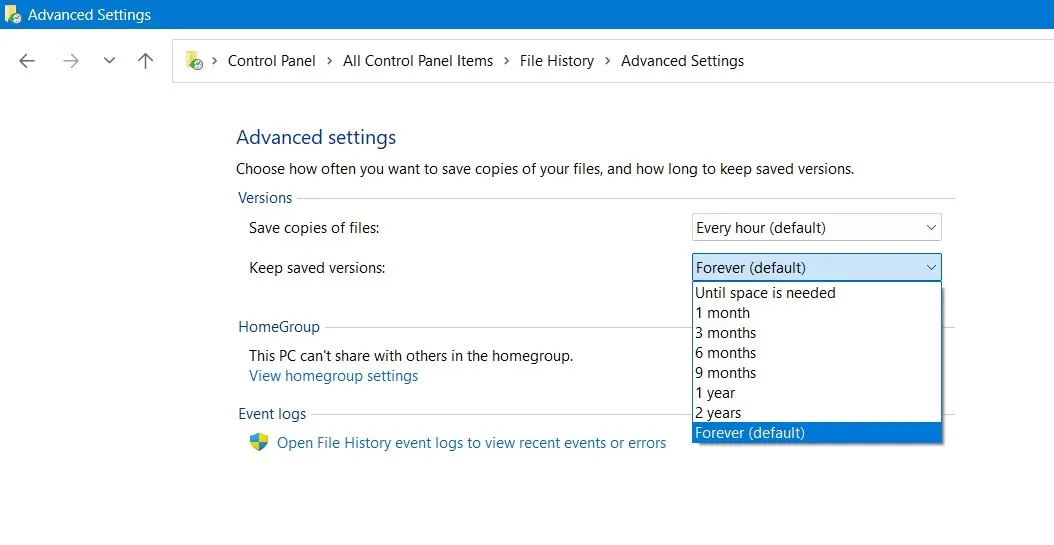
Per rimuovere le versioni precedenti della Cronologia file, fai clic su “Pulisci versioni”.
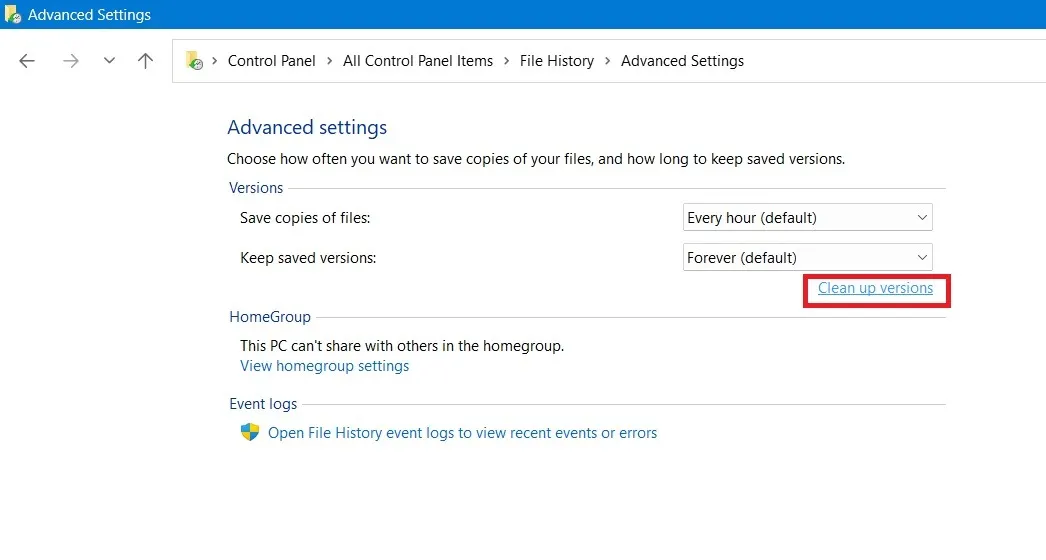
Viene generata una finestra pop-up. È possibile eliminare le versioni precedenti di file e cartelle.
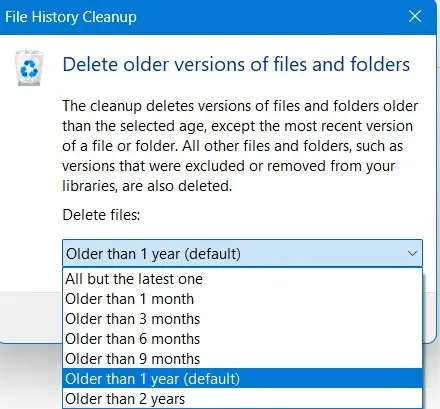
Se desideri escludere qualsiasi cartella dai backup, vai alla schermata principale Cronologia file e seleziona “Escludi cartelle”.
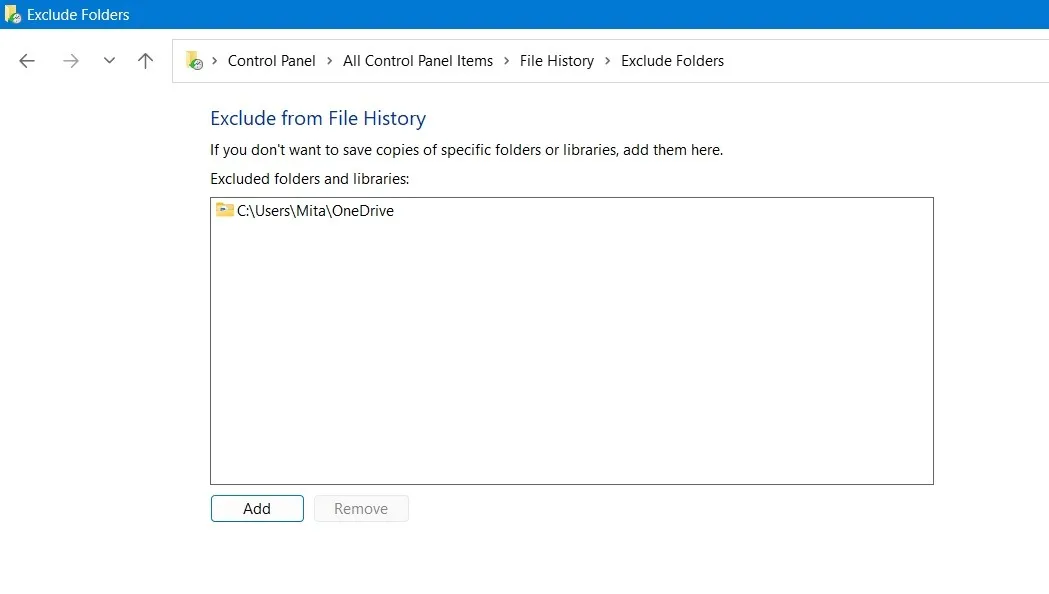
Se utilizzi una rete informatica condivisa al lavoro o a scuola, puoi aggiungerla come posizione di backup predefinita. Vai alla schermata principale della Cronologia file, fai clic su “Seleziona unità” e quindi fai clic su “Aggiungi percorso di rete”.
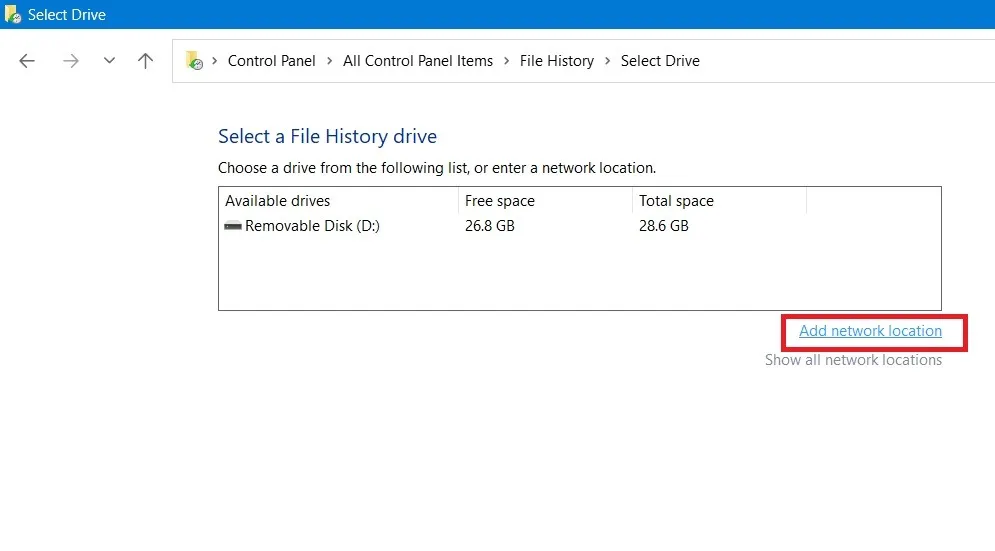
Ricordarsi di fare clic su “Salva modifiche” nella parte inferiore della finestra della schermata Cronologia file per modificare le impostazioni di cui sopra.
3. Ripristina file dal backup
Infine, una volta eseguiti i backup, il passaggio successivo sarà ripristinare i file dal backup. Per eseguire questa operazione, assicurati che l’unità di backup sia collegata al computer.
Apri “Ripristina i tuoi file con Cronologia file” dopo una ricerca su Windows.
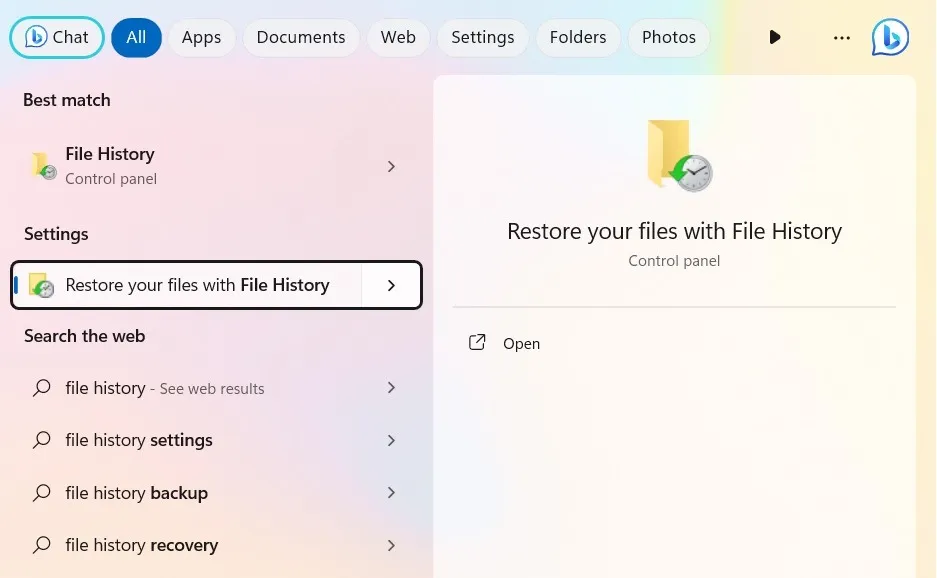
In alternativa, fai clic su “Ripristina file personali” nella schermata principale di Cronologia file.
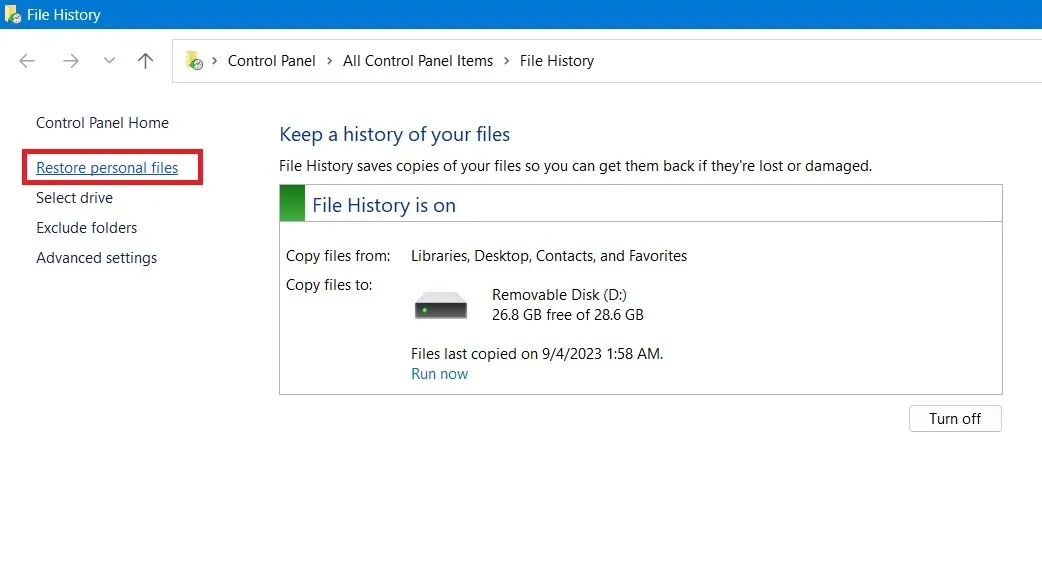
Controllare la schermata della finestra di ripristino della cronologia file. Dispone di più versioni di backup di file che puoi scorrere utilizzando i dispositivi di scorrimento nella parte inferiore dello schermo. Stiamo scegliendo l’ultima versione di backup.
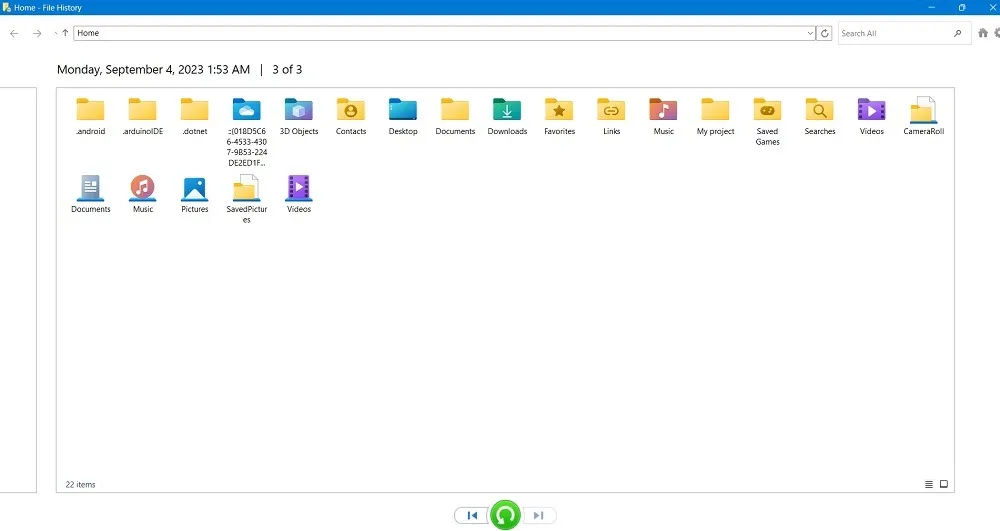
Seleziona tutte o tutte le cartelle di cui hai bisogno.
Una volta terminato, fai clic sul pulsante verde “Ripristina nella posizione originale” nella parte inferiore dello schermo.
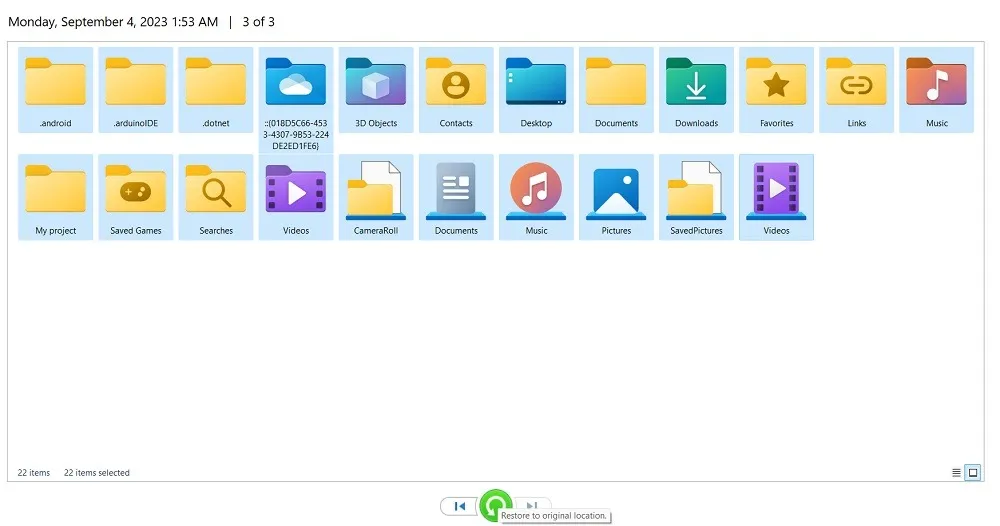
Tutti i file di backup verranno ripristinati nelle cartelle originali del PC.
Vantaggi della cronologia dei file in Windows
I vantaggi principali derivanti dall’utilizzo della Cronologia file per mantenere un backup dei dati di Windows sono tre:
- Possibilità di archiviare più versioni dello stesso file, utile per tenere traccia delle modifiche e della collaborazione
- Il backup è semplice e automatizzato e, una volta configurato, non è necessario alcun intervento da parte dell’utente
- Ripristino facile e veloce su qualsiasi computer Windows
Cronologia file è sicuramente la migliore soluzione di backup integrata nel tuo sistema operativo Windows. Ciò implica che ha una compatibilità perfetta con il tuo sistema operativo e lo rende un’opzione utile per i backup su Windows.
Un altro backup, “Backup e ripristino (Windows 7)”, è stato progettato per Windows 7 e versioni precedenti. È possibile accedervi dal Pannello di controllo sotto “Visualizza per -> Icone grandi/piccole”. Questo metodo di backup è in gran parte caduto in disuso, poiché non è altrettanto efficiente.
Sebbene Cronologia file possa creare un backup di documenti, foto e video importanti, non è sufficiente. Potrebbe essere necessario eseguire il backup completo del registro di Windows prima di eseguire attività di risoluzione dei problemi. Il modo migliore per garantire backup regolari per il tuo computer Windows è impostare di tanto in tanto punti di ripristino del sistema.
Credito immagine: Unsplash . Tutti gli screenshot sono di Sayak Boral.



Lascia un commento