Come eseguire il backup delle impostazioni dell’app Fotocamera su Windows 11/10?
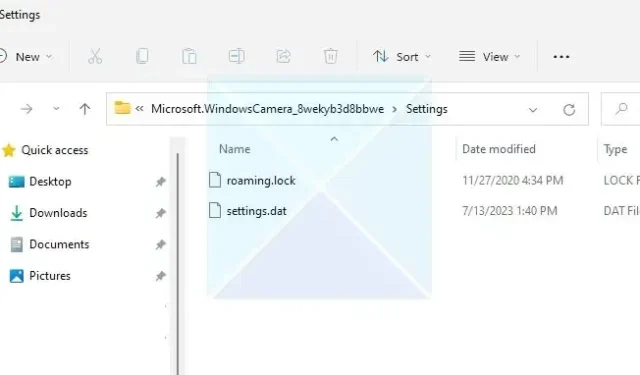
La webcam del tuo laptop o desktop può essere molto utile a volte. Puoi usarli per sicurezza, videochiamate, live streaming o clic sulle immagini. Tuttavia, se hai configurato la videocamera del tuo computer per un lavoro specifico, potresti voler eseguire il backup delle impostazioni della videocamera. Se hai intenzione di ripristinare Windows o disinstallare l’app della fotocamera, puoi ripristinare rapidamente le impostazioni della fotocamera . Quindi la domanda è: come eseguire il backup delle impostazioni dell’app Fotocamera su Windows 11/10 ? Se ti stai chiedendo lo stesso, questo articolo ti aiuterà con tutti i dettagli.
Perché è importante eseguire un backup delle impostazioni dell’app della fotocamera?
È necessario eseguire un backup delle impostazioni della fotocamera per diversi motivi. Ad esempio, se utilizzi la tua webcam per trasmettere video in streaming, probabilmente hai impostato personalizzazioni specifiche per la tua videocamera, come le proporzioni, la griglia di inquadratura, la qualità video, la frequenza dei fotogrammi e altro. E lo stesso vale anche per fare clic sulle immagini.
Pertanto, eseguendo un backup delle impostazioni dell’app della fotocamera, ti assicuri di non perdere le configurazioni impostate a causa di aggiornamenti dell’app, ripristini del dispositivo o modifiche accidentali.
Come eseguire il backup delle impostazioni dell’app Fotocamera su Windows 11/10?
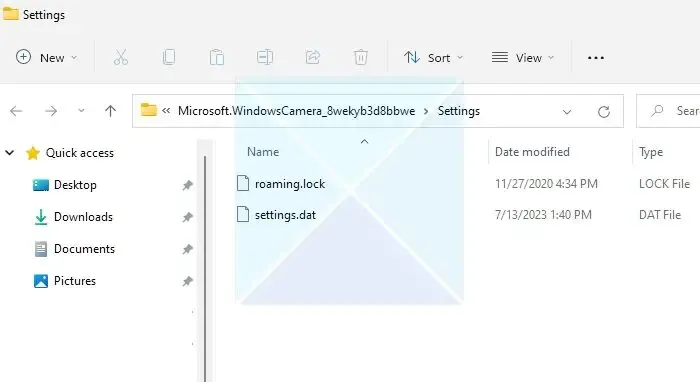
Creare un backup delle impostazioni dell’app Fotocamera è il più semplice possibile. Devi copiare due file e sei a posto.
Per informazioni dettagliate, attenersi alla seguente procedura:
- Innanzitutto, chiudi l’app Fotocamera se è aperta.
- Successivamente, avvia Esplora file e vai al seguente percorso (puoi copiare e incollare il seguente percorso in Esplora file):
%LocalAppData%\Packages\Microsoft.WindowsCamera_8wekyb3d8bbwe\Settings
- All’interno della cartella, vedrai due file. Copia entrambi i file e incollali in un posto sicuro.
Questo è tutto. Hai finito di creare un backup delle impostazioni dell’app della fotocamera.
Come ripristinare le impostazioni della fotocamera?
Ora che hai effettuato un backup delle impostazioni della fotocamera, la domanda successiva è come ripristinarle. Puoi ripristinare le impostazioni della fotocamera creando un nuovo account utente o spostando i file su un altro PC. Tutto quello che devi fare è incollare i file di backup copiati all’interno della stessa cartella.
Ecco una spiegazione dettagliata:
- Innanzitutto, chiudi l’app della fotocamera.
- Successivamente, vai su Esplora file.
- Vai alla seguente posizione:
%LocalAppData%\Packages\Microsoft.WindowsCamera_8wekyb3d8bbwe\Settings
- Qui, incolla i file copiati dalla cartella di backup.
- Infine, conferma la richiesta di sovrascrittura e sei a posto.
Conclusione
Quindi era tutto su come eseguire il backup delle impostazioni dell’app Fotocamera su Windows 11/10. Il backup delle impostazioni dell’app della fotocamera su Windows è estremamente semplice. Eseguendo un backup, puoi salvare facilmente la risoluzione dell’immagine, le modalità di scatto, l’esposizione e altre impostazioni preferite della tua fotocamera. Quindi vai avanti e prova i passaggi precedenti e vedi se ti sono utili.
Come si ripristinano le impostazioni della fotocamera su Windows?
Sul tuo PC, accedi a Impostazioni e vai alla sezione App. Da lì, vai su App e funzionalità e individua l’opzione Fotocamera. Una volta trovato, seleziona l’app Fotocamera e fai clic su Opzioni avanzate. Infine, scegli l’opzione Ripristina per procedere.
Come posso riaccendere la fotocamera su PC Windows?
Per attivare la tua webcam in Windows, usa la combinazione di tasti Win + S, inserisci Fotocamera e scegli la selezione adatta per avviare l’app Fotocamera di Windows. Dopo aver fatto ciò, la fotocamera inizierà a funzionare automaticamente. Le applicazioni esterne richiedono l’autorizzazione per accedere alla telecamera.



Lascia un commento