Come aprire automaticamente i download in Edge
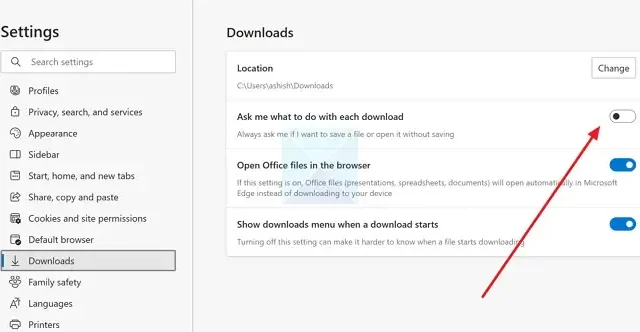
Il download di file come software, documenti e immagini è più o meno un’attività di routine per gli utenti al giorno d’oggi. Essendo un browser Web popolare, Microsoft Edge, come Chrome, offre un funzionalità di facile utilizzo per l’apertura automatica di questi file non appena il download viene completato, risparmiando tempo e fatica e garantendo un’esperienza di navigazione piacevole.
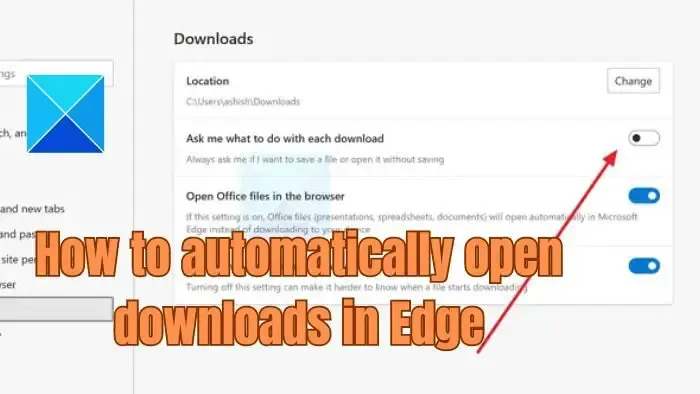
Come aprire automaticamente i download in Edge
Esistono diversi modi per aprire automaticamente i file scaricati in Edge:
- Impostazioni del browser Microsoft Edge
- Modifiche di Microsoft Edge nelle impostazioni del Registro di sistema
- Apri tipi di file specifici in Microsoft Edge utilizzando le modifiche del registro
- Criteri di gruppo e Registro: apre automaticamente file per siti Web specifici
I metodi di registro avranno bisogno dell’autorizzazione di amministratore. Assicurati di aver creato un ripristino del sistema prima di procedere.
1] Impostazioni del browser Microsoft Edge
- Apri Microsoft Edge sul computer
- Fai clic sul menu Altre azioni (…)
- In Altre azioni, fai clic su Impostazioni
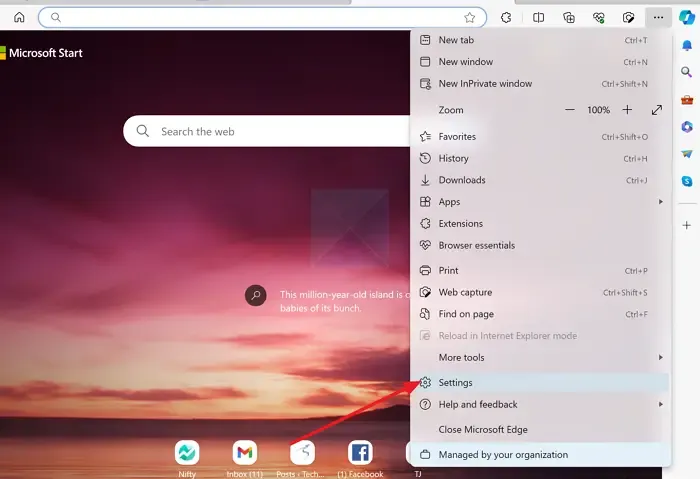
- Seleziona Download nel riquadro a destra,
- Fai clic per attivare l’opzione Chiedimi cosa fare con ogni download.
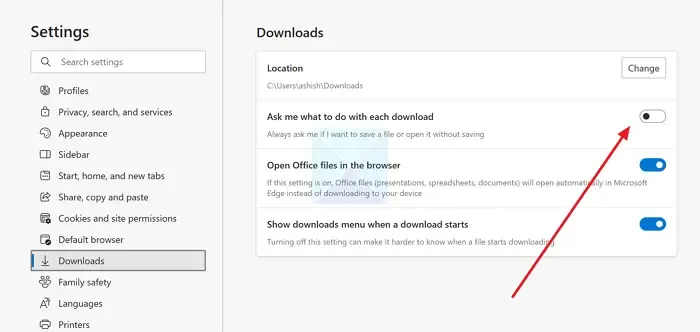
- Inoltre, fai clic per attivare l’opzione Apri file di Office nel browser
Una volta selezionata l’opzione precedente, un file scaricato tramite Microsoft Edge mostrerà un messaggio in cui gli utenti potranno scegliere se aprire o salvare il file.
Inoltre, attivando l’opzione Apri file Office nel browser, tutti i documenti Word, i fogli di calcolo Excel e le presentazioni PowerPoint verranno aperti in Microsoft Edge automaticamente.
2] Modifiche di Microsoft Edge nelle impostazioni del Registro di sistema
- Apri il registro di Windows digitando regedit nella finestra di dialogo Esegui.
- Navigare verso
HKEY_CURRENT_USER\SOFTWARE\Microsoft\Edge - Fai clic con il pulsante destro del mouse sull’area vuota nel riquadro destro e fai clic su Nuovo > DWORD (32 bit).
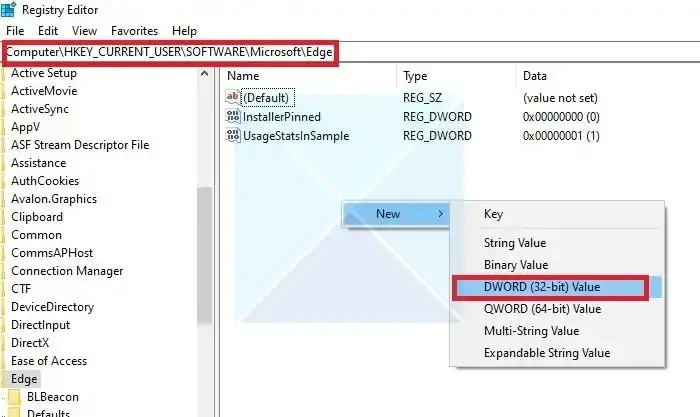
- Nomina la nuova chiave come AutoOpenFileType e imposta il suo valore su 1.
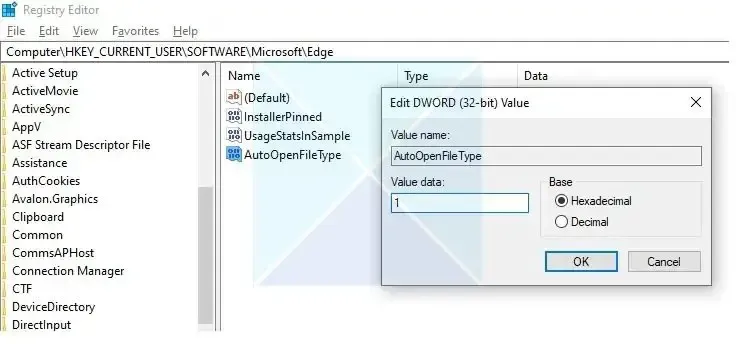
I passaggi precedenti consentirebbero l’apertura automatica dei file dopo il download per l’utente attualmente connesso poiché le modifiche vengono apportate nel HKEY_CURRENT_USER registro alveare o albero.
Per applicare le stesse impostazioni a tutti gli utenti che accedono allo stesso sistema, è possibile apportare le stesse modifiche nell’albero HKEY_LOCAL_MACHINE.< /span>
3] Apri automaticamente tipi di file specifici in Microsoft Edge
Lo stesso può essere impostato dal registro di Windows per l’apertura automatica di tipi di file specifici dopo il download. Una volta specificati, i tipi di file particolari si apriranno automaticamente dopo il download, a condizione che i controlli di Windows Defender SmartScreen lo consentano.
L’esempio seguente illustra l’impostazione della chiave di registro per aprire automaticamente file di testo (txt) e file eseguibili (exe).
HKEY_CURRENT_USER\SOFTWARE\Policies\Microsoft\Edge\AutoOpenFileTypes\1 = "exe"
HKEY_CURRENT_USER\SOFTWARE\Policies\Microsoft\Edge\ AutoOpenFileTypes\1 = “txt”
Punti da ricordare:
- I tipi di file sopra indicati si aprirebbero su tutti gli URL
- Le impostazioni di cui sopra possono essere effettuate solo sui sistemi operativi Windows che fanno parte del dominio Microsoft Active Directory
- Il separatore (.)
4] Apri automaticamente file per siti Web specifici
Windows fornisce inoltre la funzionalità per personalizzare siti Web o URL specifici a cui applicare l’apertura automatica apportando modifiche ai criteri di gruppo:
- Apri l’Editor criteri di gruppo
- Vai a Modelli amministrativi/Microsoft Edge/
- Apri e modifica la norma denominata AutoOpenAllowedForURLs.
- Aggiungi il nome del sito web a cui deve essere applicata la regola.
Se desideri apportare modifiche tramite il registro, ecco come aggiungere l’URL:
SOFTWARE\Microsoft\Edge\AutoOpenAllowedForURLs\1 = "www.google.com"
SOFTWARE\Microsoft\Edge\AutoOpenAllowedForURLs\2 = “www.yahoo.co.in”
Inoltre, le modifiche di cui sopra ai Criteri di gruppo possono essere apportate solo se il sistema fa parte di Microsoft Active Directory o Microsoft Azure Active Directory.
Spero che il post sia stato facile da seguire e che tu possa seguire più metodi in base alla tua necessità di aprire automaticamente i file dopo averli scaricati da Edge.
Perché Edge si apre automaticamente?
Per impedire l’avvio automatico di Microsoft Edge, devi agire. Apri il browser e seleziona il menu “Impostazioni”. Successivamente, scegli “All’avvio” e disattiva l’interruttore che avvia automaticamente Microsoft Edge quando accedi. Se vedi ancora Microsoft Edge visualizzato quando usi altre app o siti Web, prendi il controllo e disabilita i suoi processi in background.
Come posso impedire a Microsoft Edge di bloccare i download?
Per impedire a Microsoft Edge di bloccare i download, accedi alle impostazioni del browser facendo clic sul menu a tre punti > Impostazioni > Privacy, ricerca e servizi. In Sicurezza, disattiva Blocca app potenzialmente indesiderate e Blocca download potenzialmente indesiderati. Puoi anche inserire nella whitelist siti specifici nella sezione Autorizzazioni sito per sbloccare i download.



Lascia un commento