Come scaricare e salvare automaticamente gli allegati di Outlook in una determinata cartella?
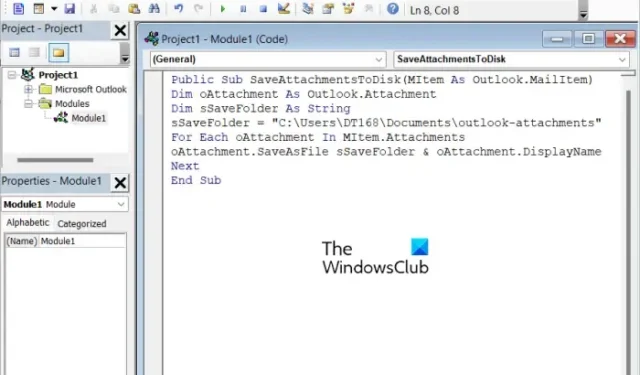
Vuoi scaricare e salvare automaticamente gli allegati quando ricevi nuove e-mail su Microsoft Outlook in una determinata cartella? Bene, se ti sei mai chiesto come, questo post ti mostrerà come scaricare automaticamente gli allegati di Outlook non appena li ricevi. Per fare ciò, creeremo e configureremo uno script VBA in Outlook.
Scarica e salva automaticamente gli allegati di Outlook in una determinata cartella
Se desideri scaricare o salvare automaticamente gli allegati da Outlook in una determinata cartella, devi utilizzare uno script VBA. Ci sono due passaggi principali coinvolti:
- Crea uno script VBA.
- Imposta una regola di Outlook per lo script VBA creato.
1] Crea uno script VBA
Puoi salvare tutti i tuoi allegati di Outlook come documenti word, presentazioni, fogli di calcolo, PDF, immagini e altro in una posizione predefinita utilizzando un semplice script VBA. VBA è l’acronimo di Visual Basic for Application, ampiamente utilizzato per la creazione di programmi. Funziona come linguaggio di programmazione interno in varie applicazioni di Microsoft Office, incluso MS Outlook. Puoi creare una macro o uno script attraverso di essa ed estendere ulteriormente le funzionalità delle tue app di Office. Usandolo, puoi anche fare in modo che Outlook salvi automaticamente i tuoi allegati. Tuttavia, dovrai anche impostare una regola di Outlook in un secondo momento per eseguire lo script generato.
Per creare lo script VBA richiesto, puoi seguire i passaggi seguenti:
Innanzitutto, apri l’app Outlook e premi il tasto di scelta rapida Alt + F11 per aprire rapidamente la finestra di Microsoft Visual Basic, Applications Edition dove ti sarà necessario inserire il codice di programmazione e creare uno script.
Ora, premi il menu Inserisci dalla barra dei menu in alto e quindi scegli l’ opzione Modulo . Questo aprirà una nuova finestra del modulo.
Successivamente, copia e incolla lo script VBA sottostante nella finestra del modulo appena aperta:
Public Sub SaveAttachmentsToDisk(MItem As Outlook.MailItem)
Dim oAttachment As Outlook.Attachment
Dim sSaveFolder As String
sSaveFolder = "C:\Users\Komal\Documents\Outlook"
For Each oAttachment In MItem.Attachments
oAttachment.SaveAsFile sSaveFolder & oAttachment.DisplayName
Next
End Sub
Si noti che nel codice sopra, “C:\Users\Komal\Documents\Outlook” è il percorso della cartella in cui si desidera archiviare automaticamente gli allegati di Outlook. Quindi, sostituiscilo con il percorso completo della cartella corrispondente sul tuo PC.
Dopo aver inserito correttamente il codice VBA sopra, salva lo script e chiudi la finestra.
2] Impostare una regola di Outlook per lo script VBA creato
Al termine della creazione dello script VBA sopra, il secondo e ultimo passaggio consiste nel configurare una regola di Outlook per poter scaricare e salvare automaticamente gli allegati da Outlook in una cartella specifica. Ecco i passaggi per farlo:
Dopo aver chiuso la finestra VBA, verrai indirizzato alla visualizzazione della posta di Outlook. Da qui, vai alla scheda Home e quindi fai clic sull’opzione Regole .
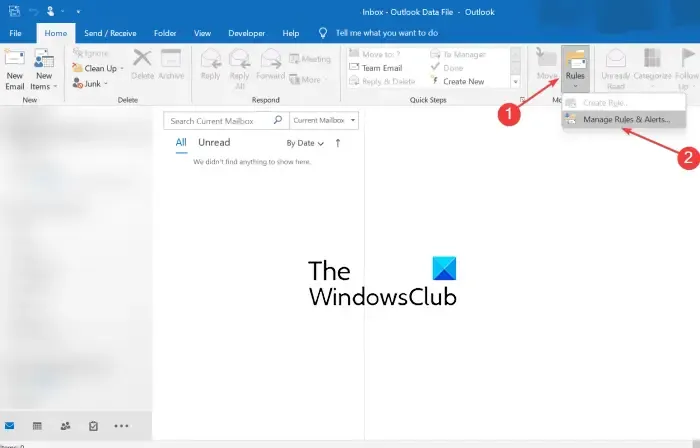
Dalle opzioni visualizzate, scegli l’ opzione Gestisci regole e avvisi .
Ora, nella finestra appena aperta, tocca il pulsante Nuova regola presente all’interno della scheda Regole e-mail.
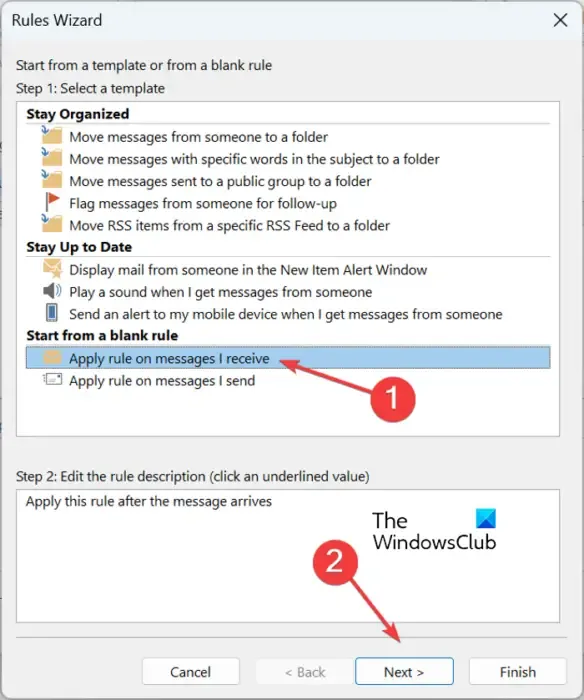
Nella finestra Creazione guidata regole, seleziona l’ opzione Applica regola ai messaggi che ricevo e premi il pulsante Avanti.
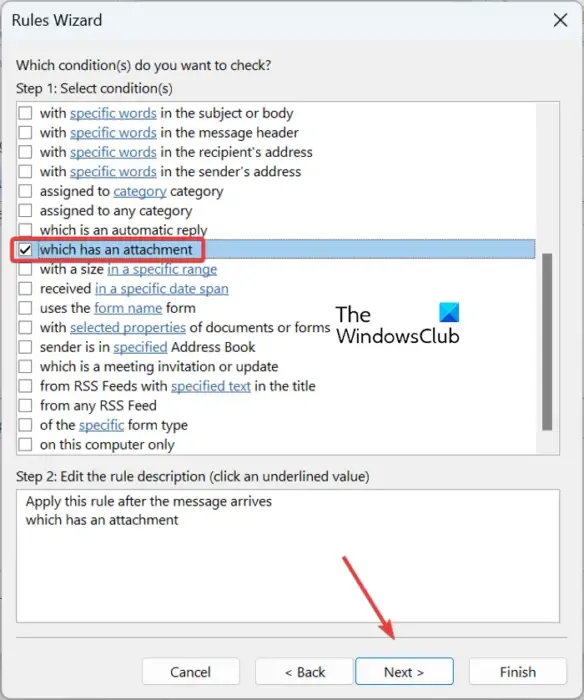
Nella schermata successiva, deseleziona tutte le caselle di controllo ad eccezione di quella che ha un’opzione di allegato e premi il pulsante Avanti. Ti verrà quindi richiesto con “Questa regola verrà applicata a tutti i messaggi che ricevi. È corretto?” dialogo. Basta toccare il pulsante Sì in questa finestra di dialogo.
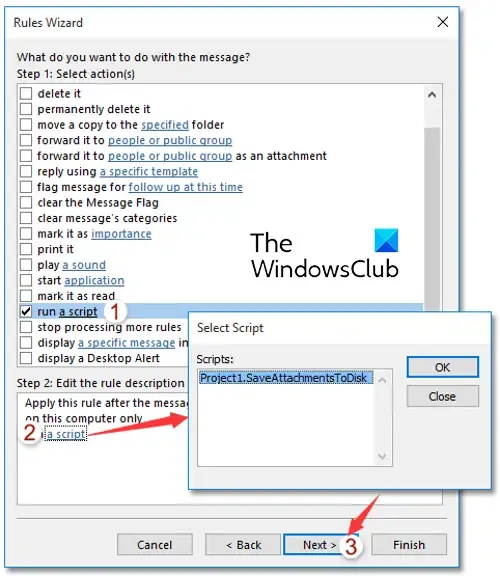
Successivamente, seleziona la casella di controllo Esegui uno script in Cosa vuoi fare con la finestra di dialogo del messaggio, quindi fai clic sull’opzione “uno script”. Successivamente, scegli lo script VBA che hai appena creato sopra e poi premi il pulsante OK> Avanti.
Ora, inserisci il nome della regola e imposta le opzioni della regola tra cui Esegui questa regola ora sui messaggi già in “Posta in arrivo”, Attiva questa regola e Crea questa regola su tutti gli account.
Infine, rivedi la regola di Outlook appena creata e premi il pulsante Fine. Gli allegati di Outlook verranno ora scaricati automaticamente nella cartella specificata.
Prima di apportare modifiche al Registro, si consiglia vivamente di creare un backup del Registro. Un tweak sbagliato può danneggiare gravemente il tuo sistema. Quindi, vai sul sicuro eseguendo il backup del tuo registro.
Ecco come è possibile eseguire lo script VBA creato in Outlook utilizzando l’editor del Registro di sistema:
Innanzitutto, apri l’app Editor del Registro di sistema. Per farlo, evoca la finestra di comando Esegui usando Win + R e inserisci regedit in essa. Successivamente, nell’Editor del Registro di sistema, vai alla posizione seguente:
Computer\HKEY_CURRENT_USER\Software\Microsoft\Office\16.0\Outlook\Security
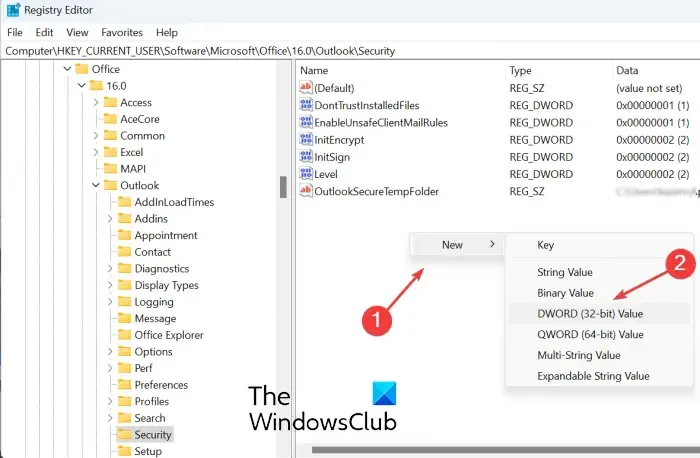
Ora, fai clic con il pulsante destro del mouse sulla sezione vuota nel pannello di destra e scegli l’opzione Nuovo> Valore DWORD (32 bit) dal menu contestuale visualizzato. Nomina semplicemente il DWORD appena creato come EnableUnsafeClientMailRules .
Successivamente, fai doppio clic su EnableUnsafeClientMailRules DWORD, quindi inserisci 1 nel campo Dati valore e premi il pulsante OK.
Ora sarai in grado di utilizzare la regola Esegui uno script in Outlook.
Come posso impedire a Outlook di scaricare automaticamente gli allegati?
Se non desideri scaricare automaticamente le immagini di Outlook, apri Outlook e fai clic sul menu File. Ora vai su Opzioni, vai alla scheda Centro protezione e seleziona l’opzione Impostazioni Centro protezione. Nella nuova finestra di dialogo, passa alla scheda Download automatico e seleziona Non scaricare automaticamente le immagini nei messaggi di posta elettronica HTML standard o negli elementi RSS.
Come faccio a scaricare più allegati contemporaneamente?
Per salvare tutti gli allegati da un’e-mail contemporaneamente in MS Outlook, apri l’e-mail in una finestra separata e quindi tocca il pulsante a discesa presente accanto a un allegato. Successivamente, fai clic sull’opzione Seleziona tutto. Successivamente, fai clic sul pulsante Salva con nome, quindi sfoglia e seleziona la posizione in cui desideri salvare gli allegati. Quindi scaricherà e salverà più allegati contemporaneamente.



Lascia un commento