Come evidenziare automaticamente le e-mail in base all’età in Outlook
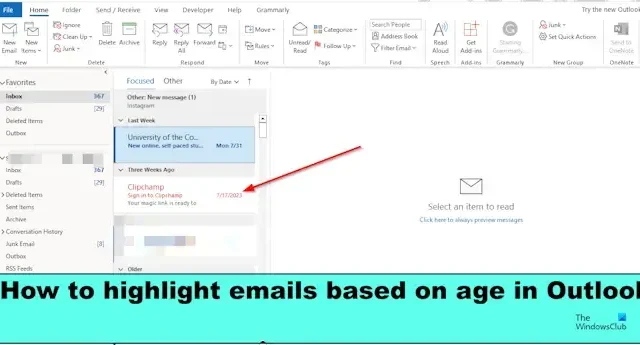
Vuoi trovare le email in base alla loro età? In Outlook, puoi evidenziare le email più vecchie o più recenti nella posta in arrivo evidenziando le email. Puoi facilmente trovare le tue email più vecchie in base al colore che hai selezionato perché si metterebbero in risalto. Vediamo come evidenziare le email in base all’età in Outlook.
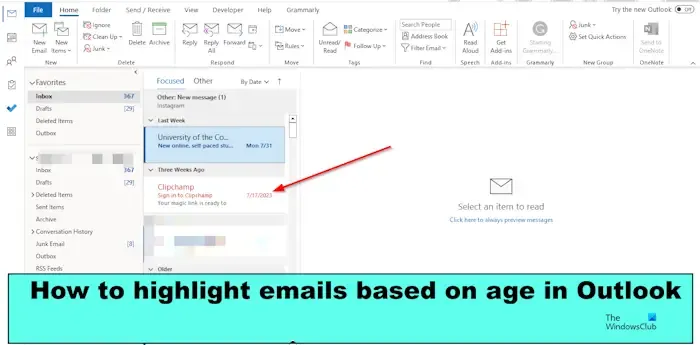
Come evidenziare automaticamente le e-mail di Outlook in base all’età
Segui i passaggi seguenti su come evidenziare in base all’età in Outlook:
- Avvia la tua applicazione Outlook.
- Fare clic sulla scheda Visualizza, fare clic sulla scheda Cambia visualizzazione, quindi selezionare Gestisci visualizzazione.
- Fare clic sul pulsante Nuovo e digitare un nome per la nuova vista
- Fare clic sul pulsante Formattazione condizionale e fare clic sul pulsante Aggiungi
- Seleziona un colore, quindi fai clic su OK.
- Fare clic sul pulsante Condizione.
- Fare clic sulla freccia a discesa del campo, posizionare il cursore sui campi utilizzati di frequente, quindi selezionare Ricevuti.
- Nella casella di riepilogo Condizione selezionare Tra.
- Nella casella di riepilogo Valore, inserisci 20 giorni fa e 30 giorni fa.
- Quindi fai clic sulla scheda Visualizza e seleziona la regola che hai creato dal menu.
Continua a leggere per ottenere i dettagli.
Avvia la tua applicazione Outlook .

Fare clic sulla scheda Visualizza , fare clic sul pulsante Cambia visualizzazione, quindi selezionare Gestisci visualizzazione dal menu.
Si aprirà la finestra di dialogo Gestisci tutte le visualizzazioni .
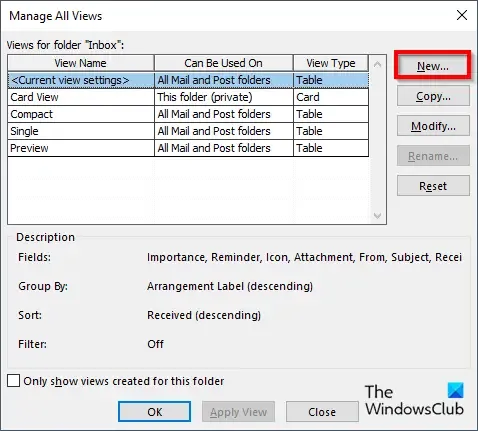
Fare clic sul pulsante Nuovo.

Verrà visualizzata la finestra di dialogo Crea una nuova vista .
Digita un nome per la nuova visualizzazione nella casella del nome, quindi seleziona l’opzione “Tutti i messaggi e le cartelle dei messaggi”.
Fare clic su OK.
Si aprirà la finestra di dialogo Impostazioni vista avanzata .
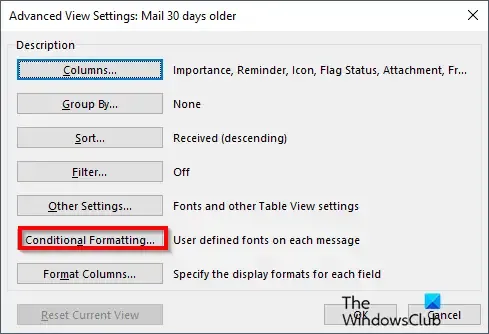
Fare clic sul pulsante Formattazione condizionale.
Si aprirà una finestra di dialogo Formattazione condizionale .
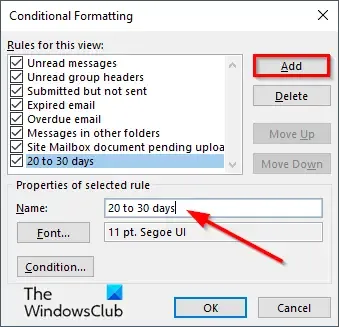
Fare clic sul pulsante Aggiungi, quindi specificare un nome per la regola.
Fare clic sul pulsante Carattere.
Si aprirà una finestra di dialogo Carattere .
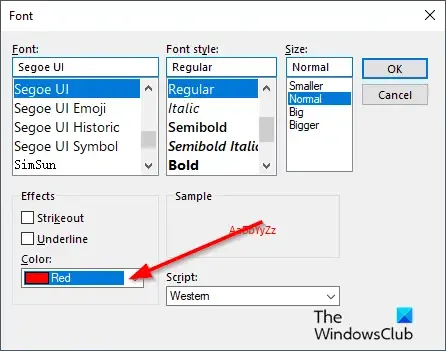
Seleziona un colore. Puoi selezionare un carattere, uno stile e una dimensione (facoltativo), quindi fare clic su OK.
Tornando alla finestra di dialogo Formattazione condizionale , fare clic sul pulsante Condizione.
Questo aprirà la finestra di dialogo Filtro .

Fare clic sulla freccia a discesa Campo, posizionare il cursore sui campi utilizzati di frequente, quindi selezionare Ricevuti.
Nella casella di riepilogo Condizione selezionare Tra.
Nella casella di riepilogo Valore, inserisci 20 giorni fa e 30 giorni fa. La casella Valore specificherà i giorni dell’e-mail che desideri specificare.
Quindi fare clic sul pulsante Aggiungi alla lista; ciò aggiungerà i criteri alla casella Trova elementi che corrispondono a questa casella di riepilogo.
Fare clic su Ok per tutte le finestre di dialogo.
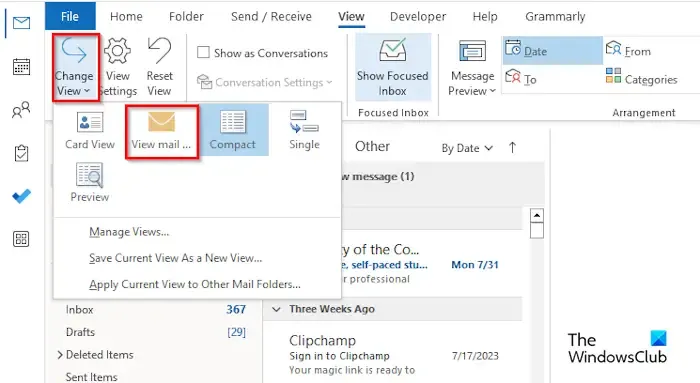
Quindi fai clic sulla scheda Visualizza e seleziona la regola che hai creato dal menu.

Le email con i criteri della regola sono evidenziate nella posta in arrivo.
Ci auguriamo che tu capisca come evidenziare le email in base all’età in Outlook.
Come filtrare le e-mail di Outlook per data?
Segui i passaggi seguenti su come filtrare le email per data in Outlook:
- Fare clic sulla casella di ricerca, quindi fare clic sulla freccia del menu a discesa.
- Nella sezione Ricevuti è possibile digitare una data di inizio o di fine oppure fare clic sul calendario per la data di inizio e la data di fine e scegliere una data.
- Quindi fare clic sul pulsante Cerca.
- Le e-mail vengono filtrate in base alla data di inizio e alla data di fine selezionate.
Come posso visualizzare le email più vecchie in Outlook?
Seguire i passaggi seguenti per visualizzare le email più vecchie in Outlook.
- Apri l’applicazione Microsoft Outlook.
- Fare clic sulla scheda Cartella, quindi fare clic sul pulsante Nuova cartella di ricerca.
- Si aprirà la finestra di dialogo Nuova cartella di ricerca.
- Nella sezione Organizzazione della posta, seleziona Vecchia posta.
- Nella sezione Personalizza cartella di ricerca, sotto Mostra posta, fai clic sul pulsante Scegli.
- Si aprirà una finestra di dialogo Vecchia posta.
- Selezionare il numero di settimane, quindi fare clic su OK.
- Fare clic su OK per le altre caselle.
- A seconda del numero di settimane che hai scelto, la tua casella di posta mostrerà le email di quella settimana.



Lascia un commento