Come allegare una foto all’e-mail su un iPhone
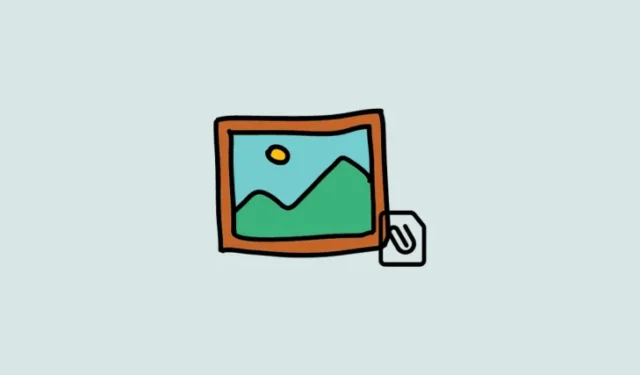
Cosa sapere
- Per allegare una foto a un’e-mail utilizzando l’app Mail, apri l’app Mail > Scrivi > Scrivi e-mail > icona Foto sopra la tastiera > Seleziona Foto > Invia .
- Per allegare una foto a un’e-mail in Gmail, apri l’app Posta > Scrivi > Scrivi e-mail > Allegato > Tocca e tieni premuta l’immagine > Seleziona più immagini > Invia .
- Puoi allegare una foto a un’e-mail anche utilizzando app native o di terze parti su iPhone. Segui le guide dettagliate riportate di seguito per ciascuna app.
Condividere le foto via e-mail sul tuo iPhone è semplice e ci sono diversi modi per farlo. Questa guida ti aiuterà a capire come allegare foto nelle app di posta elettronica più diffuse come Mail, Gmail e Outlook. Daremo anche un’occhiata a come allegare immagini direttamente dalle app Foto e File sul tuo iPhone. Se stai cercando di inviare immagini in allegato in modo specifico, daremo anche un’occhiata a come convertire le immagini in linea come allegati sul tuo iPhone. Queste opzioni dovrebbero aiutarti a condividere facilmente le immagini con qualcuno utilizzando un’e-mail dal tuo iPhone. Iniziamo!
Come allegare una foto a un’e-mail su un iPhone
Ecco come puoi allegare una foto a un’e-mail sul tuo iPhone. Trova l’app di posta elettronica che preferisci utilizzare nelle sezioni seguenti e segui la procedura. Iniziamo!
Nella posta
Se utilizzi l’app Apple Mail predefinita, ecco come puoi aggiungere immagini come allegato alla tua posta. Segui i passaggi seguenti per iniziare!
Apri l’ app Posta sul tuo iPhone.
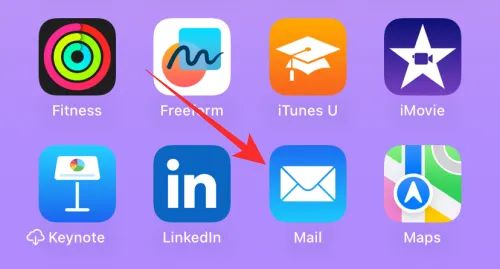
Tocca l’icona Scrivi nell’angolo in basso a destra.
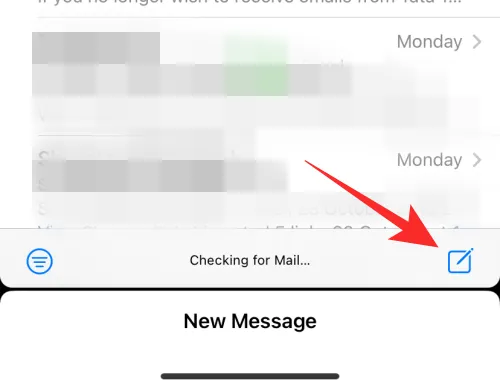
Ora aggiungi l’indirizzo email interessato accanto a A: in alto e componi la tua email secondo necessità.
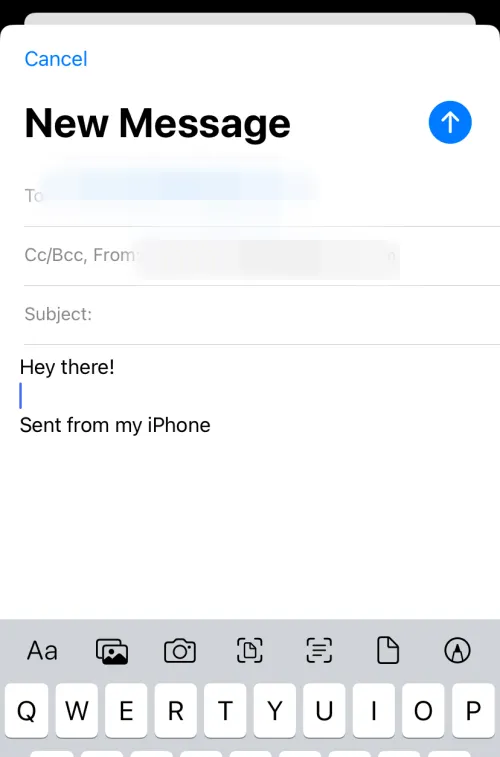
Tocca l’ icona Foto sopra la tastiera per allegare immagini.
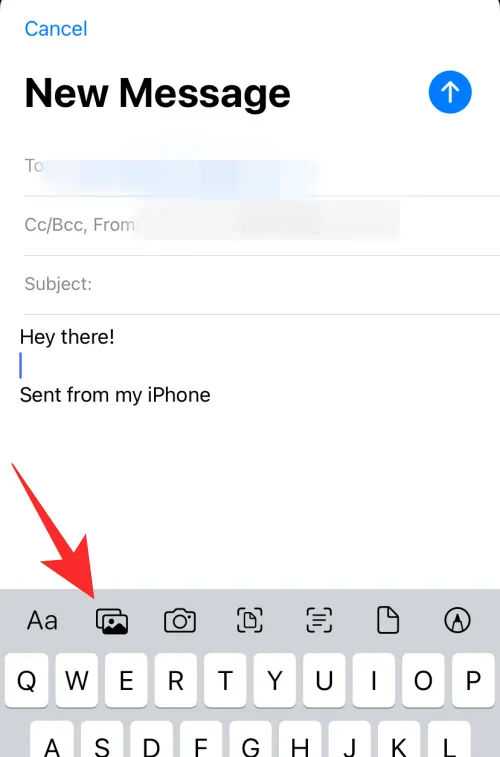
Seleziona le foto che desideri aggiungere all’e-mail toccandole in basso.
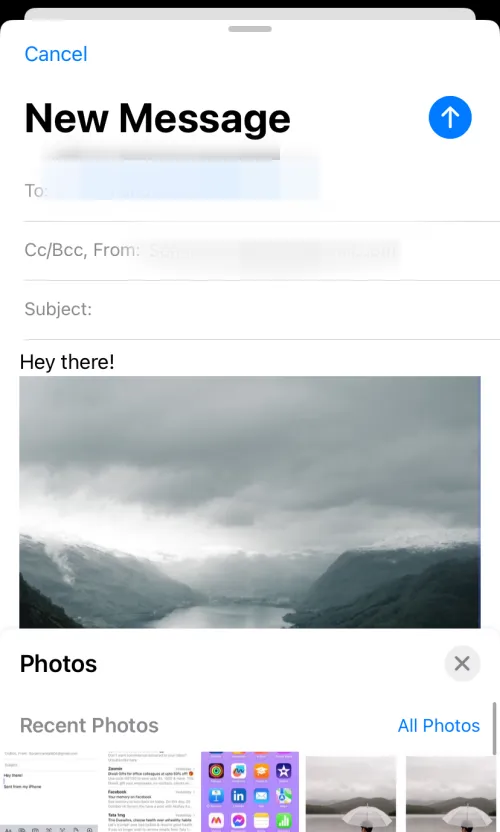
Una volta terminato, tocca l’ icona Invia nell’angolo in alto a destra.
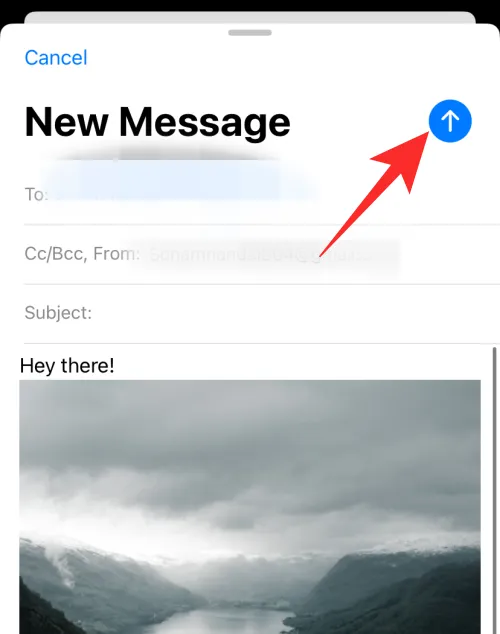
Ed è così che puoi allegare e inviare email quando usi l’app Mail predefinita sul tuo iPhone.
In Gmail
Se sei un utente Gmail, ecco come puoi allegare e inviare immagini in un’e-mail sul tuo iPhone. Segui i passaggi seguenti per aiutarti durante il processo.
Apri Gmail sul tuo iPhone.
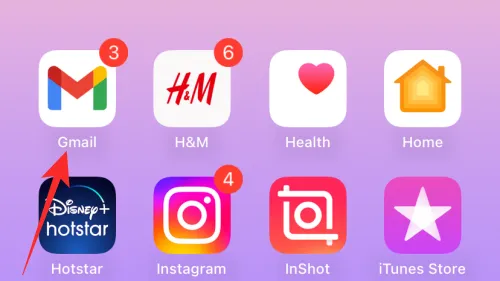
Ora tocca Scrivi nell’angolo in basso a destra.
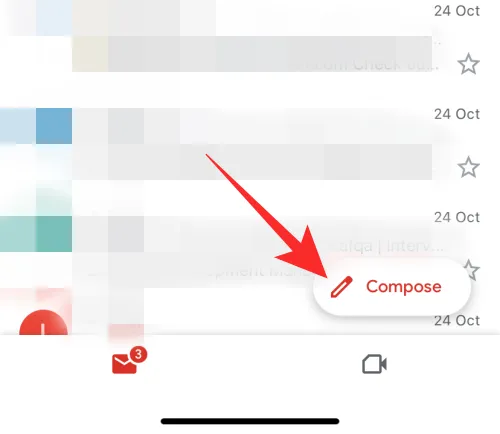
Aggiungi l’indirizzo email necessario accanto a A in alto e componi la tua email secondo necessità. Una volta terminato, tocca l’ icona Allegato nell’angolo in alto a destra.
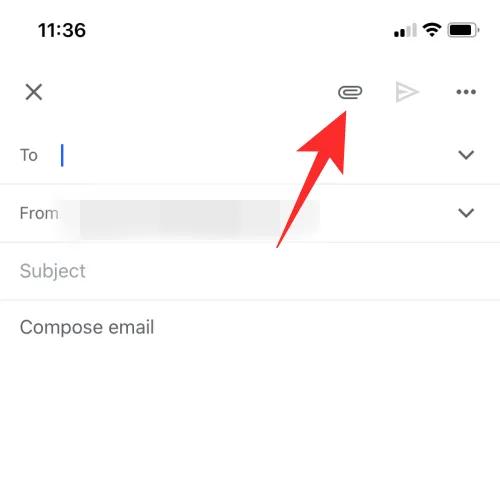
Tocca e tieni premuto per selezionare l’immagine interessata. Se desideri selezionare più immagini, puoi farlo toccando altre immagini dopo aver selezionato la prima.
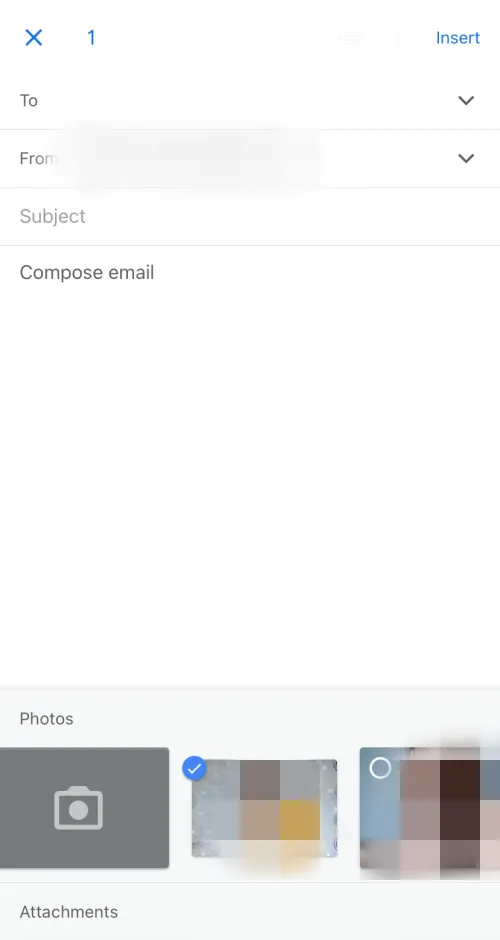
Se l’immagine che desideri allegare non è disponibile tra le immagini recenti, puoi toccare Tutte per visualizzare tutte le immagini.
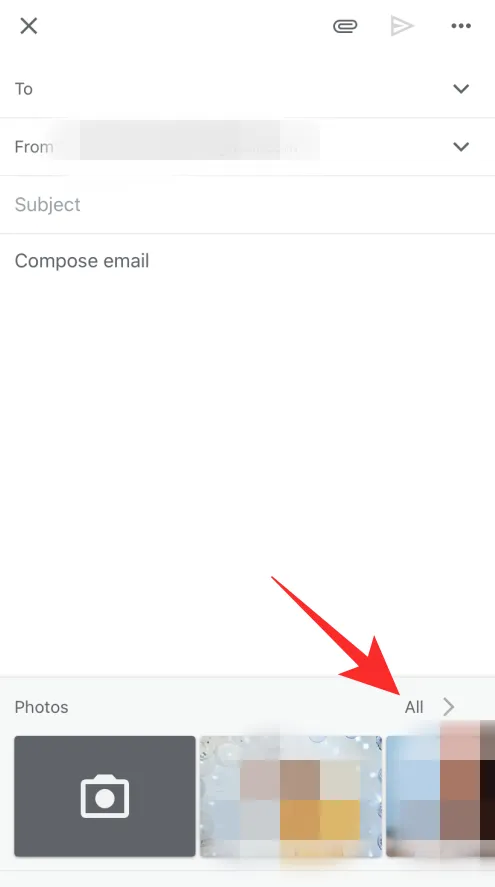
Tocca l’ icona Invia dopo aver allegato tutte le immagini per inviare l’e-mail.
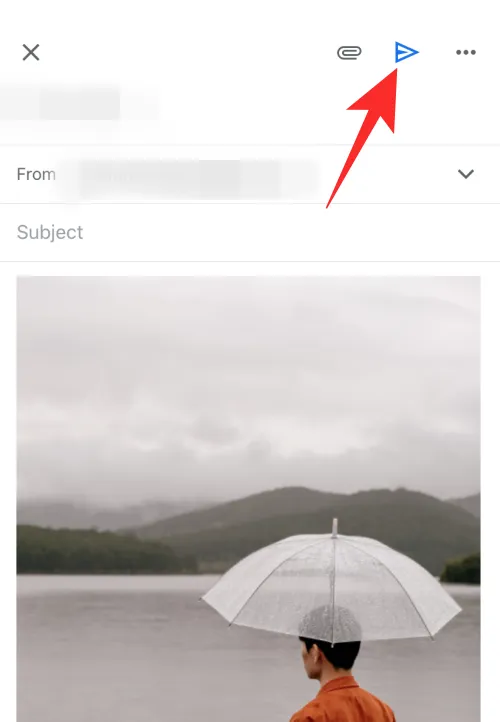
Ed è così che puoi allegare e inviare immagini in un’e-mail nell’app Gmail sul tuo iPhone.
In Prospettiva
Se sei un utente Outlook, puoi utilizzare i passaggi seguenti per allegare e inviare immagini in un’e-mail. Iniziamo!
Apri Outlook .
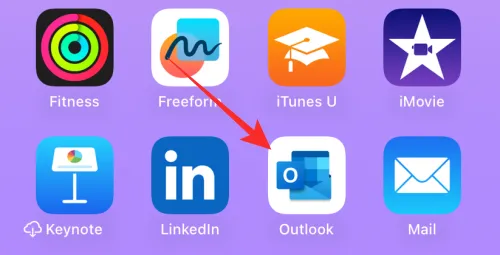
Tocca Nuova email nell’angolo in basso a destra.
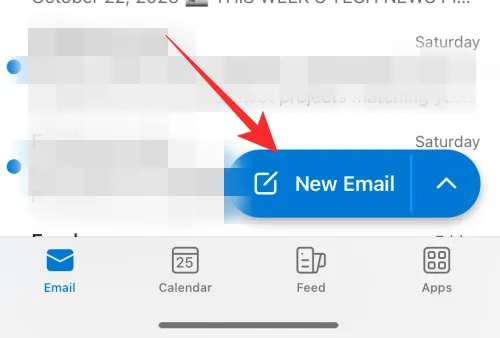
Componi la tua email secondo necessità. Una volta terminato, tocca l’ icona Allegato proprio sopra la tastiera.
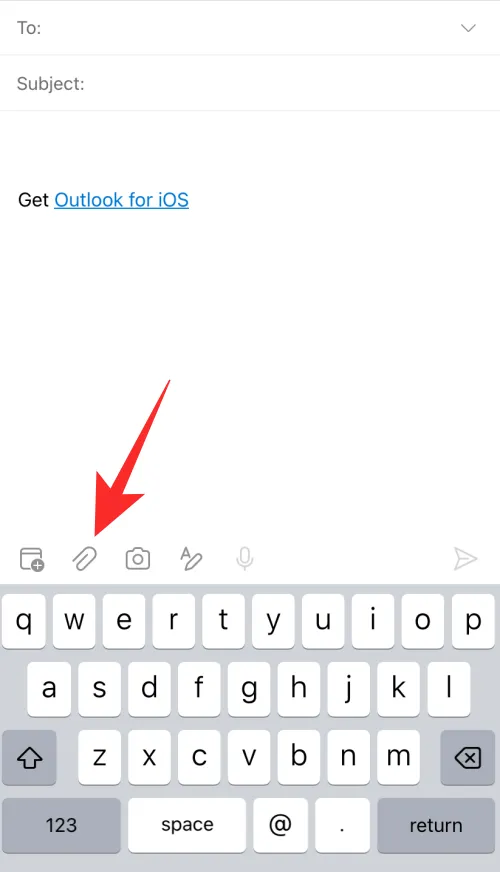
Seleziona Scegli foto dalla libreria .
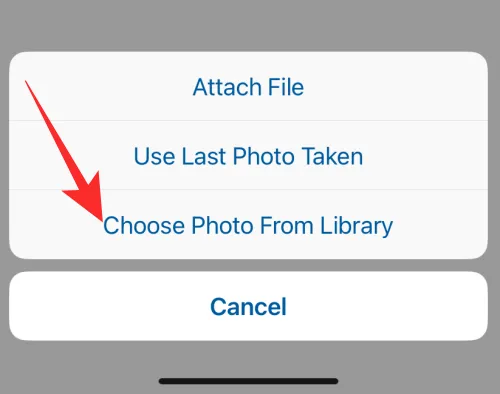
Tocca e seleziona le immagini che desideri allegare.
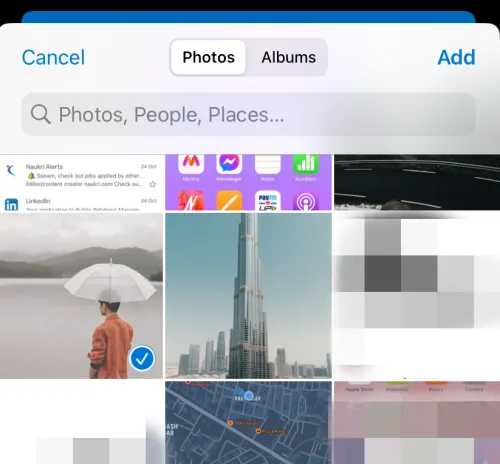
Una volta terminato, tocca Aggiungi .
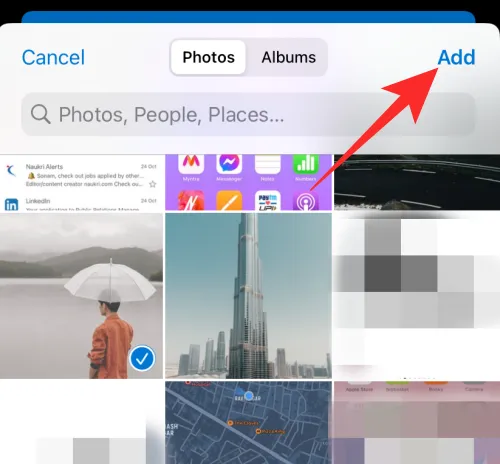
Le immagini verranno ora allegate alla tua email. Tocca l’ icona Invia .

Ed è così che puoi allegare e condividere immagini in un’e-mail quando usi l’app Outlook sul tuo iPhone.
Allega immagini dall’app Foto
Puoi anche allegare le immagini che desideri condividere direttamente dall’app Foto. Ciò può rendere il processo più semplice se hai molte immagini e riscontri problemi quando cerchi di trovare le immagini interessate nella tua app di posta. Segui i passaggi seguenti per aiutarti in questo processo.
Apri l’ app Foto sul tuo iPhone.
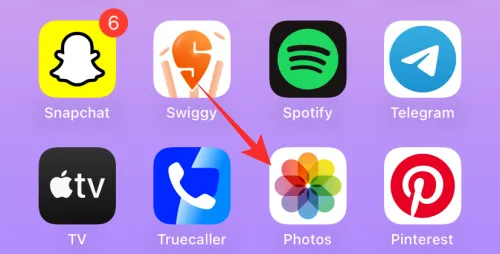
Seleziona l’album da cui desideri condividere le immagini.
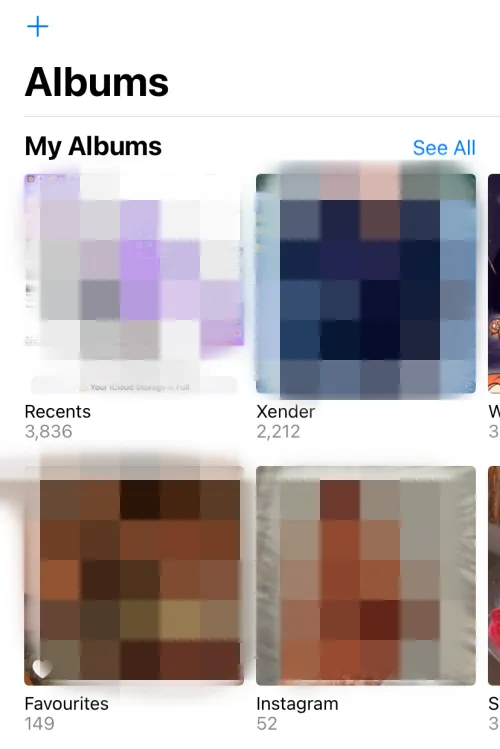
Tocca e seleziona l’immagine che desideri inviare.
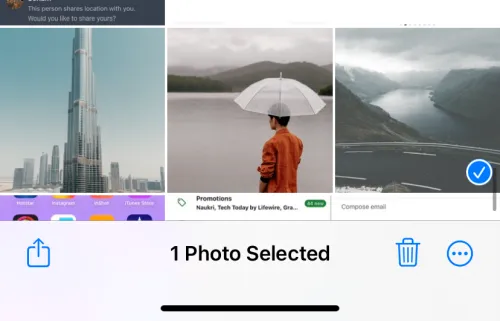
Se desideri condividere più immagini, tocca Seleziona nell’angolo in alto a destra dello schermo.
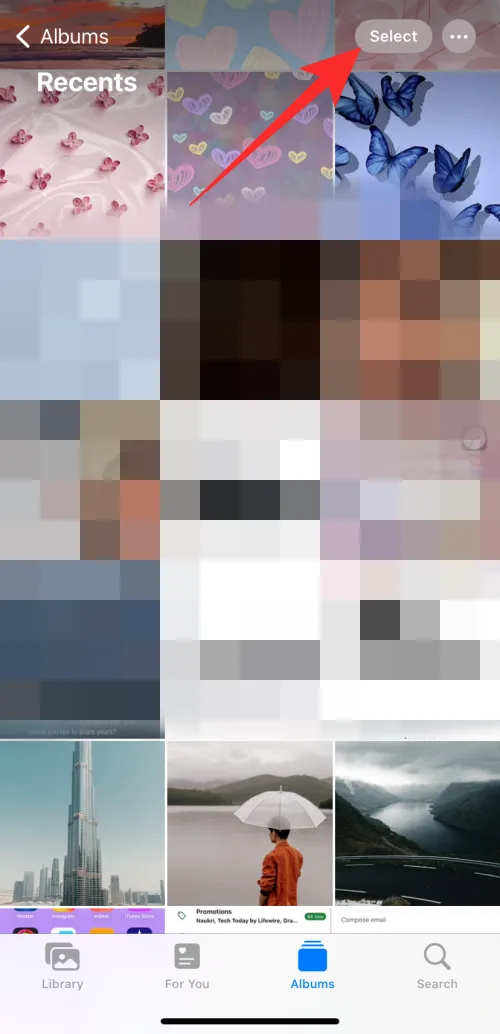
Ora tocca e seleziona più immagini.
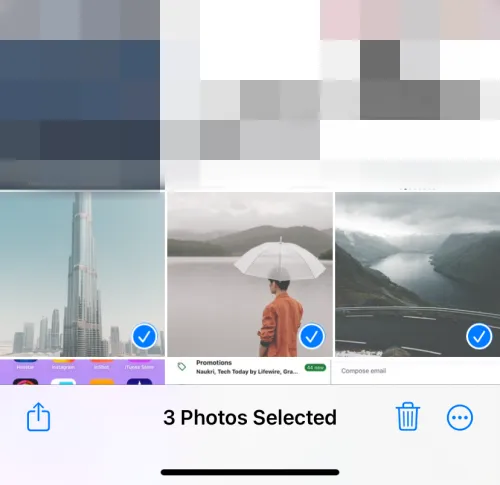
Una volta terminato, tocca l’ icona Condividi nell’angolo in basso a sinistra.
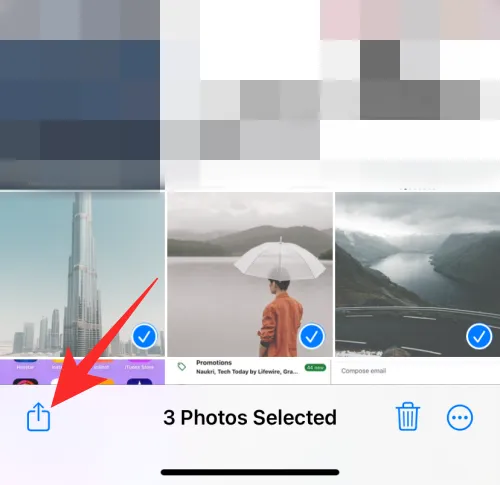
Tocca e seleziona la tua app di posta elettronica preferita.
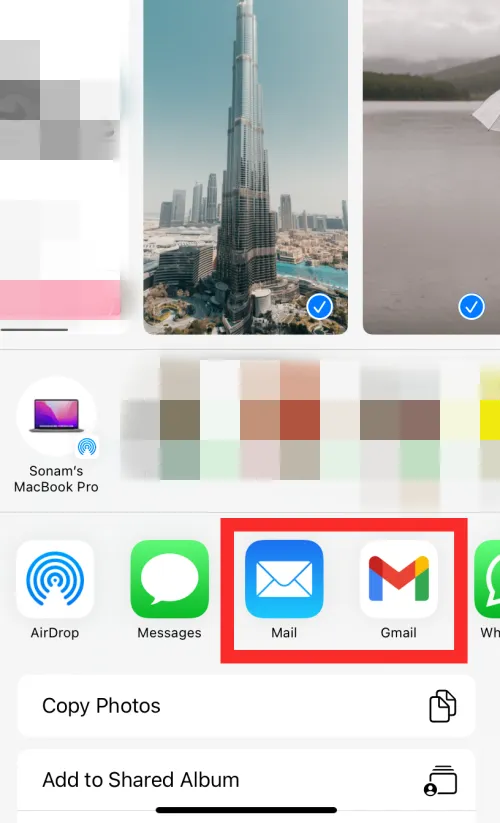
Componi l’e-mail secondo necessità e tocca l’ icona Invia .
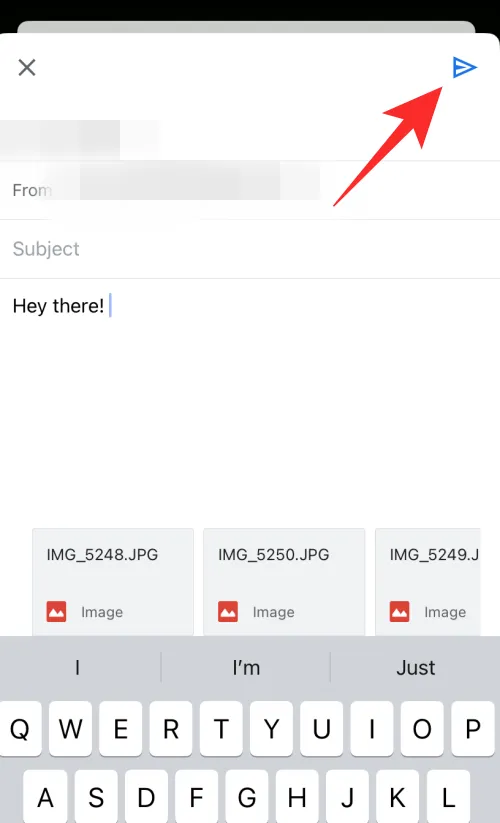
Ed è così che puoi allegare e condividere direttamente le immagini utilizzando un’e-mail dall’app Foto.
Allega immagini dall’app File
Se le immagini che desideri allegare e condividere sono archiviate nell’app File, puoi allegarle direttamente in un’e-mail senza doverle prima salvare nell’app Foto. Segui i passaggi seguenti per aiutarti durante il processo.
Apri l’ app File sul tuo iPhone.
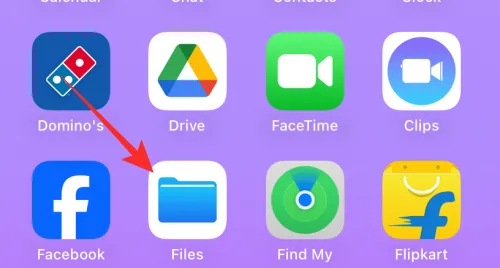
Passare all’immagine che desideri condividere e toccarla e tenerla premuta.
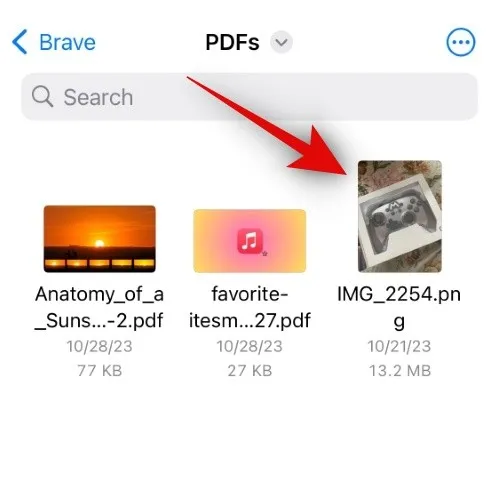
Tocca Condividi dal menu contestuale.
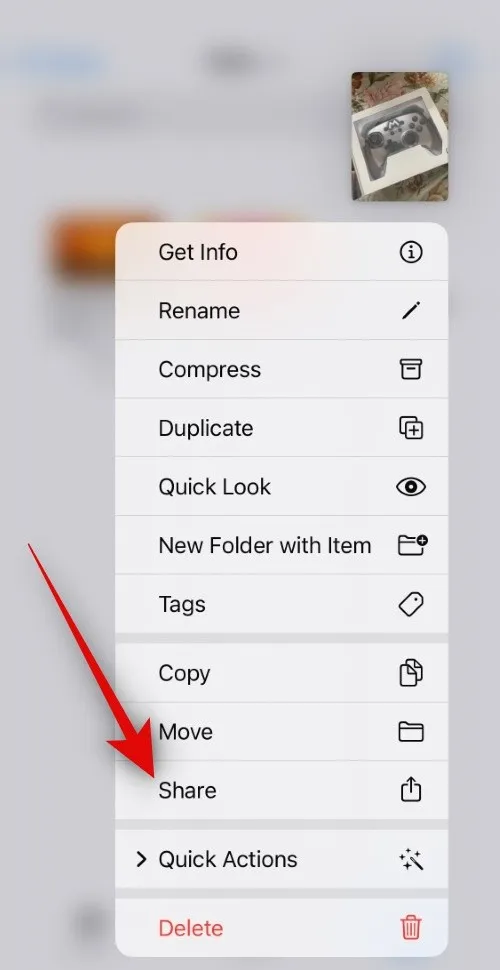
Se desideri condividere più immagini, tocca l’ icona con i puntini di sospensione nell’angolo in alto a destra dello schermo.
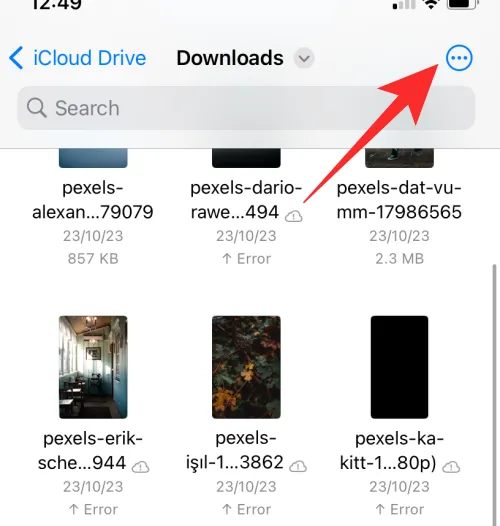
Ora tocca Seleziona .
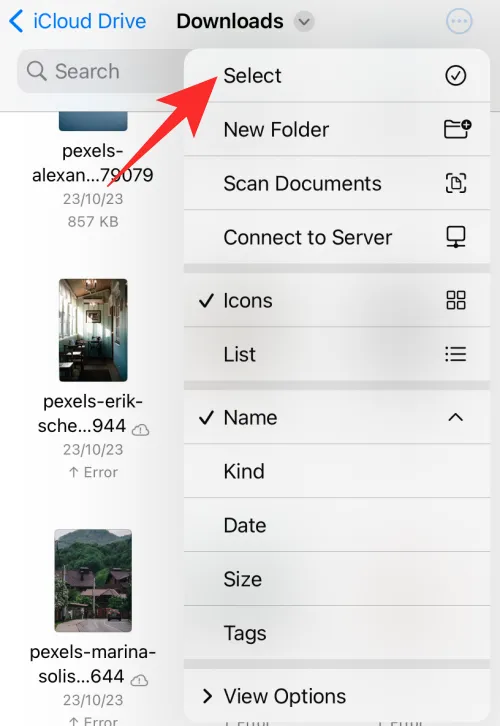
Tocca e seleziona le immagini multiple che desideri condividere.

Successivamente, tocca l’ icona Condividi nell’angolo in basso a sinistra.
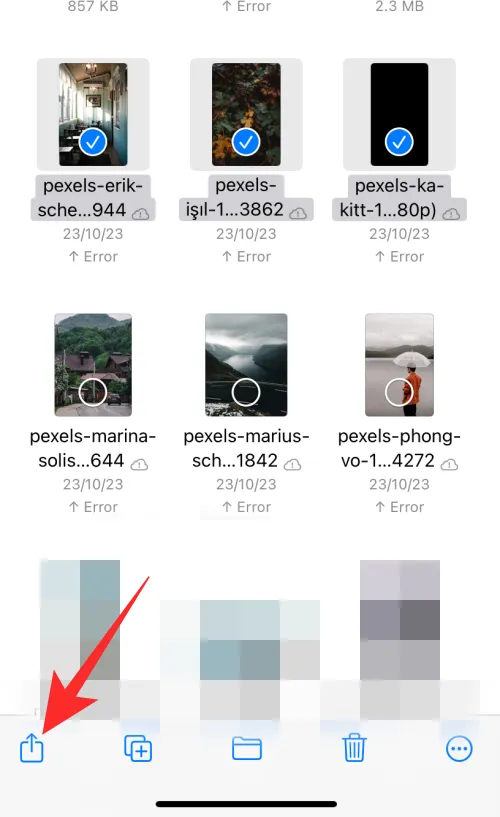
Tocca e seleziona la tua app di posta elettronica preferita dal foglio di condivisione.
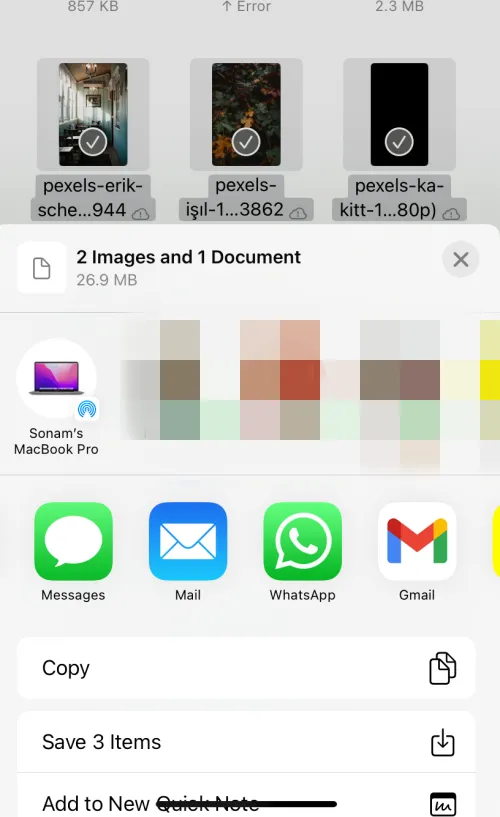
Scrivi l’e-mail secondo necessità e tocca l’ icona Invia nell’angolo in alto a destra per inviare l’e-mail una volta terminato.
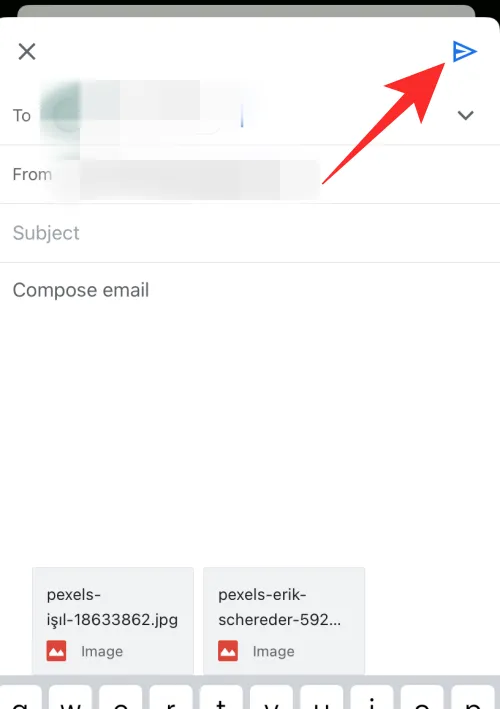
Ed è così che puoi allegare e condividere direttamente le immagini dall’app File sul tuo iPhone.
Allegare immagini da app di terze parti
Se desideri condividere immagini da app di terze parti, può variare a seconda dell’app che stai utilizzando. A volte, queste app non ti consentono di condividere direttamente le immagini. Pertanto, potresti dover prima salvare l’immagine sul telefono, solitamente nell’app Foto o File. Successivamente, puoi condividerlo facilmente utilizzando uno dei metodi discussi sopra. Tieni presente che quando si tratta di piattaforme di social media, la maggior parte non ti consente di scaricare e condividere immagini. In questi casi, ti consigliamo di utilizzare il collegamento pertinente poiché le immagini sulle piattaforme di social media potrebbero essere soggette a copyright e potresti violare la privacy di qualcuno se le scarichi e le condividi utilizzando un servizio di terze parti.
Come assicurarsi che le immagini non siano in linea e siano invece un allegato
Le immagini allegate come in linea verranno aggiunte al corpo dell’email. Ciò è utile quando crei proposte, ecc., in cui desideri che le immagini vengano visualizzate accanto al testo. Ma se non preferisci che le tue immagini siano allegate al corpo dell’e-mail e desideri inviare immagini semplicemente come allegati se non si tratta di una proposta, di una brochure, ecc., puoi seguire questi passaggi. Ecco come puoi condividere le immagini come allegati in diverse app di posta elettronica sul tuo iPhone.
Nella posta
Se stai utilizzando l’app di posta predefinita, non devi preoccuparti. Ogni immagine che alleghi o aggiungi alla tua email verrà inviata come allegato. Non è necessario apportare alcuna modifica quando utilizzi l’app Mail predefinita per inviare le immagini come allegato.
In Gmail
Gmail è un po’ esigente quando si tratta di allegati in linea. Se alleghi una singola immagine o alleghi le immagini una per una, queste verranno aggiunte come immagini in linea nel corpo dell’e-mail. Tuttavia, se aggiungi più immagini contemporaneamente a un’e-mail, verranno inviate come allegati. Ciò non significa che non puoi inviare una singola immagine come allegato. Devi semplicemente convertirlo una volta aggiunto nel corpo dell’email. Segui i passaggi seguenti per aiutarti a fare lo stesso sul tuo iPhone nell’app Gmail.
Apri l’ app Gmail sul tuo iPhone.
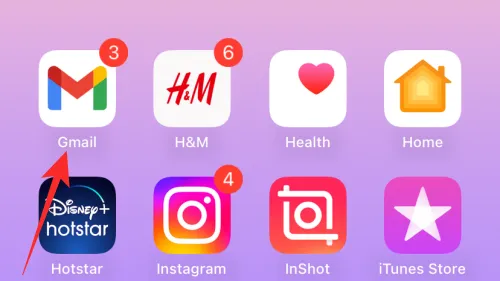
Ora tocca Scrivi nell’angolo in basso a destra.
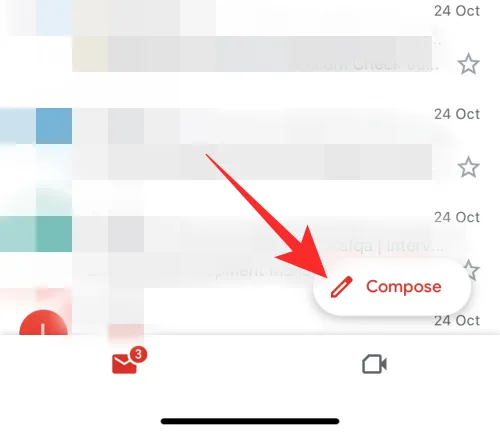
Componi l’e-mail secondo necessità e tocca l’ icona Allegato quando sei pronto per allegare la tua immagine.
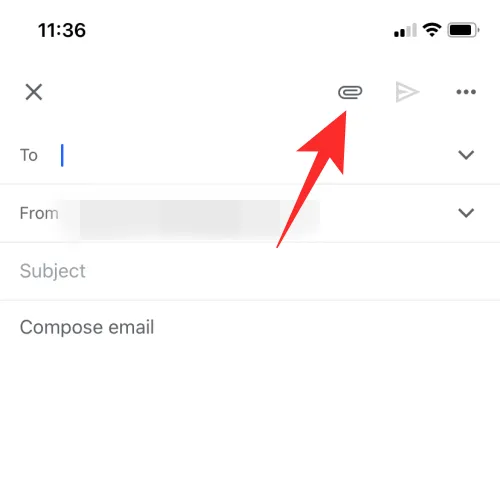
Tocca e seleziona la foto in questione, che verrà immediatamente aggiunta al corpo della tua email. Una volta aggiunta l’immagine, tocca e tieni premuta la foto per visualizzare il menu contestuale. Ora tocca > .
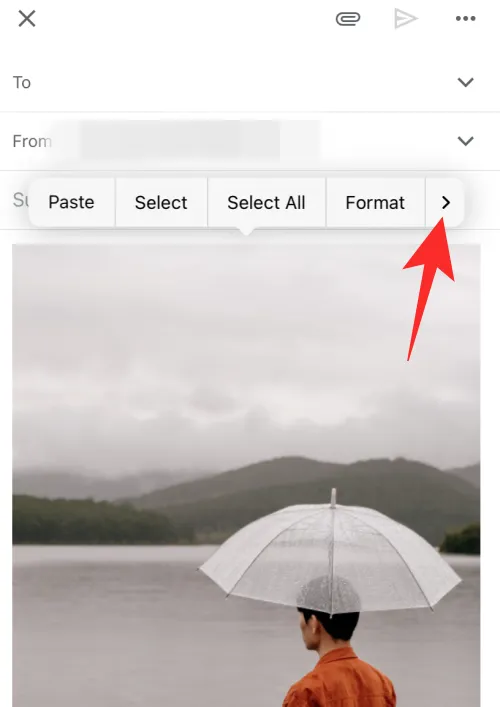
Seleziona invece Invia come allegato .
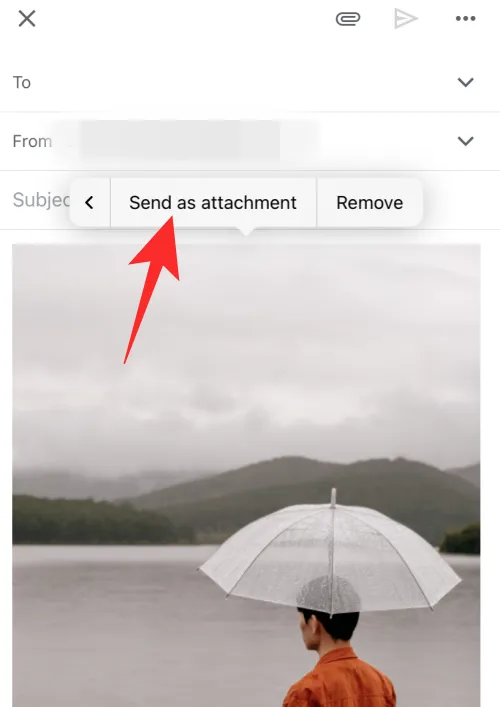
Componi altre parti della tua email secondo necessità e tocca l’ icona Invia .
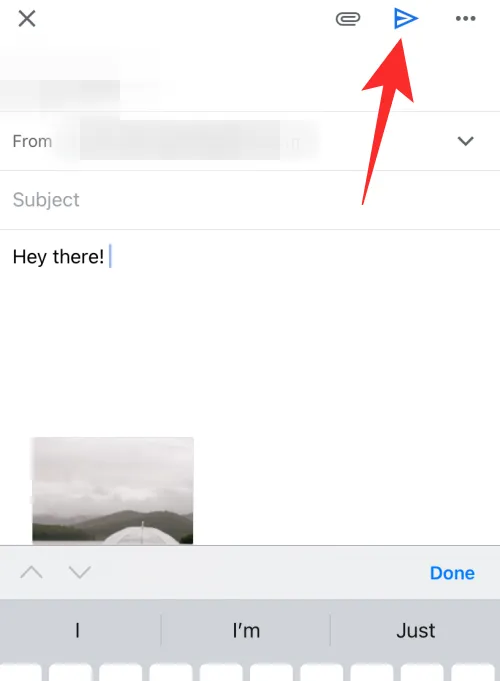
L’immagine selezionata verrà ora convertita e inviata come allegato nell’e-mail corrente, sul tuo iPhone.
In Prospettiva
Se sei un utente Outlook, allora sei a posto. Sia che si alleghino immagini singole o multiple in un’e-mail quando si utilizza l’app Outlook, tutte le immagini vengono convertite in allegati e inviate come allegati. Pertanto, quando utilizzi l’app Outlook, non devi preoccuparti che le immagini vengano inviate nel corpo dell’e-mail.
Invio di immagini come allegato utilizzando altre app di posta elettronica
Se utilizzi app di posta elettronica di terze parti, la maggior parte di esse allega tutti i tipi di file, inclusi immagini e documenti, come allegati normali. In genere avrai la possibilità di trasformare un’immagine in linea in un allegato toccando e tenendo premuta l’immagine come abbiamo fatto per Gmail nella guida sopra.
Ci auguriamo che questo post ti abbia aiutato ad allegare e condividere facilmente immagini in un’e-mail sul tuo iPhone. Se riscontri problemi o hai altre domande, non esitare a contattarci utilizzando la sezione commenti qui sotto.



Lascia un commento