Come assegnare core CPU specifici a un’applicazione in Windows


I PC moderni hanno più core della CPU e, nella maggior parte dei casi, Windows fa un lavoro perfetto nello scegliere quale core della CPU deve eseguire quale lavoro. Tuttavia, puoi migliorare le prestazioni e risolvere alcuni problemi quando assegni uno specifico core della CPU a un’app, operazione nota come impostazione dell'”affinità” del processore.
Perché dovresti impostare l’affinità del processore?
Alcuni motivi comuni per cui vorresti impostare l’affinità del processore in Windows includono:
- Per migliorare le prestazioni : impostando l’affinità del processore per un processo, puoi assicurarti che venga eseguito solo su core CPU specifici, il che può aiutare a migliorarne le prestazioni. Ad esempio, se un processo fa molto affidamento su un core specifico, l’impostazione dell’affinità del processore con quel core può aiutarlo a funzionare in modo più efficiente.
- Per evitare conflitti : in alcuni casi, impostare l’affinità del processore per un processo può aiutare a evitare conflitti con altri processi in esecuzione sul sistema. Ad esempio, se due processi tentano di utilizzare lo stesso core, l’impostazione dell’affinità del processore per uno dei processi può prevenire conflitti e migliorare le prestazioni complessive del sistema.
- Per risolvere i problemi : a volte l’impostazione dell’affinità del processore per un processo può aiutarti a risolvere i problemi relativi all’utilizzo o alle prestazioni della CPU. Isolando un processo su core specifici, puoi comprendere meglio come influisce sul sistema e identificare eventuali problemi.

Se utilizzi una delle nuove CPU con architettura ibrida di Intel, a partire dai modelli Alder Lake, potresti voler utilizzare l’affinità manuale del processore per garantire che un’app venga eseguita sul tipo corretto di core. Gli utenti di Windows 10, in particolare, potrebbero scoprire che lo scheduler della CPU assegnerà le app che necessitano di prestazioni elevate a un E-core (core di efficienza) e le app meno impegnative ai P-core (core di prestazioni).
Se sul tuo sistema è in esecuzione una versione aggiornata di Windows 10 o qualsiasi versione di Windows 11, è improbabile che riscontri problemi. Tuttavia, alcune applicazioni, soprattutto quelle più vecchie, potrebbero non funzionare come previsto con questo nuovo approccio all’architettura della CPU desktop.
Come impostare l’affinità del processore in Windows
Per impostare l’affinità del processore in Windows, attenersi alla seguente procedura:
Apri il Task Manager premendo Ctrl+ Shift+ Esc. Fare clic sulla scheda Dettagli per visualizzare un elenco dei processi in esecuzione.
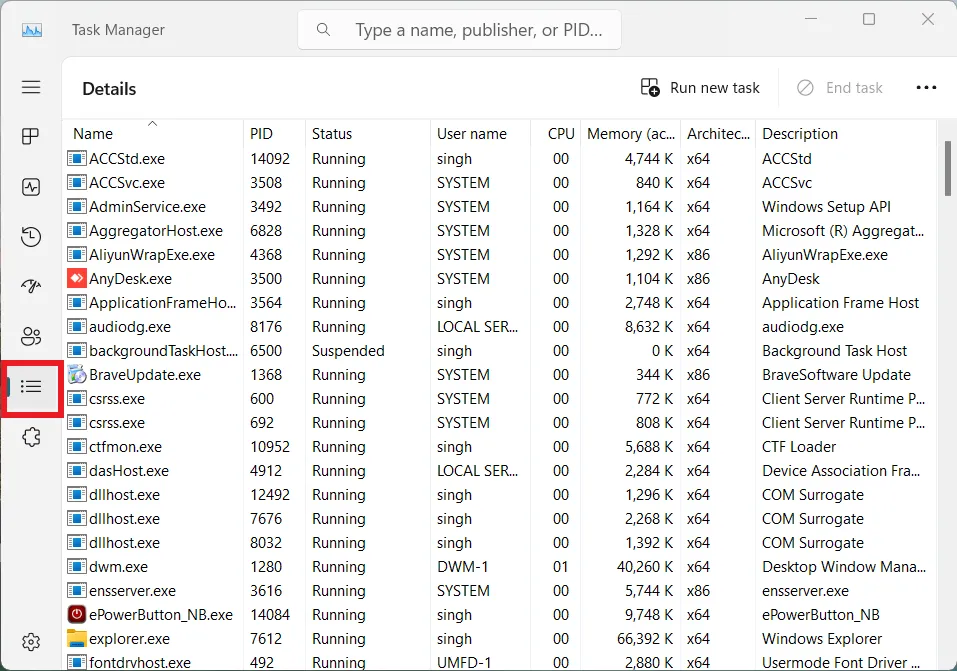
Fare clic con il pulsante destro del mouse sul processo per il quale si desidera impostare l’affinità del processore e selezionare Imposta affinità dal menu contestuale.
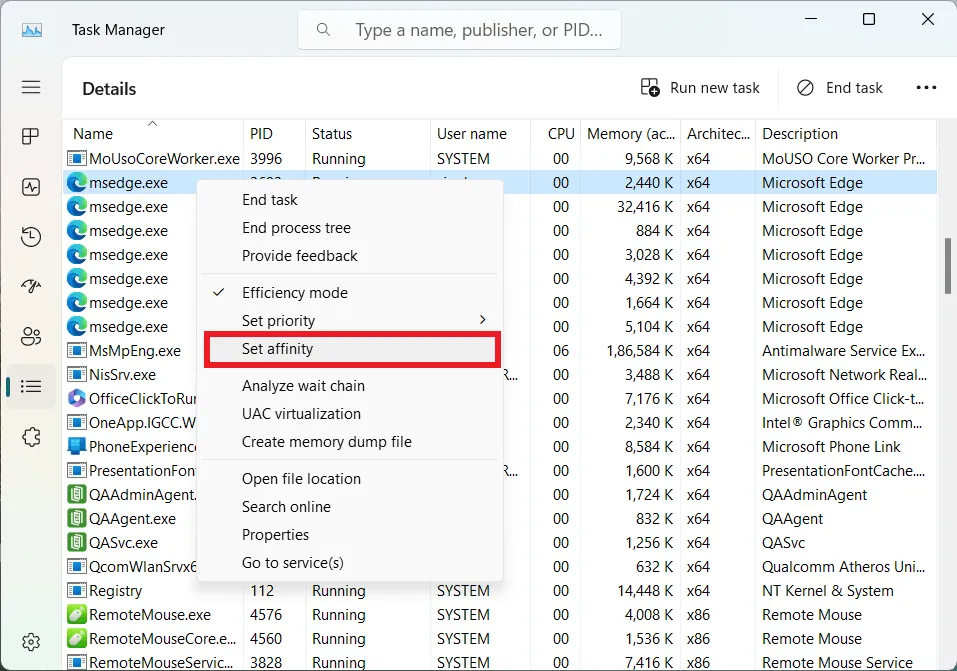
Nel popup visualizzato, seleziona le caselle di controllo accanto ai processori su cui desideri che venga eseguito il processo.
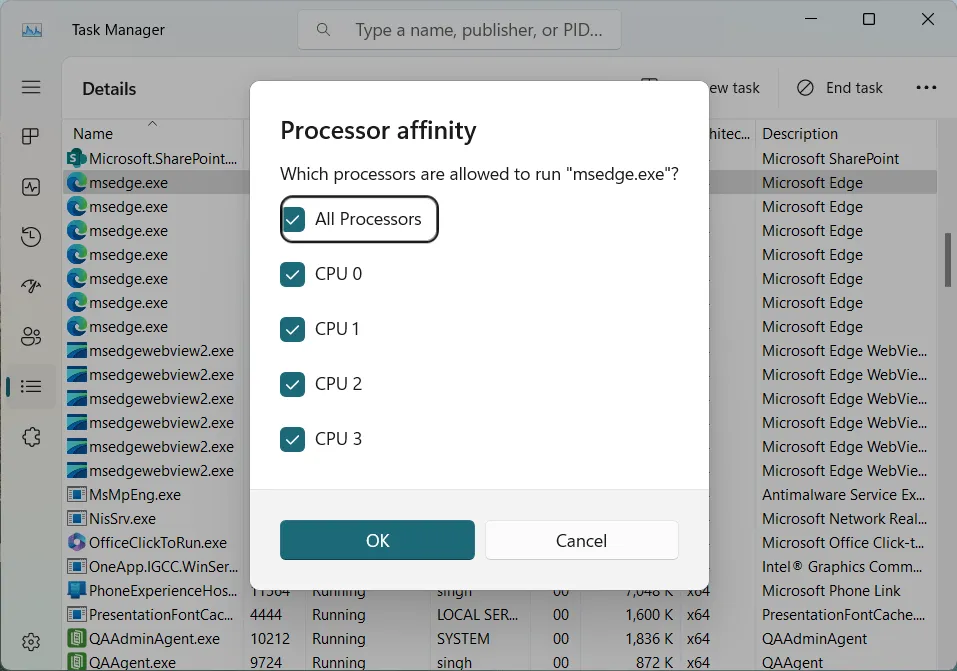
Fare clic su OK per salvare le modifiche e chiudere la finestra.
Come impostare la priorità del processo in Windows
Inoltre, se desideri impostare la priorità del processo in Windows per forzare il sistema ad assegnare le risorse della CPU a un particolare processo rispetto ad altri, segui queste istruzioni:
Apri Task Manager premendo Ctrl+ Shift+ Esce fai clic sulla scheda Dettagli per visualizzare un elenco dei processi in esecuzione. Fare clic con il pulsante destro del mouse sul processo per il quale si desidera impostare la priorità e selezionare Imposta priorità dal menu contestuale.
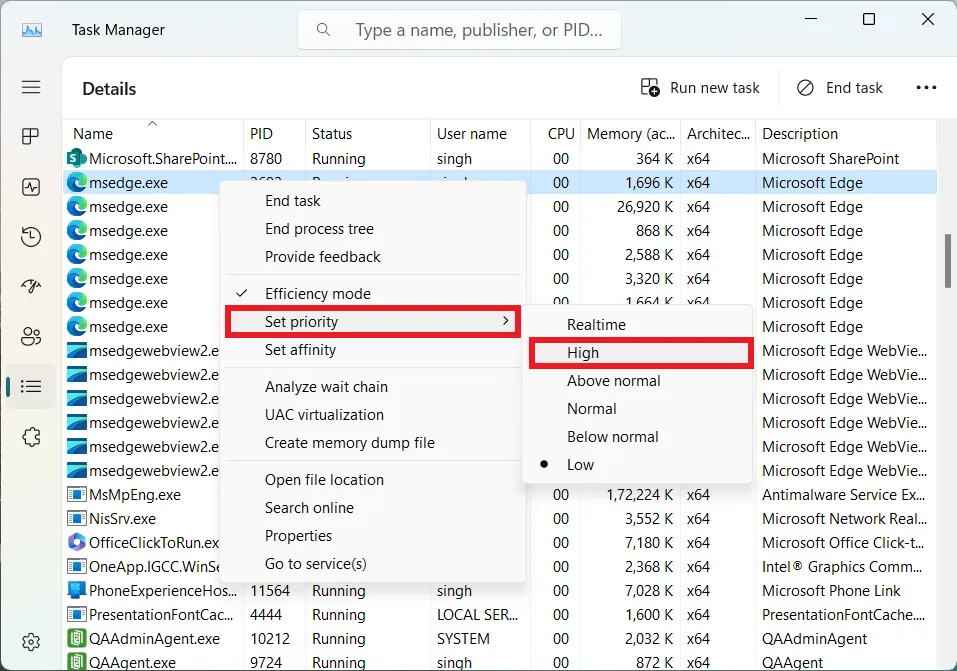
Seleziona il livello di priorità desiderato dal menu a discesa e fai clic su OK per salvare le modifiche.
I livelli di priorità disponibili sono:
- Tempo reale : al processo verrà assegnata la massima priorità e il maggior tempo di CPU.
- Alta : al processo verrà assegnata una priorità alta e verrà allocata una quantità significativa di tempo della CPU.
- Sopra il normale : al processo verrà assegnata una priorità superiore al normale e verrà assegnato più tempo CPU rispetto ai processi normali.
- Normale : al processo verrà assegnata la priorità e verrà assegnato il tempo CPU standard.
- Sotto il normale : al processo verrà assegnata una priorità inferiore al normale e verrà assegnato meno tempo alla CPU rispetto ai processi normali.
- Basso : al processo verrà assegnata una priorità bassa e verrà assegnato un tempo CPU minimo.
Quando essere prudenti con l’affinità del processore
L’assegnazione manuale dell’affinità del processore può comportare diversi rischi. Alcuni di questi potenziali rischi includono:

- Prestazioni ridotte : l’impostazione errata dell’affinità del processore per un processo può comportare una riduzione delle prestazioni. Ad esempio, se assegni un processo a un core della CPU che non è in grado di gestire il relativo carico di lavoro, il processo potrebbe essere eseguito più lentamente o non rispondere.
- Instabilità del sistema : l’impostazione dell’affinità del processore per un processo può influire sulle prestazioni generali e sulla stabilità del sistema. Se assegni un processo a un core già ampiamente utilizzato, il sistema può diventare instabile o bloccarsi.
- Flessibilità ridotta : l’assegnazione manuale dell’affinità del processore può limitare la flessibilità del sistema. Ad esempio, se imposti l’affinità del processore per un processo, questo potrà essere eseguito solo sui core assegnati, anche se altri core diventano disponibili. Ciò può rendere difficile adattarsi ai cambiamenti dei carichi di lavoro o rispondere ai guasti del sistema.
- Vulnerabilità della sicurezza : in alcuni casi, l’assegnazione manuale dell’affinità del processore può creare vulnerabilità della sicurezza. Ad esempio, l’impostazione dell’affinità del processore per un processo dannoso può impedire al software di sicurezza di rilevare o mitigare la minaccia.
Nel complesso, l’assegnazione manuale dell’affinità del processore può essere uno strumento utile per ottimizzare le prestazioni del sistema . Tuttavia, è importante usarlo con attenzione e comprendere chiaramente i potenziali rischi.
Domande frequenti
Cos’è l’affinità del processore in Windows?
L’impostazione della CPU, o affinità del processore, in Windows consente di associare un processo a un core fisico specifico sulla CPU in modo che venga eseguito solo su quel core specifico. Ciò può aiutarti a utilizzare i core con le migliori prestazioni della tua CPU per un processo particolarmente impegnativo, limitare l’utilizzo della CPU per un’applicazione o diagnosticare problemi che influiscono sulle prestazioni di più core.
Qual è la priorità della CPU in Windows?
La priorità della CPU in Windows è un sistema di pianificazione utilizzato per dare priorità alle varie attività o richieste inviate alla CPU in qualsiasi momento. Windows determina quali processi sono più critici di altri in modo da poter assegnare le risorse della CPU preferenzialmente a tali processi rispetto ad altri.
Puoi assegnare tutti i core della CPU in Windows a un’unica app?
Sì, puoi assegnare tutti i core della CPU in Windows a un’app impostando l’affinità del processore per l’app in modo che includa tutti i core disponibili. Tuttavia, l’assegnazione di tutti i core della CPU a un’app potrebbe influire sulle prestazioni e sulla stabilità del sistema.
Quali app possono trarre maggiori vantaggi dall’assegnazione dell’affinità di base?
App come Adobe Premiere Pro, Blender, Maya, 3ds Max, MATLAB COMSOL, ANSYS e DaVinci Resolve possono richiedere un utilizzo intensivo della CPU e possono trarre vantaggio dall’assegnazione a core CPU specifici.
Quando viene reimpostata l’affinità?
L’affinità del processore assegnata manualmente non si reimposta automaticamente. Una volta impostata l’affinità del processore per un processo, questo rimarrà assegnato ai processori selezionati finché non lo modificherai o finché il processo non terminerà.
Tuttavia, esistono alcune situazioni in cui l’affinità del processore per un processo potrebbe essere reimpostata. Ad esempio, se riavvii il computer o il processo viene terminato e riavviato, l’affinità del processore per il processo verrà reimpostata sul valore predefinito.
Credito immagine: Unsplash . Tutti gli screenshot sono di Tanveer Singh.



Lascia un commento