Come assegnare il pulsante Copilot su qualsiasi tastiera su Windows 11

I PC Windows 11 che verranno spediti nei prossimi mesi avranno un tasto Copilot sulla tastiera. Se non desideri passare a un nuovo PC, puoi assegnare facilmente un pulsante sulla tastiera a Copilot. In questa guida mostriamo come assegnare un pulsante Copilot su qualsiasi tastiera su Windows 11.
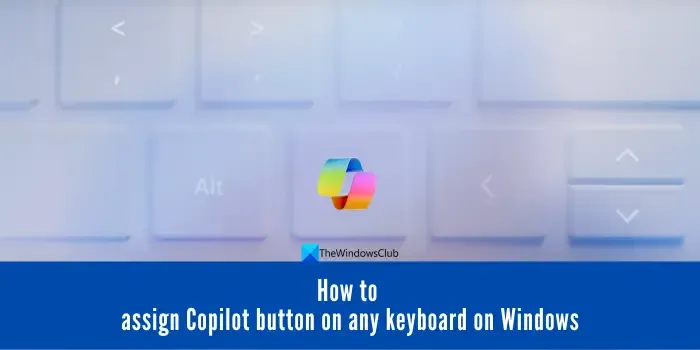
Microsoft ha annunciato un passo significativo nel portare avanti il suo Copilot basato sull’intelligenza artificiale. Un nuovo tasto Copilot dedicato è in arrivo sulle tastiere dei PC Windows 11.

Il cambiamento dell’hardware segna il primo cambiamento significativo alla tastiera dei PC Windows in tre decenni. Nei prossimi mesi i nuovi PC Windows 11 verranno spediti con il nuovo tasto Copilot sulla tastiera.
Come assegnare il pulsante Copilot su qualsiasi tastiera su Windows 11
Assegnare un pulsante a Copilot sulla tastiera su Windows 11 è un processo semplice. Richiede solo la rimappatura di un pulsante utilizzando PowerToys, disponibile su Microsoft Store per l’installazione. Quando premi Win+C su un PC Windows 11, Copilot si apre automaticamente. Lo rimapperemo su un tasto per ottenere un pulsante Copilot dedicato su qualsiasi tastiera su Windows 11. Segui il metodo seguente per assegnare il pulsante.
- Avvia PowerToys e modifica le sue impostazioni per eseguirlo, come sempre l’amministratore
- Assicurati che PowerToys sia abilitato per l’esecuzione all’avvio
- Vai a Gestione tastiera e abilitalo
- Fare clic su Rimappa una chiave
- Seleziona Aggiungi rimappatura tasti e assegna i pulsanti
- Fare clic su OK per salvare e accettare l’avviso
Vediamo il procedimento nel dettaglio.
Per iniziare, avvia Microsoft PowerToys sul tuo PC Windows 11. Se non ce l’hai, installalo da Microsoft Store. Quando apri l’app PowerToys per la prima volta, vedrai il pulsante Apri Impostazioni . Fare clic su di esso.
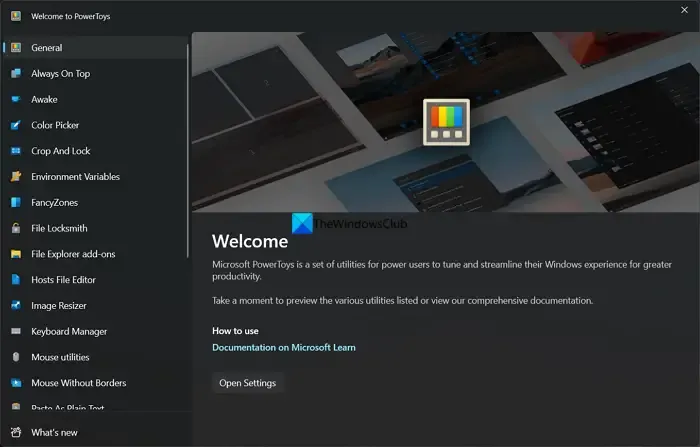
Si apriranno le impostazioni dell’app PowerToys. Se hai già utilizzato PowerToys, fai clic sulla scheda Generale e scorri verso il basso fino alla modalità Amministratore . Riavvierà l’app come amministratore dopo aver accettato la richiesta UAC.Riavvia PowerToys come amministratoresezione. Fai clic su

Quindi, attiva il pulsante accanto a Esegui sempre come amministratore. Inoltre, attiva il pulsante accanto a Esegui all’avvio per eseguirlo all’avvio per attivare le impostazioni effettuate utilizzando l’app PowerToys.

Scorri verso il basso nel pannello sinistro dell’app PowerToys e fai clic su Gestione tastiera. È disabilitato per impostazione predefinita. Per attivarlo, attiva il pulsante accanto a Abilita Gestione tastiera. Quindi, fai clic su Rimappa una chiave.

Si aprirà la finestra Rimappa chiavi. Fai clic su Aggiungi rimappatura tasti.
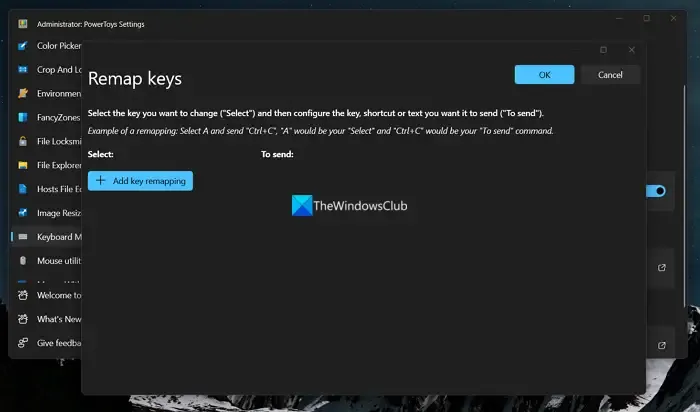
Nella sezione Seleziona, seleziona il tasto a cui desideri assegnare il pulsante Copilota. Nella sezione Per inviare seleziona i tasti Win e C come sono attualmente aperti Copilota premendo.

Fai clic su OK per salvare le modifiche. Verrà visualizzato un avviso che informa che i seguenti tasti non hanno assegnazioni. Fai clic su Continua comunque per salvare le modifiche.

Ora hai creato con successo un pulsante Copilot dedicato sul tuo PC Windows 11 senza aggiornarlo. È necessario assicurarsi che l’app PowerToys venga avviata all’avvio e venga eseguita ogni volta come amministratore affinché il pulsante funzioni. Non puoi disinstallare l’app PowerToys o disabilitarla finché desideri che il pulsante funzioni. Puoi eliminare la chiave Copilot rimappata in qualsiasi momento nello stesso modo facendo clic sul pulsante Elimina accanto alla chiave nella sezione Rimappa chiavi.
Qual è la chiave Copilot?
Un tasto Copilot è un pulsante dedicato sulla tastiera del PC Windows 11 per aprire Copilot quando viene premuto. Proprio come abbiamo un pulsante Windows per avviare il menu Start su Windows, un nuovo pulsante Copilot arriverà sulle tastiere dei PC Windows 11. Puoi anche utilizzare l’app PowerToys per creare un pulsante Copilot dedicato senza eseguire l’aggiornamento a un nuovo PC.
Come posso utilizzare Copilot in Windows 11?
L’icona Copilot viene aggiunta automaticamente alla barra delle applicazioni su Windows 11 dopo l’aggiornamento di Windows. Puoi avviarlo facendo clic su di esso o premendo Win+C per aprirlo. Utilizzare Copilot su Windows 11 è un processo semplice in cui puoi chiedere cose, modificare le impostazioni del tuo computer, aprire app, generare immagini, ecc.



Lascia un commento