Come applicare la stessa formula a più celle in Excel
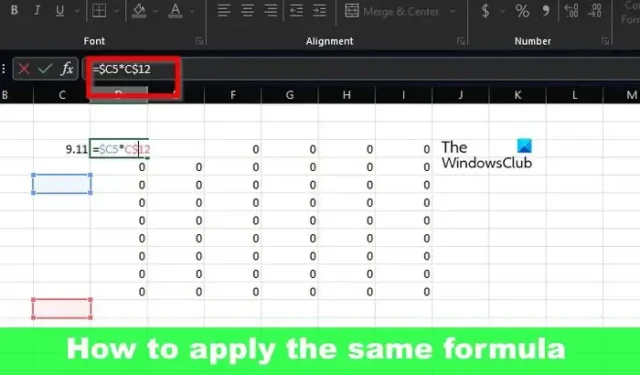
Di tanto in tanto gli utenti devono aggiungere varie formule per calcolare i valori in Microsoft Excel . In una situazione come questa, l’utente potrebbe aver bisogno dei servizi della stessa formula in un’altra cella, riga o colonna. Non ha senso inserire le formule in ogni cella una per una se c’è un’alternativa.
Se te lo stai chiedendo, possiamo dire con certezza che le alternative esistono. E come ci si potrebbe aspettare, ne discuteremo alcuni per rendere la vita molto più facile a tutti coloro che sono interessati.
Come applicare la stessa formula a più celle in Excel
Copiare la stessa formula in altre celle in Excel è facile e puoi utilizzare le scorciatoie da tastiera, il comando Compilazione automatica o Copia e incolla.
1] Copia la stessa formula in altre celle in Excel utilizzando le scorciatoie da tastiera
È possibile utilizzare le scorciatoie da tastiera per aggiungere facilmente formule ad altre parti di una cartella di lavoro. Quindi, diamo un’occhiata a ciò che deve essere fatto in questo momento.
CTRL+Invio
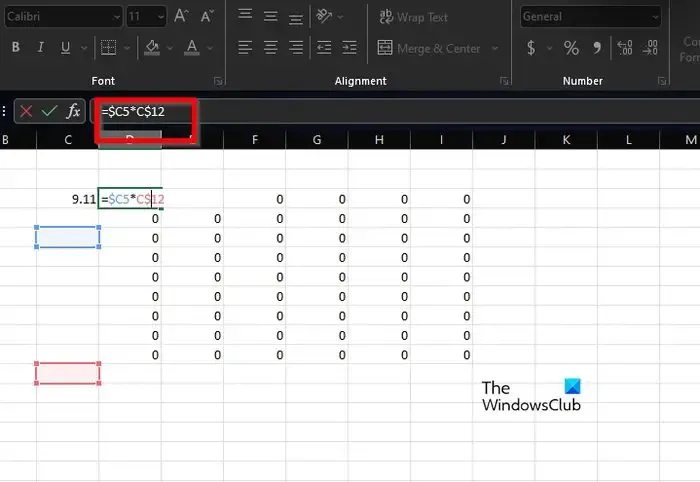
Con questa scorciatoia da tastiera, l’utente scriverà una singola formula in una particolare cella. Ad esempio, potremmo utilizzare D3, quindi utilizzare la stessa formula sull’intero intervallo di celle da D3 a F8.
Per iniziare, devi selezionare l’intervallo di celle da D3 a F8.
Dopo aver selezionato l’intervallo di celle, subito la prima cella diventerà la cella attiva.
Quindi, come suggerisce l’immagine, la cella D3 è attiva mentre le celle non attive nell’intervallo sono disattivate.
Successivamente, è necessario digitare la seguente formula:
=$C5*C$12
Tieni presente che puoi utilizzare qualsiasi formula desideri.
Una volta fatto, premi CTRL + Invio per popolare le altre celle non attive.
CTRL+R
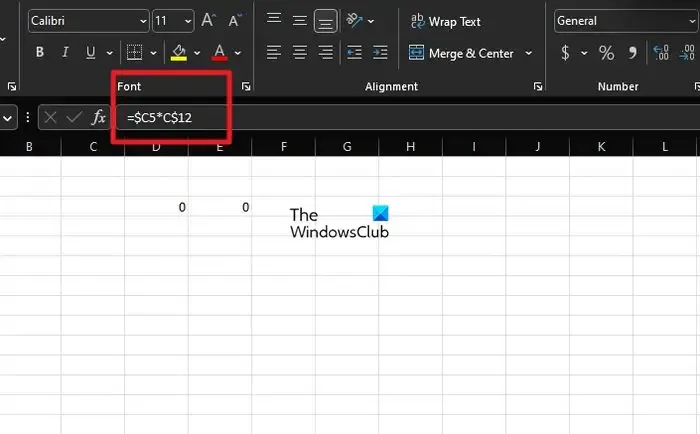
Questa scorciatoia è progettata per applicare una singola formula alle colonne situate a destra. Lo svantaggio è che puoi applicare la formula solo a una colonna alla volta, ma è meglio che dover digitare la formula più e più volte.
Per fare ciò, digita la seguente formula nella cella D3 o qualsiasi cella funzioni meglio per te:
=$C5*C$12
Successivamente, premi il tasto Invio sulla tastiera.
Successivamente, devi selezionare una colonna a destra della colonna D, quindi premere CTRL + R .
I risultati dovrebbero apparire sullo schermo, facilmente quanto vuoi.
2] Applica la stessa formula a più celle in Excel utilizzando la funzione di riempimento automatico
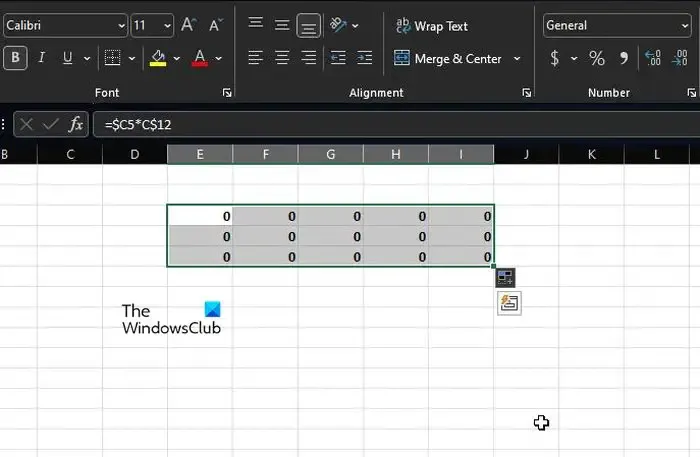
Qui siamo al secondo approccio che funziona abbastanza bene, quindi discutiamone subito.
Quindi, l’idea qui è di digitare la formula in una singola cella, quindi trascinare la formula verso l’intero intervallo di celle o verso quelle che si desidera utilizzare. Ad esempio, da D3 a F8, o qualunque cosa tu ritenga sia la migliore in questo momento.
- Inizia inserendo la formula in D3 .
- Al termine, vedrai un segno più nella parte inferiore della cella, proprio nell’angolo.
- Vedrai il segno più solo quando il mouse è posizionato lì.
- Da lì, trascina il segno più sulle celle più in basso finché non arrivi a D8.
- Noterai che un altro segno più appare nella sezione destra della colonna 8.
- Trascinalo verso le celle a destra per coprire fino a F8.
In questo modo si assicurerà che la formula venga copiata su tutte le celle desiderate.
3] Immettere gli stessi dati in più celle utilizzando il comando Copia e incolla
Qui è possibile utilizzare il tradizionale metodo copia e incolla, ma con una svolta che consente all’utente di incollare in più celle anziché una dopo l’altra.
- Per fare ciò, devi digitare la formula nella cella pertinente, ad esempio D3.
- Successivamente, copia la formula, quindi seleziona l’intervallo di celle.
- Questo può essere da D3 a F8.
- Una volta scelto l’intervallo, puoi quindi incollare il codice e apparirà all’interno di ciascuna delle celle selezionate.
Come si ripete una formula in Excel?
Scegli la cella con la formula pertinente che si trova adiacente alle celle che desideri riempire. Da lì, fai clic su Home, quindi su Riempi e assicurati di fare clic su Giù, Destra, Su o Sinistra. Puoi utilizzare le scorciatoie da tastiera come CTRL + D per riempire le celle nell’intervallo verso il basso o a destra con CTRL + R.
Come posso ripetere un’azione in tutte le celle in Excel?
Per ripetere una semplice azione in Excel come incollare, premi CTRL + Y o F4. È inoltre possibile utilizzare il mouse per fare clic su Ripeti tramite la barra di accesso rapido.



Lascia un commento