Come annotare un PDF utilizzando l’app Google Drive su Android
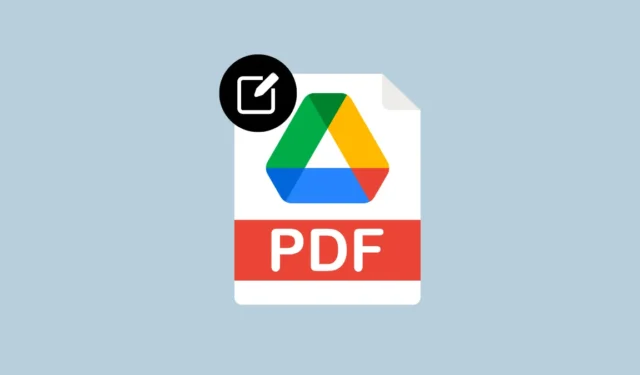
Indipendentemente dai dispositivi che possiedi, puoi sicuramente utilizzare Google Drive per archiviare foto, file e backup su piattaforme diverse. Oltre a offrire opzioni di archiviazione cloud, Google Drive ti consente anche di accedere e modificare i file direttamente dalla sua app o client Web tramite Google Documenti, Fogli e Presentazioni.
Sebbene il servizio offra tutti i mezzi necessari per modificare la maggior parte dei tipi di file, una cosa che è mancata nel corso degli anni è la possibilità di modificare i file PDF in movimento. Se volevi aggiungere ulteriori informazioni a un file PDF, Google Drive ti consentiva solo di aggiungere un commento su un file PDF, ma non puoi annotare elementi su di esso.
Questo cambia ora poiché la società ha aggiornato la sua app Google Drive su Android con una nuova funzionalità che ti consente di scrivere liberamente annotazioni usando un dito o uno stilo. In questo post, spiegheremo come utilizzare la funzione di annotazione su Google Drive per annotare PDF a mano libera sul tuo dispositivo Android.
Di che cosa hai bisogno?
La possibilità di annotare i PDF è disponibile solo sull’app Google Drive per Android, non su iOS o sul Web. Per annotare un PDF, devi soddisfare i seguenti requisiti:
- Un dispositivo Android con Android 6.0 Marshmallow o versioni successive.
- L’ultima versione dell’app Google Drive installata da Google Play.
- Il file PDF che desideri modificare viene caricato su Google Drive.
Quali strumenti di annotazione puoi utilizzare su Google Drive?
L’app Google Drive su Android ti offre diversi modi per annotare un file PDF, a condizione che il file che desideri modificare sia caricato nel tuo account Google Drive. Quando utilizzi la funzione di annotazione su Google Drive, puoi eseguire le seguenti azioni:
- Contrassegna il testo o gli elementi all’interno di un PDF utilizzando un pennarello o una penna. Puoi scegliere tra diverse dimensioni e colori del pennello quando contrassegni gli oggetti.
- Evidenzia il contenuto con lo strumento Evidenziatore utilizzando diverse dimensioni e colori del pennello.
- Cancella il contenuto modificato utilizzando lo strumento Gomma.
- Puoi annullare o ripristinare l’ultima annotazione in qualsiasi momento utilizzando le icone Annulla e Ripristina.
- Puoi nascondere le tue modifiche su un PDF utilizzando l’opzione Nascondi annotazioni. Per farli riapparire, puoi utilizzare il pulsante Mostra annotazioni (contrassegnato da un’icona a forma di occhio).
Come annotare un PDF su Android
Dopo esserti assicurato di soddisfare i suddetti requisiti, puoi modificare un file PDF su Android seguendo la guida di seguito. Per iniziare, apri l’ app Google Drive sul tuo dispositivo Android.
All’interno di Google Drive, individua e seleziona il file PDF che desideri modificare. Puoi utilizzare la barra di ricerca in alto per cercare i file PDF che desideri modificare se non riesci a trovare il file desiderato.
Quando il PDF si apre in modalità anteprima, tocca l’ icona della penna (altrimenti nota come pulsante di annotazione ) nell’angolo in basso a destra.
Ora dovresti vedere una barra degli strumenti con più opzioni sullo schermo. Puoi scegliere lo strumento che desideri utilizzare per annotare il file toccandolo con il dito o lo stilo. Puoi scegliere tra queste opzioni: Evidenziatore , Evidenziatore , Gomma , Annulla/Ripristina o Mostra/Nascondi annotazioni .
Per accedere alla barra degli strumenti delle annotazioni in modo permanente, Google Drive ti consente di farlo toccando e tenendo premuta la barra degli strumenti e trascinandola sul lato preferito dello schermo. Al termine, questa barra degli strumenti sarà sempre visibile durante il processo di modifica.
Una volta che hai finito di annotare il file PDF, puoi salvare la modifica sul PDF originale o creare una nuova copia per lasciare il file originale non contrassegnato.
Non riesco a utilizzare lo strumento di annotazione. Perché?
La possibilità di annotare i PDF è una funzionalità attualmente in fase di implementazione nell’app Google Drive su Android. Trattandosi di una nuova funzionalità, è possibile che l’app Drive sul tuo dispositivo non ospiti ancora questa funzionalità. Se non riesci ad accedere al pulsante Annota quando apri un file PDF sulla tua app Google Drive, dovrai attendere alcuni giorni o settimane per rendere operativa questa funzione.
Sfortunatamente, se prevedi di utilizzare l’opzione Annota su Google Drive su iOS, non c’è alcuna garanzia che la funzione arrivi o supporti gli iPhone. La pagina di supporto di Google attualmente menziona solo la disponibilità della funzione Annota sui dispositivi Android per ora.
Questo è tutto ciò che devi sapere sull’annotazione dei PDF utilizzando Google Drive.



Lascia un commento