Come animare la grafica SmartArt in PowerPoint
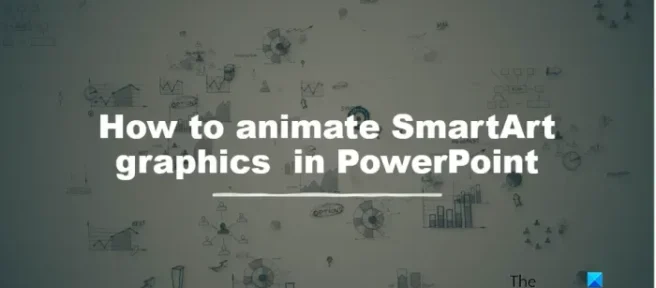
La grafica SmartArt è una rappresentazione visiva delle tue informazioni e idee. La grafica SmartArt viene utilizzata per comunicare le tue informazioni importanti descrivendo processi, gerarchie e relazioni in modo che il tuo pubblico possa capirle facilmente. Sapevi che puoi animare la grafica SmartArt in PowerPoint? Sì, in Microsoft PowerPoint, gli utenti possono animare qualsiasi cosa utilizzando gli strumenti di animazione offerti. In questo tutorial, discuteremo come animare la grafica SmartArt in PowerPoint.
Come animare la grafica SmartArt in PowerPoint
Segui i passaggi seguenti per creare SmartArt animata in PowerPoint:
- Avvia PowerPoint.
- Fare clic sulla scheda Inserisci, quindi su SmartArt.
- Scegli una SmartArt, quindi fai clic su OK.
- Personalizza il tuo diagramma SmartArt.
- Fare clic sulla scheda Animazione e scegliere un’animazione dalla Galleria animazioni.
- Per riprodurre la SmartArt animata, fare clic sul pulsante Anteprima nella scheda Animazione.
SmartArt è importante perché aiuta a creare un’organizzazione, un processo, una gerarchia e fasi; mostra informazioni con grafici e valori su ciò che i relatori stanno affermando sui loro dati.
Avvia PowerPoint.
Fare clic sulla scheda Inserisci, quindi fare clic sul pulsante SmartArt nel gruppo Illustrazione.
Scegli un diagramma SmartArt dalla finestra di dialogo, quindi fai clic su OK.
Personalizza il tuo diagramma SmartArt.
Ora aggiungeremo alcune animazioni al diagramma.
Fare clic sulla scheda Animazione e scegliere un’animazione dalla Galleria animazioni. In questo tutorial, abbiamo scelto l’animazione Wheel.
Se desideri che l’animazione appaia una per una o per raggi, fai clic sul pulsante Opzioni effetti nella scheda Animazione.
Nella sezione Sequenza, puoi scegliere di far apparire i dati uno per uno selezionando l’opzione Uno per uno.
Puoi far sembrare che la tua SmartArt appaia in pezzi facendo clic su una qualsiasi delle opzioni nella sezione Spoke.
È inoltre possibile impostare la durata della SmartArt animata aggiungendo un tempo nella casella Durata.
Fare clic sul pulsante Anteprima nella scheda Animazione per riprodurre l’elemento grafico SmartArt.
LEGGI: Come creare e inserire una Piramide nella tua presentazione PowerPoint
Quali sono i tipi di grafica SmartArt?
Nei programmi di Microsoft Office come PowerPoint, Word ed Excel, esistono otto tipi di grafica SmartArt, vale a dire:
- Elenco: aspetto di un elenco puntato. Il layout dell’elenco offre visibilità ai punti principali e ne sottolinea l’importanza.
- Processo: il layout Processo viene utilizzato per illustrare passaggi o fasi in un processo o flusso di lavoro.
- Ciclo: il layout Ciclo illustra un processo circolare o ripetitivo. Puoi usare il diagramma Ciclo per descrivere il ciclo di vita di un animale.
- Gerarchia: il layout Gerarchia viene normalmente utilizzato per creare l’organigramma; è anche usato per mostrare alberi genealogici o prodotti.
- Relazione: il layout Relazione mostra le relazioni non gerarchiche non progressive tra le parti. Un esempio di diagramma di relazione è il diagramma di Venn.
- Matrix: il layout Matrix di solito classifica le informazioni ed è bidimensionale.
- Piramide: il layout della piramide mostra relazioni proporzionali o gerarchiche che si sviluppano verso l’alto. Funzionano bene con le informazioni che vuoi mostrare dall’alto verso il basso o dal basso verso l’alto.
- Immagine: il layout Immagine viene utilizzato quando si desidera che un’immagine trasmetta il messaggio con o senza testo esplicativo.
LEGGI: Come creare un organigramma in Microsoft PowerPoint
Ci auguriamo che tu capisca come animare SmartArt in PowerPoint.



Lascia un commento