Come regolare Spotify Desktop Mini Player per adattarlo a qualsiasi layout
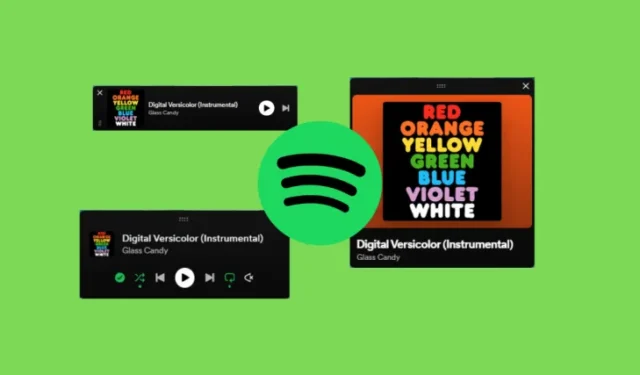
Cosa sapere
- Il Mini Player desktop di Spotify può essere regolato in diverse dimensioni e forme per adattarsi a qualsiasi layout.
- Cambia la forma del Mini player trascinando gli angoli in un quadrato, un rettangolo o una barra elegante.
Spotify ha recentemente rilasciato la sua funzionalità Mini Player per la sua app desktop. Con questa funzione puoi controllare la riproduzione senza dover uscire dalla finestra corrente. Ma il mini lettore Spotify può anche essere regolato liberamente in una varietà di forme, ciascuna con un aspetto e controlli di riproduzione leggermente diversi. Diamo una rapida occhiata a come regolare il mini player Spotify per adattarlo a qualsiasi layout sul tuo desktop.
Come regolare le dimensioni e la forma di Spotify Mini Player
Una volta che inizi a riprodurre un brano, vedrai l’icona del Mini Player di Spotify nell’angolo in basso a destra, tra i controlli del volume e l’icona a schermo intero.
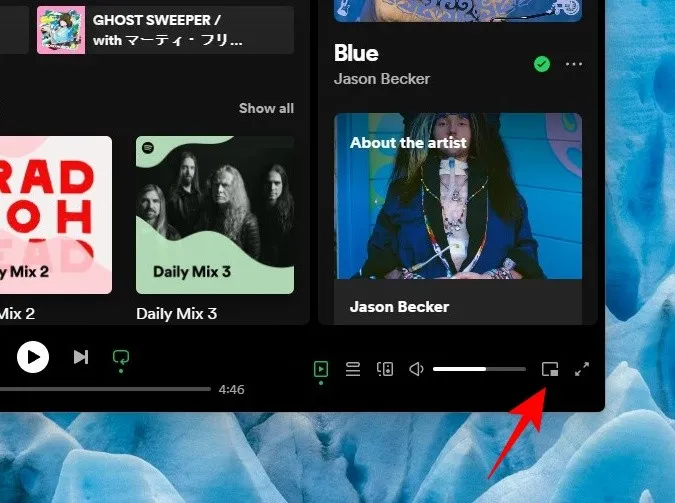
Basta fare clic su di esso per aprire Spotify Mini Player.
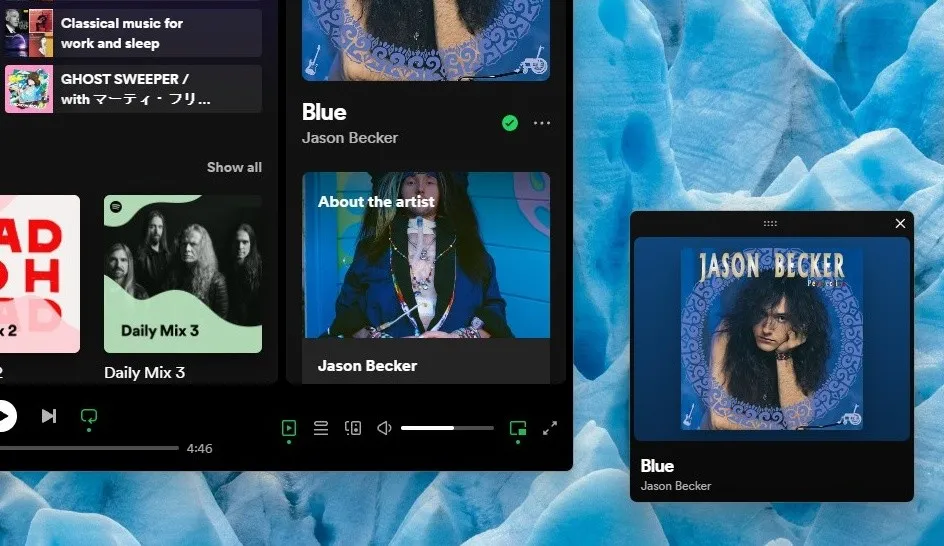
Il mini player rimane sempre in primo piano così puoi cambiare brano, mettere in pausa/riprodurre, mettere mi piace ai brani e regolare il volume. Il mini lettore può essere regolato liberamente in diverse forme e dimensioni. Ecco come appaiono ciascuna delle sue tre forme principali e i controlli che offrono.
Piazza
La forma “quadrata” del mini player Spotify è la forma predefinita. Questa è la forma che ottieni quando apri il mini player per la prima volta.
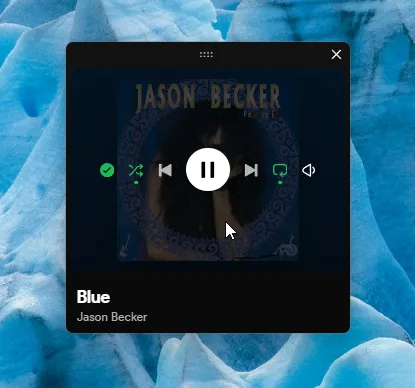
In questo layout, è la copertina dell’album a occupare il centro della scena. I controlli diventano visibili solo quando passi il mouse sopra il mini player.
Qui troverai l’opzione per mettere Mi piace alla traccia, riprodurre in ordine casuale e riprodurre in loop la playlist, cambiare traccia, riprodurre/mettere in pausa e regolare il volume. Se preferisci puoi ingrandire la forma trascinando gli angoli verso l’esterno.
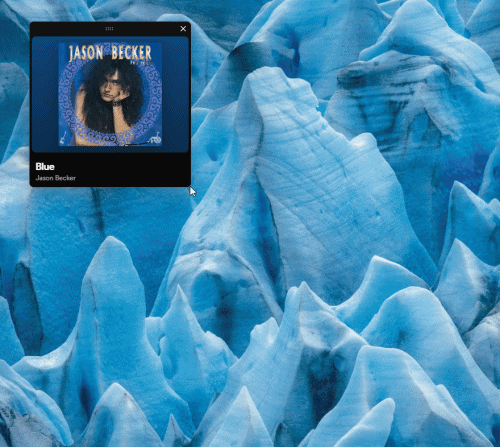
Rettangolo
Puoi anche trascinare l’angolo e trasformare il mini player in una forma rettangolare. Può essere posizionato verticalmente…
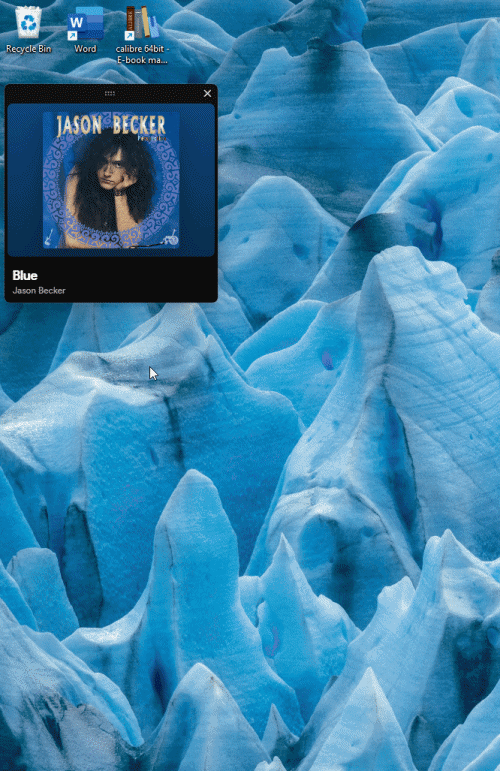
O orizzontalmente.
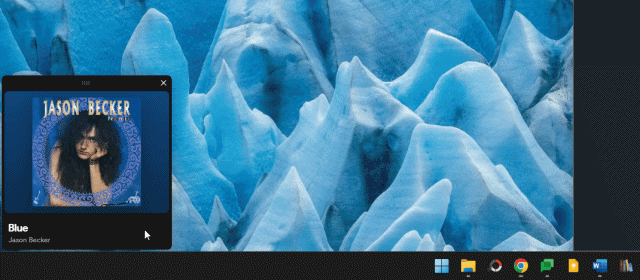
I controlli sono gli stessi e diventeranno visibili solo quando ci passi sopra con il mouse.
C’è anche un piccolo layout rettangolare che si adatta a tutto in una piccola finestra e ti consente di visualizzare anche i controlli senza dover passare il mouse sopra il mini player.
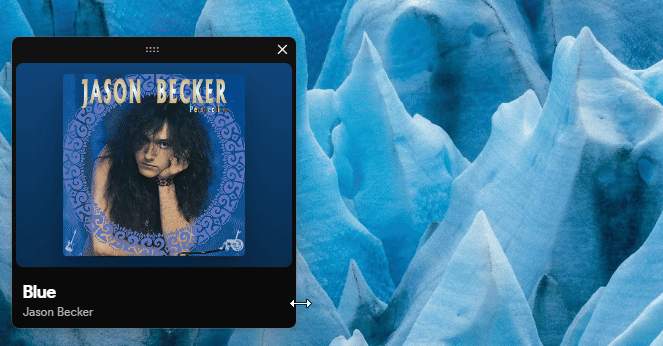
Bar elegante
Se ti manca lo spazio sullo schermo, l’elegante barra offre il layout più piccolo e sottile.
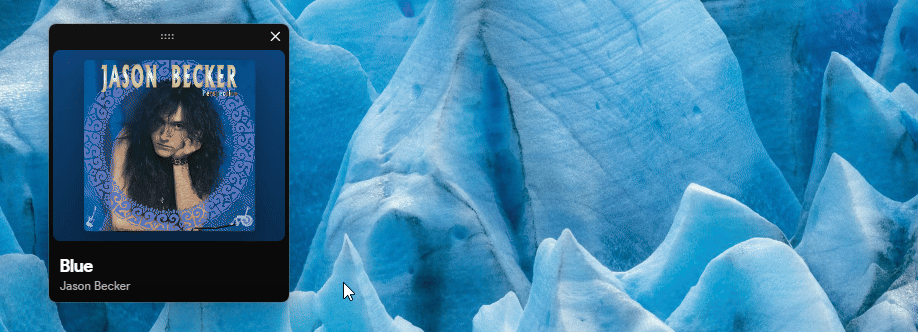
Naturalmente, ti sacrifichi nel visualizzare tutti i controlli. Ma se non hai molto spazio, questo layout mini player dovrebbe andare benissimo.
Modifica la dimensione del carattere e i controlli di riproduzione
Non è solo la forma del mini player con cui puoi giocare. Puoi anche modificare la dimensione dei controlli di riproduzione e il carattere in modo che si adattino al layout di tua scelta.
Per fare ciò, fai clic all’interno del mini player, quindi premi Ctrle +/-o tieni premuto Ctrl e scorri la rotellina del mouse.
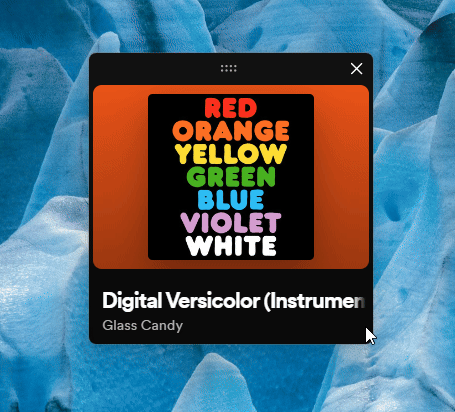
Puoi chiudere il mini player e riaprirlo senza perdere il layout nella stessa sessione. Ma se chiudi l’app Spotify e successivamente apri il Mini player in un’altra sessione, si aprirà nella forma quadrata predefinita.
Ogni volta che devi tornare all’app Spotify, fai semplicemente clic sul titolo del brano, sull’album o sulla copertina dell’album.



Lascia un commento