Come regolare la frequenza di aggiornamento del monitor su Windows 11
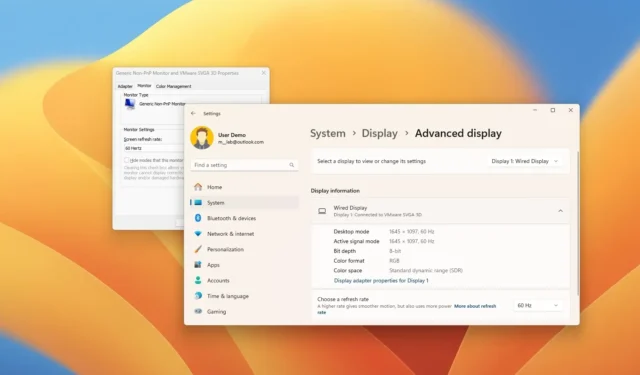
- Per modificare la frequenza di aggiornamento del display su Windows 11, apri Impostazioni > Sistema > Display , fai clic su “Display avanzato”, modifica la frequenza di aggiornamento (60 Hz, 120 Hz, 144 Hz, 240 Hz, ecc.) o utilizza “Dinamico” per abilitare DRR.
- È inoltre possibile utilizzare le proprietà della scheda video legacy o il Pannello di controllo dei produttori di schede grafiche.
Sebbene Windows 11 possa impostare automaticamente la frequenza di aggiornamento ottimale per il tuo monitor, potresti comunque dover modificare questa impostazione manualmente. Ad esempio, se disponi di un monitor da gioco che supporta impostazioni di frequenza di aggiornamento elevata, come 120 Hz, 144 Hz, 240 Hz e superiori. Oppure, se lo schermo lampeggia, potrebbe indicare che il display utilizza una frequenza di aggiornamento inferiore e potrebbe essere necessario aumentare la frequenza per migliorare l’esperienza visiva.
In poche parole, la “frequenza di aggiornamento” descrive la frequenza con cui il display esegue il rendering di un’immagine al secondo, misurata in Herts (Hz). Ad esempio, se il monitor ha una frequenza di aggiornamento di 60 Hz, può aggiornare l’immagine sullo schermo 60 volte al secondo. La frequenza di aggiornamento più comune è 60 Hz, ma frequenze più elevate consentono ai movimenti sullo schermo di risultare più fluidi.
Windows 11 offre anche la funzionalità Dynamic Refresh Rate (DRR) , che consente ai computer portatili e desktop di abbassare o aumentare automaticamente la frequenza di aggiornamento in base al contenuto sullo schermo per bilanciare prestazioni e consumo energetico. La frequenza di aggiornamento dinamica è disponibile sui display che supportano la frequenza di aggiornamento variabile (VRR) e una frequenza di aggiornamento di almeno 120 Hz. Inoltre, la funzionalità richiede un driver grafico (WDDM 3.0) per supportarla.
In questa guida ti insegnerò i semplici passaggi per modificare la frequenza di aggiornamento su Windows 11.
- Modifica la frequenza di aggiornamento del monitor su Windows 11 da Impostazioni
- Modifica la frequenza di aggiornamento del monitor su Windows 11 dal Pannello di controllo
- Modifica la frequenza di aggiornamento del monitor su Windows 11 dal pannello grafico
Modifica la frequenza di aggiornamento del monitor su Windows 11 da Impostazioni
Per modificare la frequenza di aggiornamento del monitor su Windows 11, utilizzare questi passaggi:
-
Apri Impostazioni su Windows 11.
-
Fare clic su Sistema .
-
Fare clic sulla scheda Visualizza .
-
Fai clic sull’impostazione di visualizzazione avanzata nella sezione “Impostazioni correlate”.

-
Se disponi di una configurazione multi-monitor, seleziona il display da configurare dall’opzione “Seleziona per visualizzarne o modificarne le impostazioni”.
-
Modifica la frequenza di aggiornamento utilizzando l’impostazione “Scegli una frequenza di aggiornamento” nella sezione “Visualizza informazioni”.
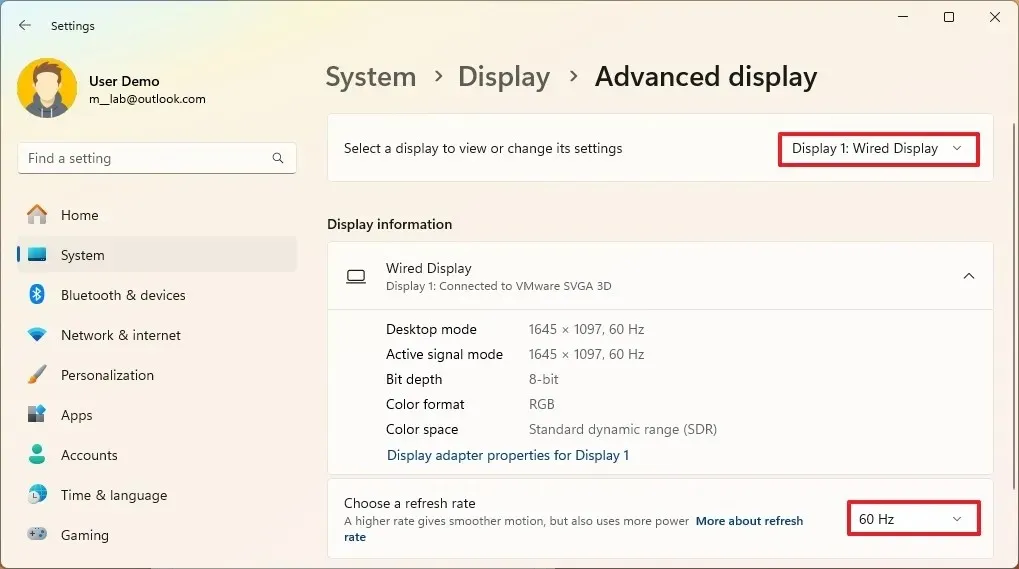
-
(Facoltativo) Scegli l’ opzione Dinamico per abilitare la frequenza di aggiornamento dinamico (DRR) su Windows 11 (se disponibile).
Nota breve: a partire dalla versione 24H2, è necessario attivare l’ interruttore a levetta “Frequenza di aggiornamento dinamica” per abilitare la funzione DRR.
Una volta completati i passaggi, il display dovrebbe iniziare a riprodurre le immagini con la nuova frequenza di aggiornamento.
È importante notare che le frequenze di aggiornamento disponibili dipenderanno dalle impostazioni supportate dal monitor. Se l’opzione è disattivata o è possibile modificare le impostazioni, probabilmente il computer ha un problema con la scheda grafica o con il driver dello schermo. Di solito, reinstallare o aggiornare i driver corrispondenti risolverà il problema. Se non vedi l’opzione per abilitare la “Frequenza di aggiornamento dinamica”, il monitor potrebbe non supportare questa funzione.
Modifica la frequenza di aggiornamento del monitor su Windows 11 dal Pannello di controllo
Per modificare la frequenza di aggiornamento dalle proprietà dell’adattatore video legacy, attenersi alla seguente procedura:
-
Apri Impostazioni .
-
Fare clic su Sistema .
-
Fare clic sulla scheda Visualizza .
-
Fai clic sull’impostazione di visualizzazione avanzata nella sezione “Impostazioni correlate”.
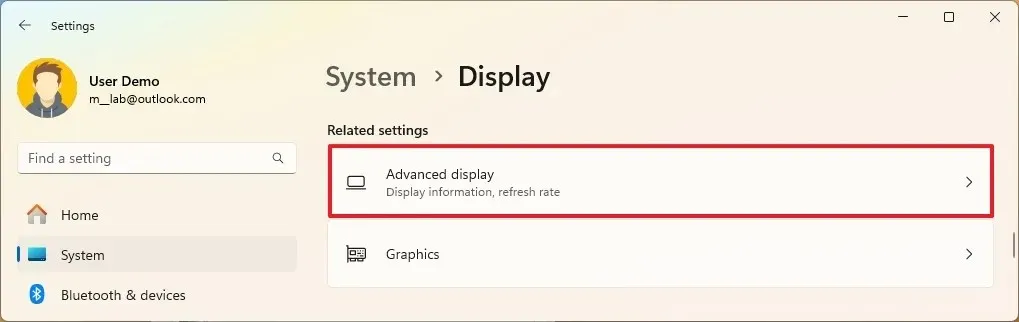
-
Se disponi di una configurazione multi-monitor, seleziona il display da configurare dall’opzione “Seleziona per visualizzarne o modificarne le impostazioni”.
-
Fai clic sull’opzione “Visualizza proprietà scheda” .
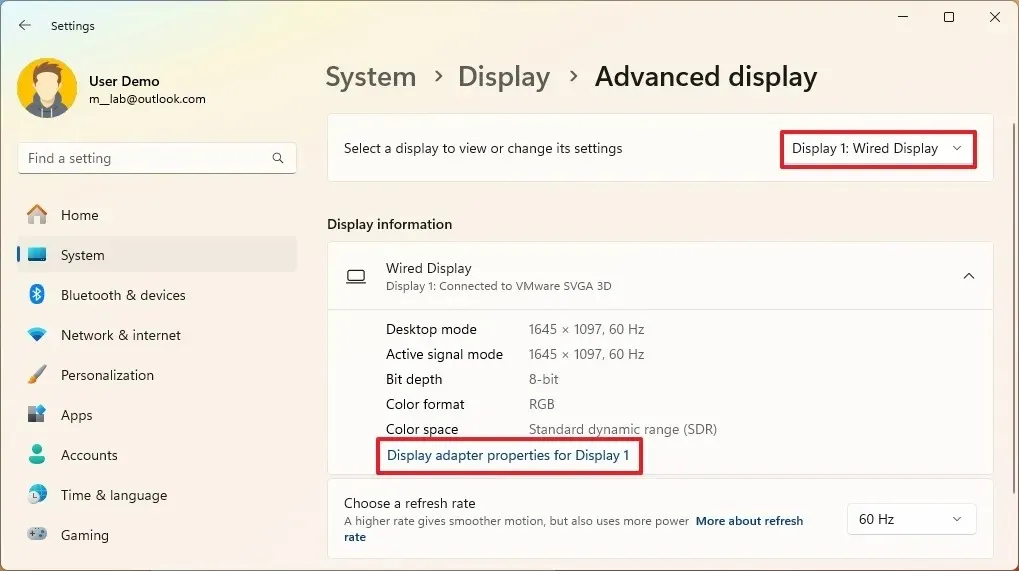
-
Fare clic sulla scheda Monitor .
-
Modifica la frequenza di aggiornamento dello schermo.
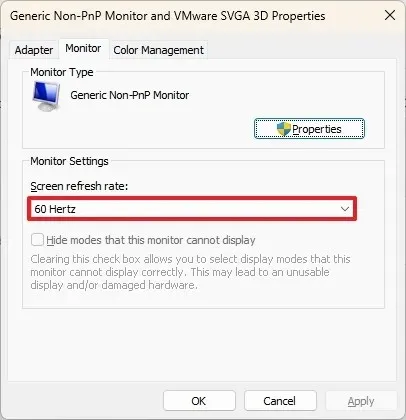
-
Fare clic sul pulsante Applica .
-
Fare clic sul pulsante OK .
Dopo aver completato i passaggi, lo schermo inizierà a funzionare con l’impostazione della frequenza di aggiornamento specificata.
Modifica la frequenza di aggiornamento del monitor su Windows 11 dal pannello grafico
Anche se non dovrebbe essere necessario, se possiedi una scheda grafica Intel puoi anche utilizzare l’ applicazione “Pannello di controllo della grafica Intel” per impostare una frequenza di aggiornamento dello schermo diversa. È possibile utilizzare il software “Nvidia Control Panel” e, se si utilizza la grafica AMD Radon, è possibile utilizzare il software “AMD Catalyst Control Center” dalla pagina “Proprietà del desktop”.
Per regolare la frequenza di aggiornamento dello schermo dal pannello di controllo di Nvidia, utilizzare questi passaggi:
-
Apri Inizio .
-
Cerca Pannello di controllo Nvidia e fai clic sul risultato principale per aprire l’app.
-
Fai clic su Modifica risoluzione nella sezione “Schermo”.
-
Seleziona il monitor per modificarne le impostazioni.
-
Modificare la frequenza di aggiornamento dell’utente nella sezione “Scegli la risoluzione”.
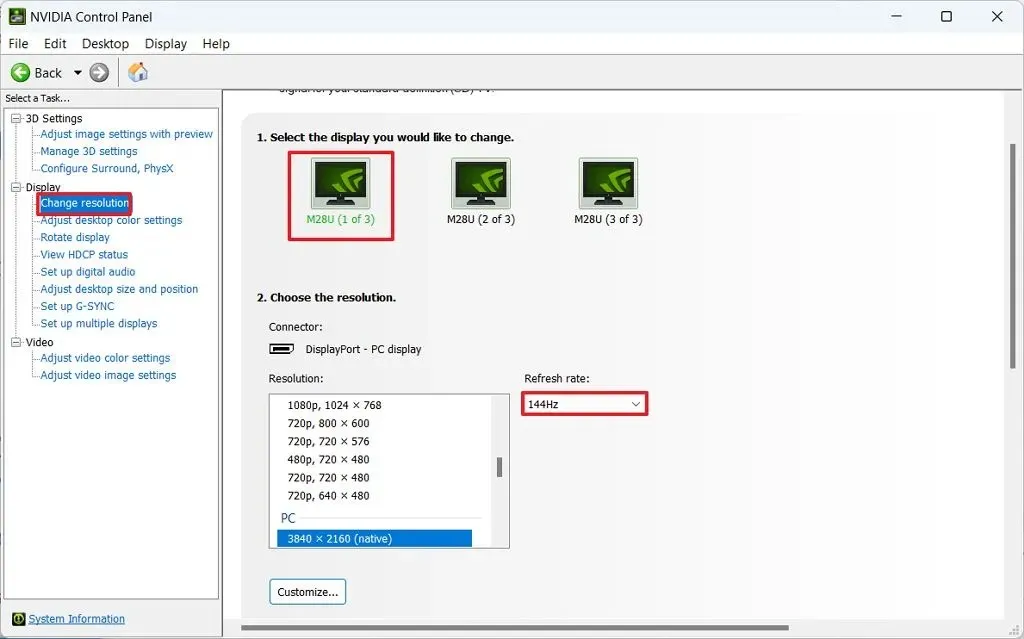
Una volta completati i passaggi, le nuove impostazioni della frequenza di aggiornamento verranno applicate al monitor.
Aggiornamento del 17 maggio 2024: questa guida è stata aggiornata per garantire la precisione e riflettere le modifiche al processo.



Lascia un commento