Come regolare la luminosità della tastiera su un MacBook Air
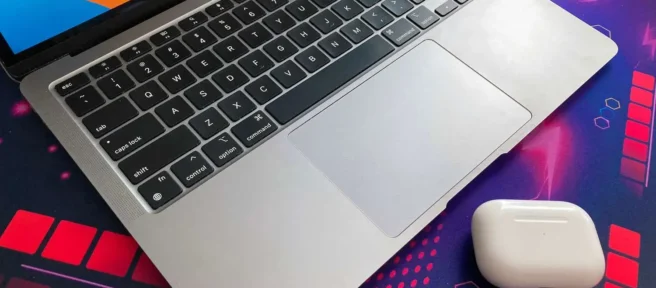
Cosa sapere
- Intel MacBook Air: premi F5 per ridurre la luminosità della tastiera e F6 per aumentarla.
- Apple Silicon MacBook Air: fai clic su Centro di controllo > Luminosità tastiera e regola il dispositivo di scorrimento.
Questo articolo spiega come regolare la luminosità della tastiera su un MacBook Air, incluse le istruzioni per i modelli Intel e Apple Silicon.
Come modificare la luminosità della tastiera su un MacBook Air
Il tuo MacBook Air ha una retroilluminazione della tastiera regolabile, ma il metodo che usi per regolarla dipende dal modello che hai. Se il tuo MacBook Air è precedente all’introduzione di Apple Silicon, ha tasti dedicati per aumentare e diminuire la luminosità della tastiera. I MacBook rilasciati successivamente non hanno tasti dedicati, ma puoi comunque regolare la luminosità utilizzando il Centro di controllo.
Se non sei sicuro di quale versione di MacBook possiedi, puoi semplicemente controllare la fila superiore di tasti sulla tastiera. Se i tuoi tasti F5 e F6 hanno icone luminose, allora hai un MacBook Intel e puoi regolare la luminosità con quei tasti. Se questi tasti hanno icone diverse, vai alla sezione successiva per le istruzioni.

Per diminuire la luminosità della tastiera su un MacBook Air Intel, premi F5. Per diminuire la luminosità della tastiera, premi F6.
Come modificare la luminosità della tastiera su un MacBook Air Apple Silicon
L’Apple Silicon MacBook Air ha ancora una fila di tasti funzione, ma nessuno di essi è dedicato alla regolazione della luminosità della tastiera. Puoi ancora regolare la luminosità, ma devi utilizzare il Centro di controllo.
Ecco come modificare la luminosità della tastiera su un Apple Silicon MacBook Air:
- Fai clic sul Centro di controllo, che si trova vicino al lato destro della barra dei menu in alto.
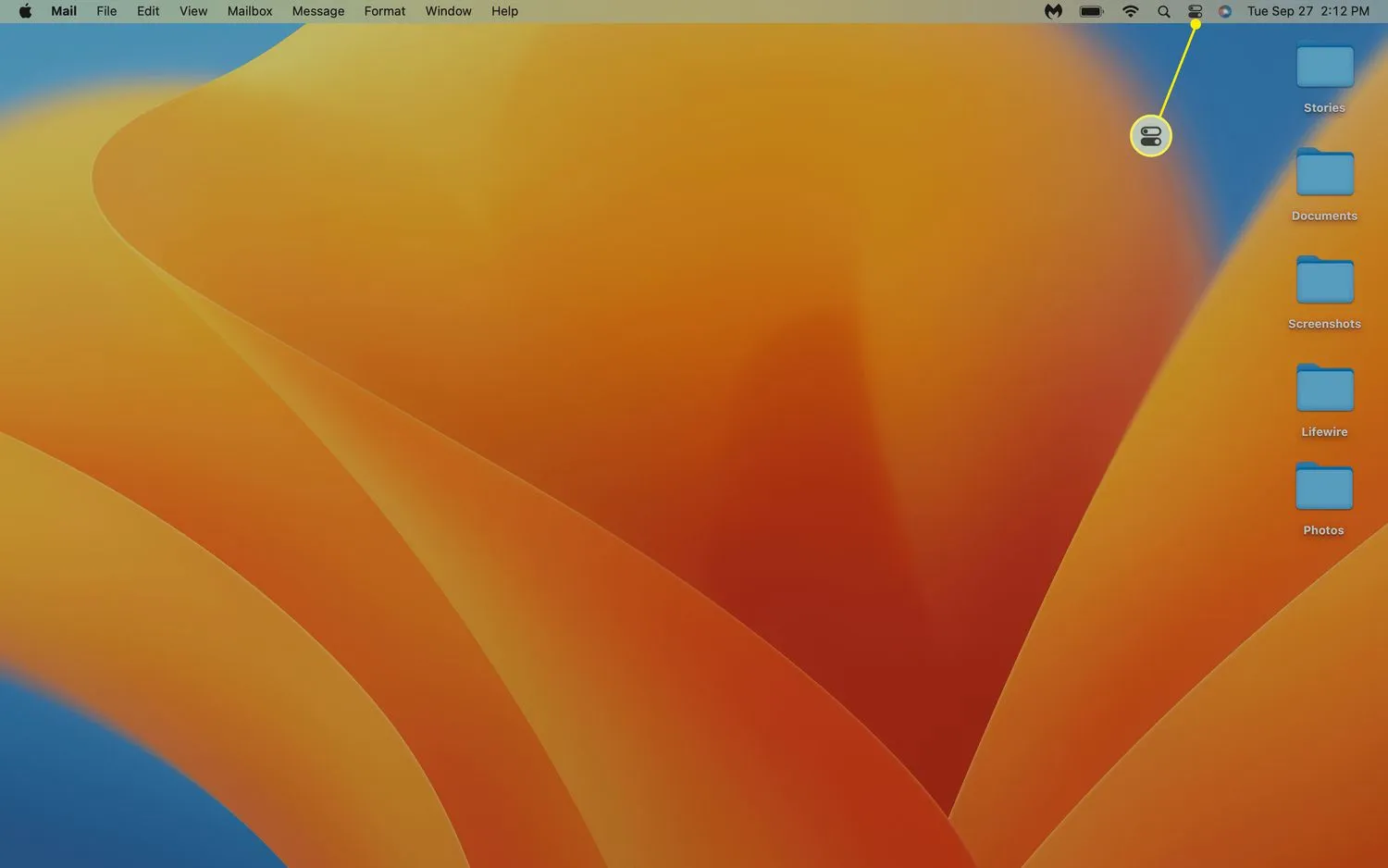
- Fare clic su Luminosità tastiera.
 Potresti vedere un pulsante che dice Luminosità della tastiera o un’icona più piccola con l’icona della luminosità della tastiera (trattino con raggi che emanano da esso). In caso contrario, passa alle sezioni successive per le istruzioni sull’aggiunta di un pulsante per la luminosità della tastiera al Centro di controllo.
Potresti vedere un pulsante che dice Luminosità della tastiera o un’icona più piccola con l’icona della luminosità della tastiera (trattino con raggi che emanano da esso). In caso contrario, passa alle sezioni successive per le istruzioni sull’aggiunta di un pulsante per la luminosità della tastiera al Centro di controllo. 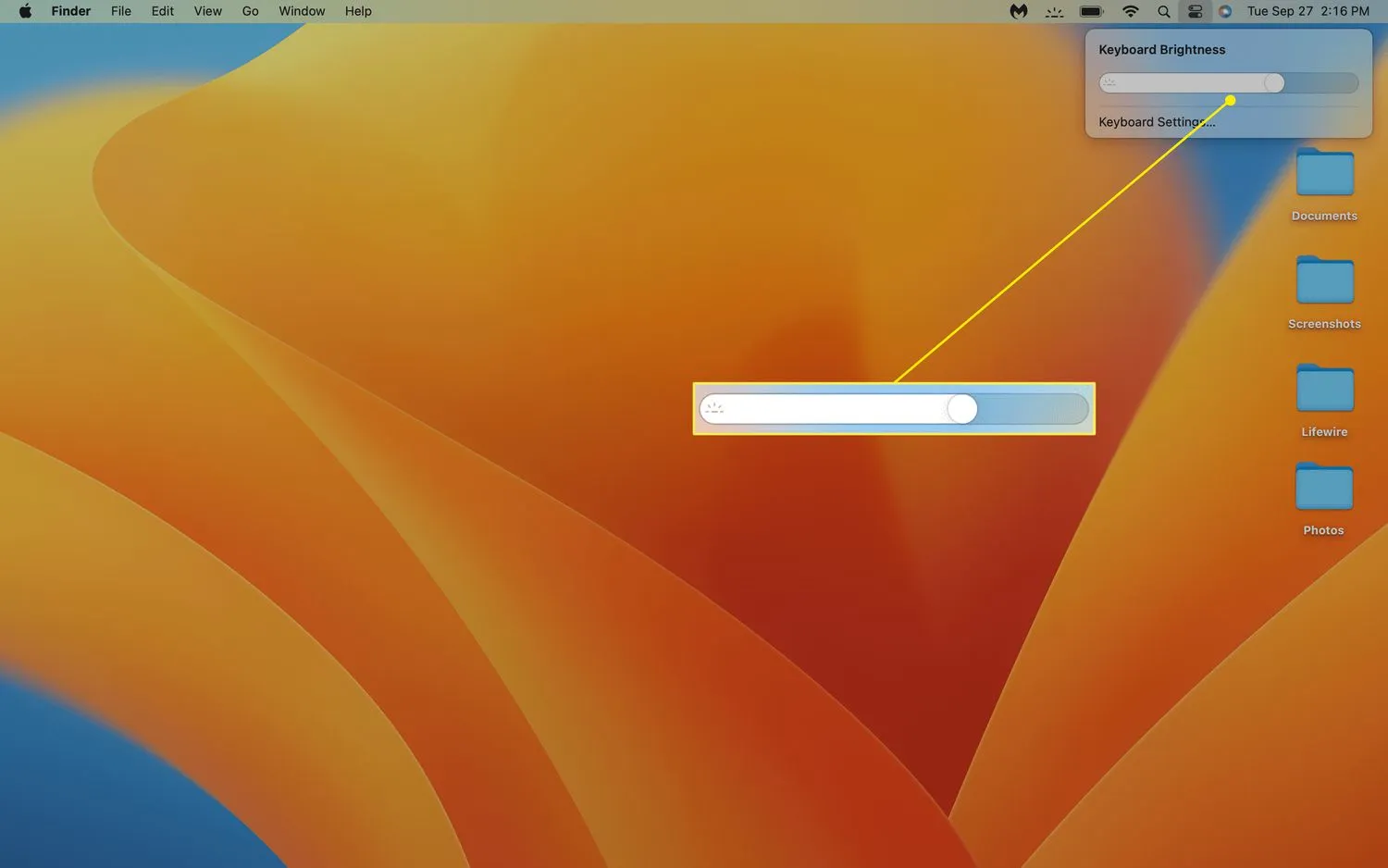
Fare clic sul dispositivo di scorrimento e trascinarlo verso sinistra per ridurre la luminosità della tastiera o verso destra per aumentarla.
Come aggiungere il pulsante Luminosità tastiera al Centro di controllo
Il pulsante della luminosità della tastiera potrebbe non essere visualizzato nel Centro di controllo a seconda delle altre opzioni visualizzate. Se è presente, potrebbe essere uno dei pulsanti grandi che include sia il testo che un’icona, oppure potrebbe essere un pulsante più piccolo nella parte inferiore del Centro di controllo che ha solo un’icona.
Se non vedi affatto un pulsante per la luminosità della tastiera nel Centro di controllo, puoi aggiungerlo. Puoi anche aggiungere questo pulsante direttamente alla barra dei menu per un accesso più semplice se ritieni di regolare molto la luminosità della tastiera.
Queste istruzioni sono per macOS 13 Ventura. Per Monterey e precedenti: menu Apple > Riferimenti di sistema > Dock e barra dei menu > Luminosità tastiera > Mostra nella barra dei menu.
Ecco come aggiungere il pulsante di luminosità della tastiera al Centro di controllo o alla barra dei menu:
- Fare clic sull’icona Apple e selezionare Impostazioni di sistema.
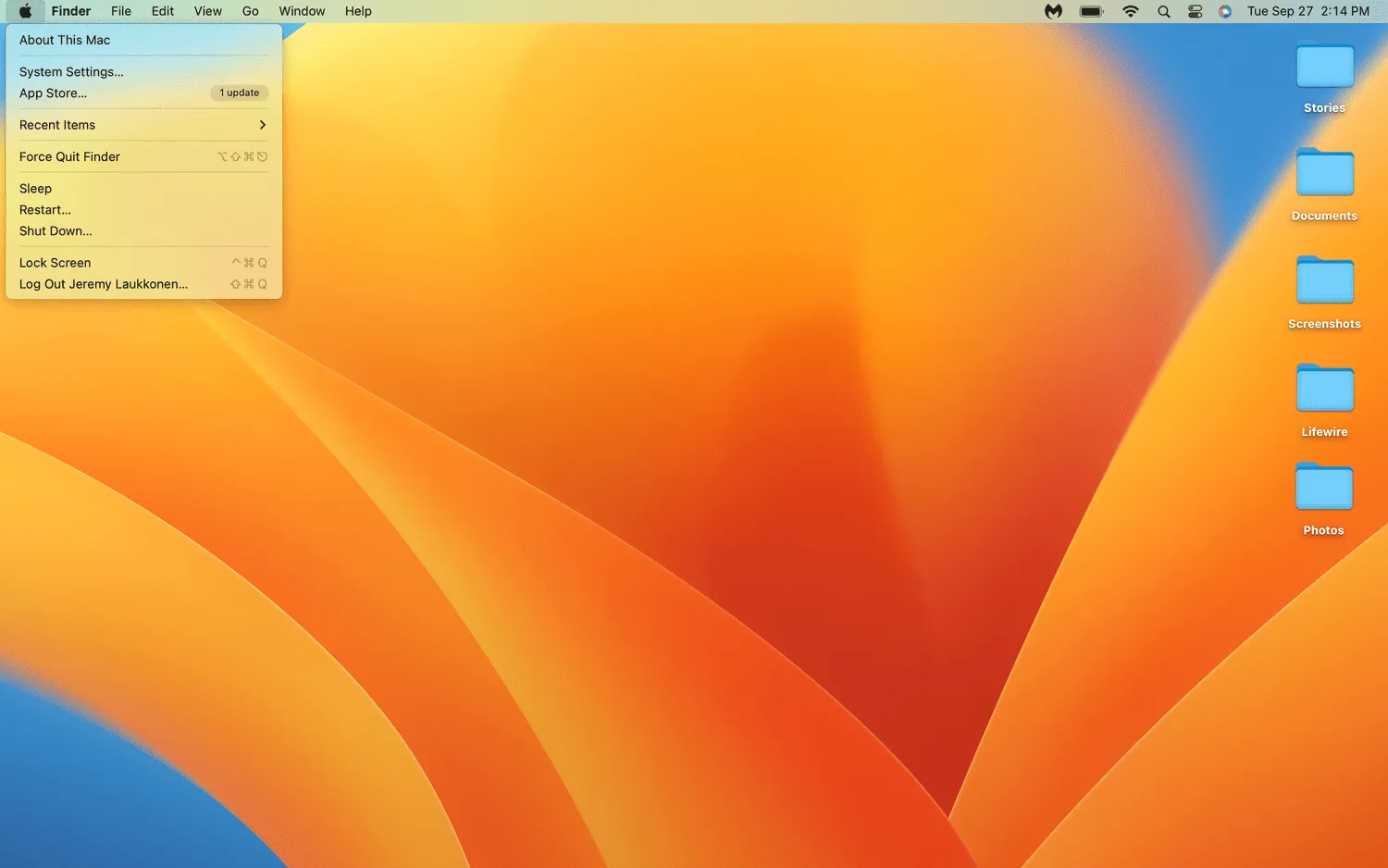
- Fare clic su Centro di controllo.

- Fai clic sull’interruttore Mostra nel centro di controllo per posizionare il pulsante Luminosità tastiera nel Centro di controllo o sull’interruttore Mostra nella barra dei menu per posizionarlo sulla barra dei menu.
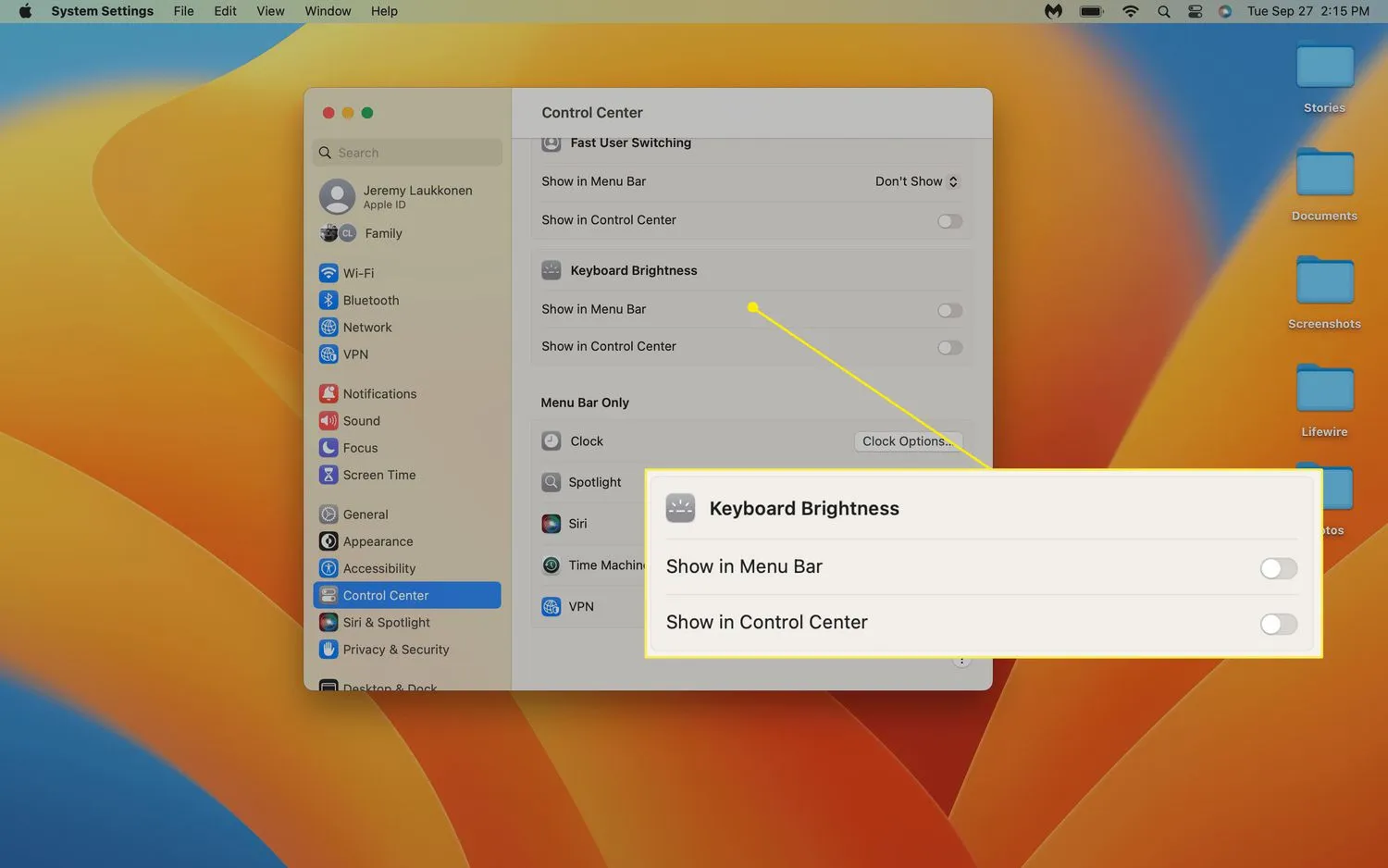 Puoi selezionare entrambi gli interruttori se lo desideri.
Puoi selezionare entrambi gli interruttori se lo desideri. - Fare clic sul pulsante rosso nell’angolo in alto a destra del Centro di controllo per chiudere la finestra. Il pulsante Luminosità tastiera verrà ora visualizzato nella posizione o nelle posizioni selezionate.

- Posso cambiare la luminosità dello schermo del mio MacBook usando la tastiera?Sì, puoi, anche se il metodo è leggermente diverso a seconda del modello di MacBook che hai. Se il tuo MacBook ha una Touch Bar sopra la tastiera, tocca l’ icona Luminosità (sembra un sole) e trascina il cursore a sinistra e a destra con un dito per regolare la luminosità, oppure tocca le icone alle due estremità del cursore per aumentare la luminosità i cambiamenti. Se il tuo MacBook non ha una Touch Bar, troverai i pulsanti di regolazione della luminosità lungo la parte superiore della tastiera (avranno le icone del sole su di essi). Premi quello con una freccia su per aumentare la luminosità o quello con una freccia giù per diminuire la luminosità.
- Perché il mio MacBook non mi consente di regolare la luminosità della tastiera? Se il tuo MacBook non ti dà la possibilità di regolare la luminosità della tastiera, la causa è probabilmente il sensore di luce ambientale che blocca l’illuminazione della tastiera per risparmiare la carica della batteria. Puoi risolvere questo problema aprendo il menu Apple, quindi selezionando Preferenze di Sistema > Display > Impostazioni display e modificando le impostazioni “Regola automaticamente luminosità”o “Compensazione luce ambientale”.



Lascia un commento